Cette série sera intitulée Préparation à la mise en place et à la gestion Zentyal en tant que PDC (contrôleur de domaine principal) à travers les parties 1-14 et couvre les sujets suivants.
Partie 1: Installez Zentyal en tant que PDC (contrôleur de domaine principal) et intégrez le système Windows
Ce tutoriel montrera comment utiliser une distribution Linux, Zentyal, comme un PDC ( Contrôleur de domaine principal ) et intégrer un Basé sur Windows système dans ce Contrôleur de domaine.
Conditions:
- Télécharger Zentyal Server Development Edition 7.0.
- Un autre ordinateur qui exécute un système Windows à intégrer dans le domaine.
- Le domaine utilisé est fictif et fonctionne uniquement sur un réseau local : «tecmint.com”.
Étape 1 : Installation de Zentyal Server
1. Choisissez la langue.
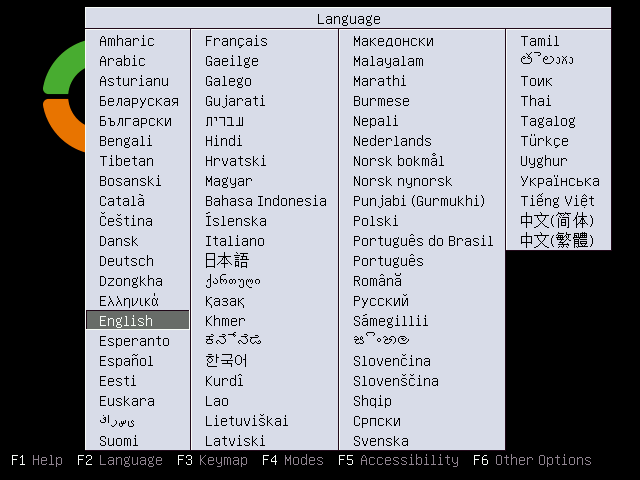
2. Choisissez un mode expert.
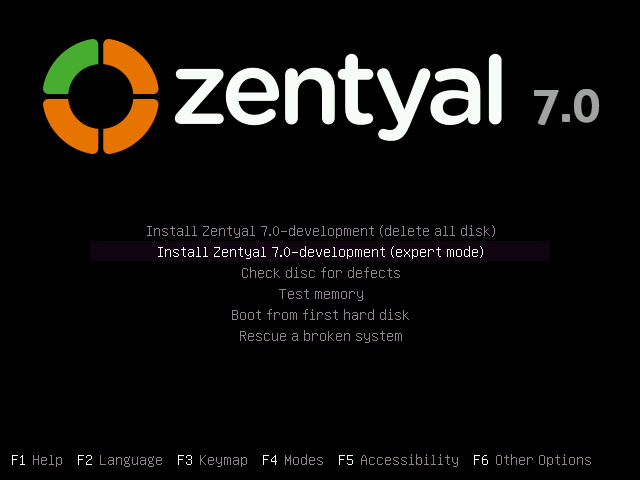
3. Choisissez à nouveau votre langue pour le processus d’installation.
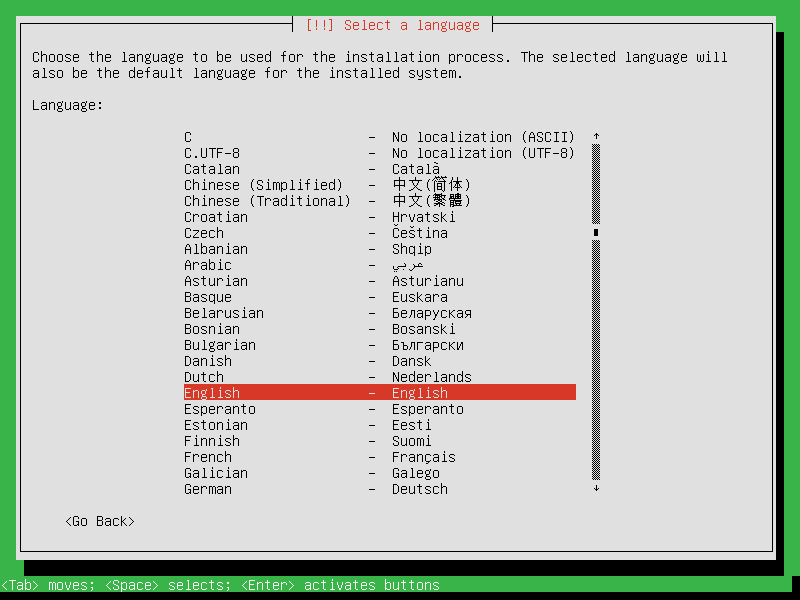
4. Choisissez votre emplacement. Si votre pays n’est pas répertorié dans les options par défaut, choisissez Autre, puis sélectionnez votre continent et votre pays : je suis dans Inde donc je choisis Inde.
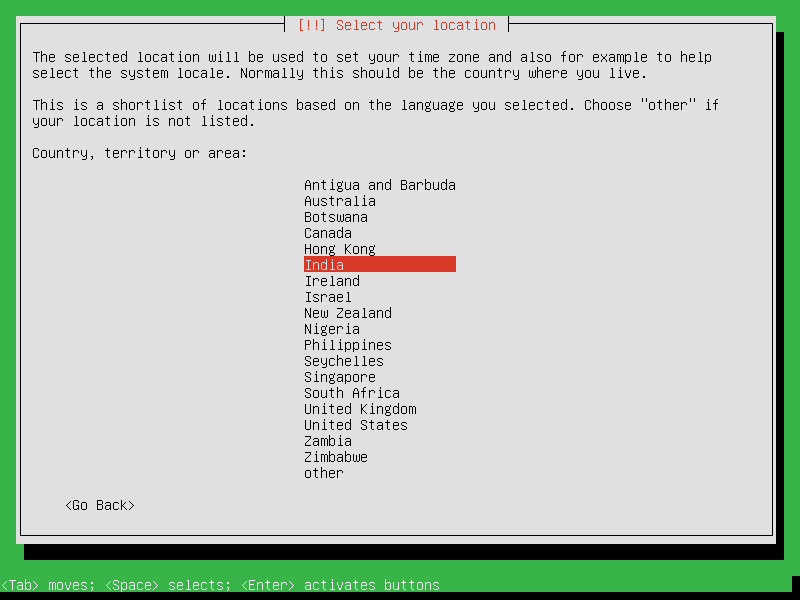
5. Configurez ensuite votre clavier : je choisis le clavier anglais US.
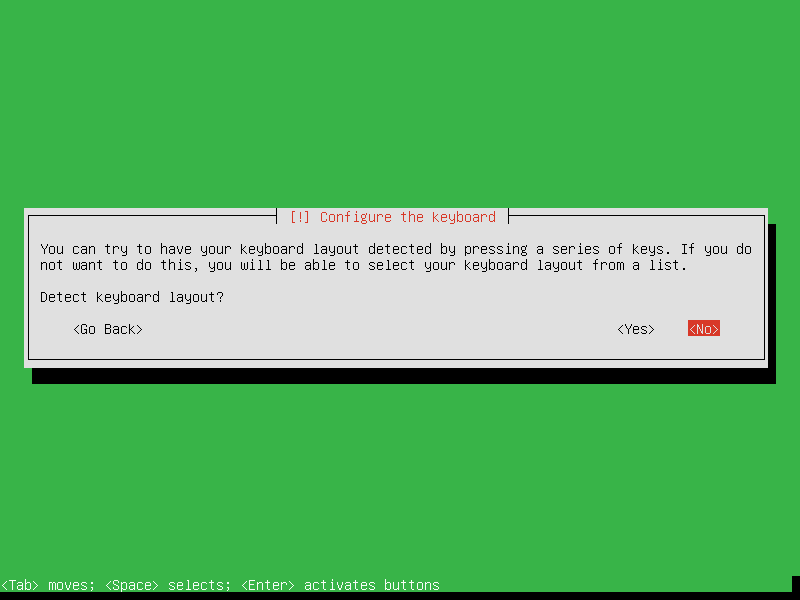
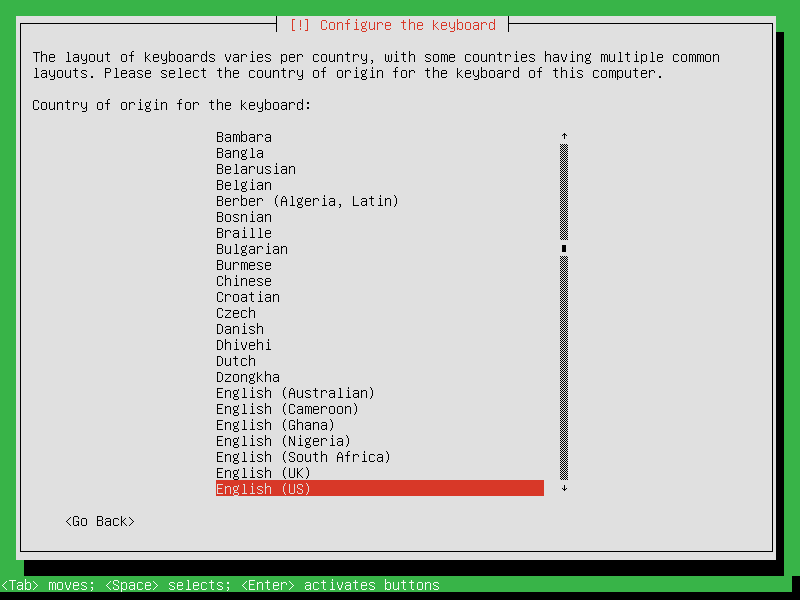
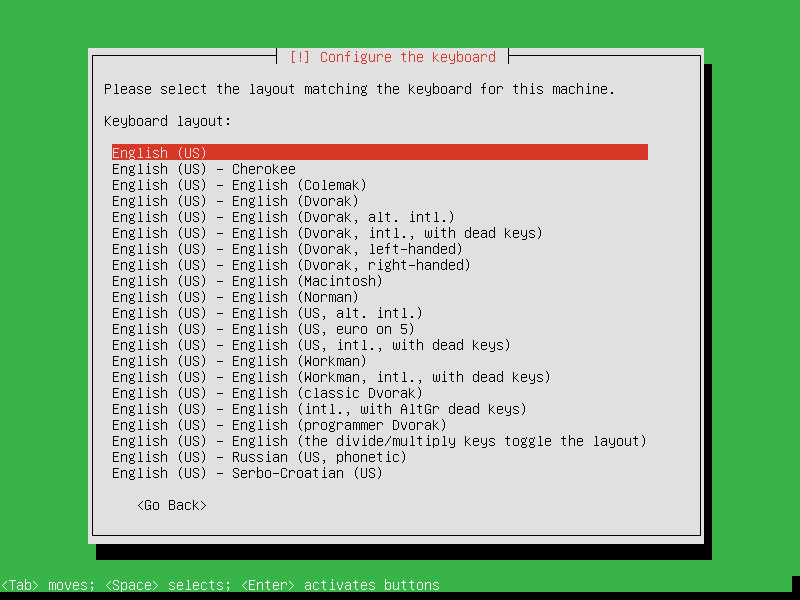
6. Ensuite, le programme d’installation chargera les composants nécessaires à la configuration du système.
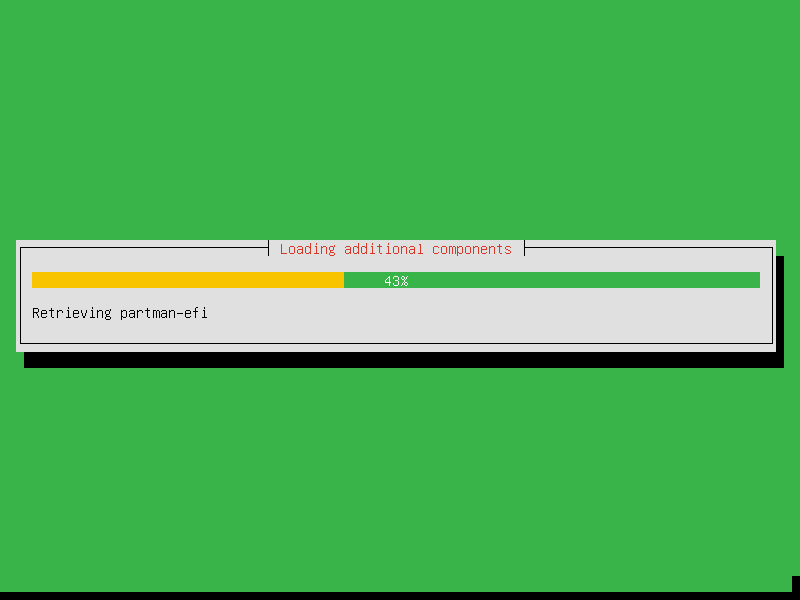
7. La prochaine étape du programme d’installation consiste à définir le nom d’hôte de votre système. Vous devez entrer ici votre Nom de domaine complet. C’est un serveur de test donc je choisis “pdc.tecmint.com» ( Sachez que « pdc » sera ce serveur et «tecmint.com » serait votre domaine pour Active Directory ).
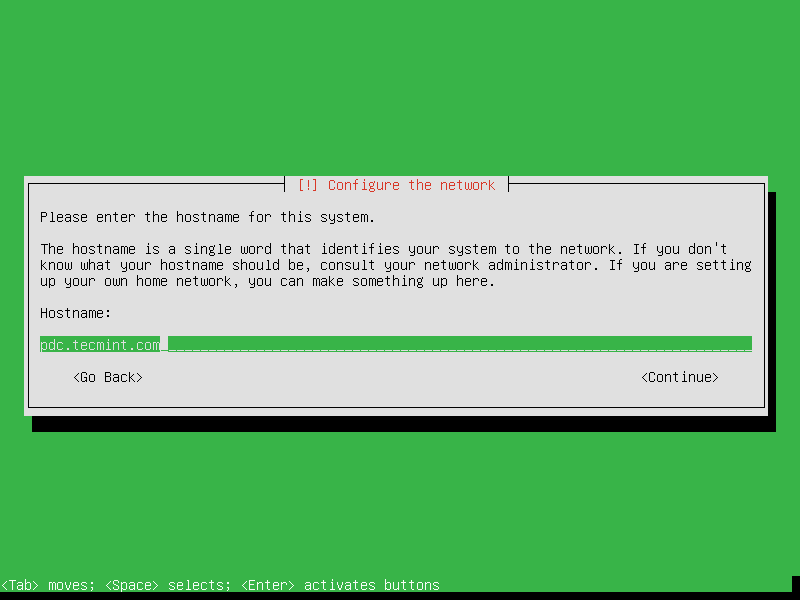
8. Ensuite, choisissez un utilisateur pour l’administration du système ( ce sera l’utilisateur privilégié avec les pouvoirs root – sudo ) pas le contrôleur de domaine utilisateur.
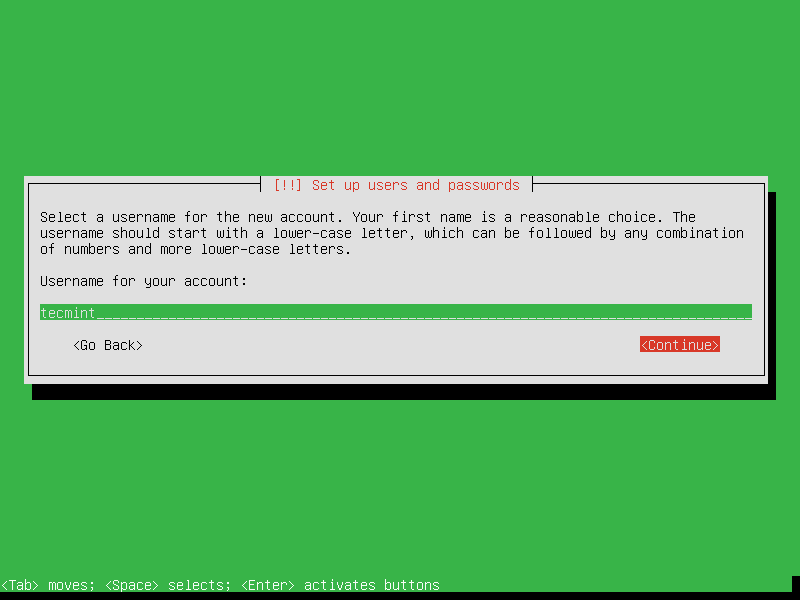
9. Tapez ensuite un mot de passe pour l’utilisateur sudo. Choisissez-en un fort (9 caractères au moins supérieur&inférieur&numérique&spécial). Ici, j’en choisis un simple car c’est un serveur de test.
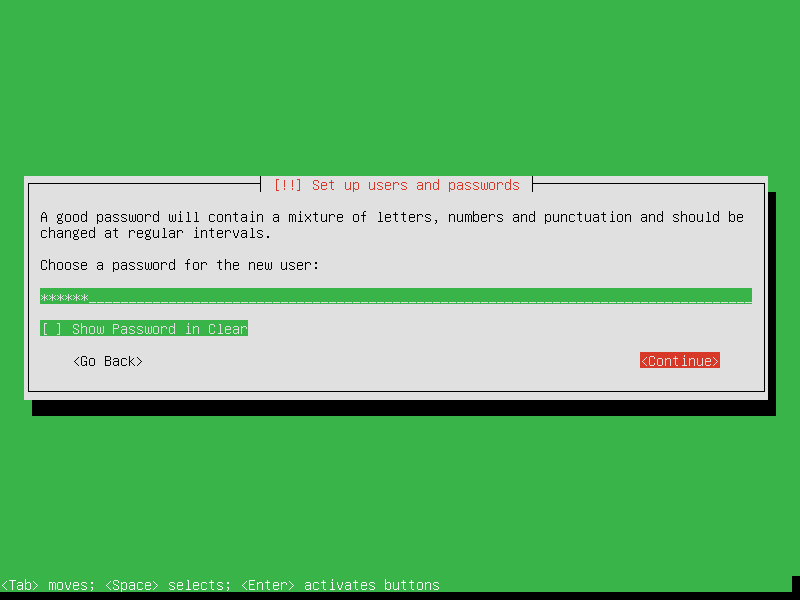
dix. Ensuite, il vous demandera de ressaisir votre mot de passe et si vous en choisissez un faible, l’installateur vous avertira de ce fait. Alors sélectionnez Oui et appuyez sur Entrée.
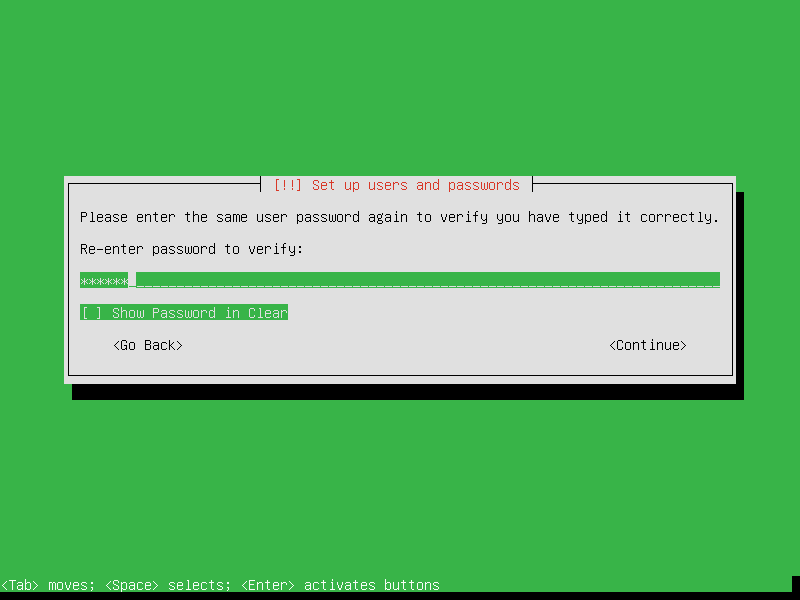
11. La prochaine étape consiste à configurer votre temps. Si votre système est connecté à Internet, le programme d’installation détectera automatiquement votre fuseau horaire. Alors appuyez sur Oui si votre réglage de l’heure est le bon.
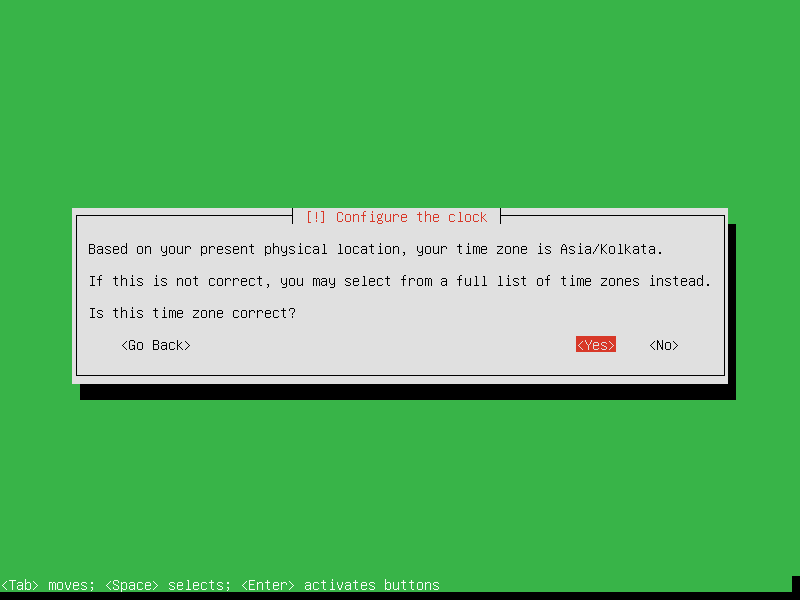
12. L’écran suivant est Partitionner les disques où vous avez quatre alternatives comme dans les images ci-dessous. Pour un meilleur contrôle de votre partition système, choisissez Manuel et frappe Entrer.
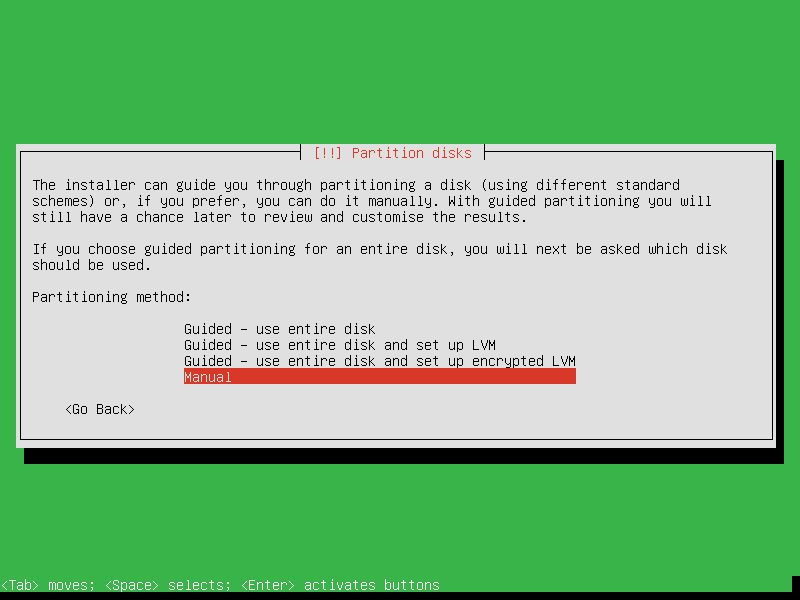
13. Choisissez votre disque dur. Dans cette configuration, je suis sur un disque virtuel Virtualbox.
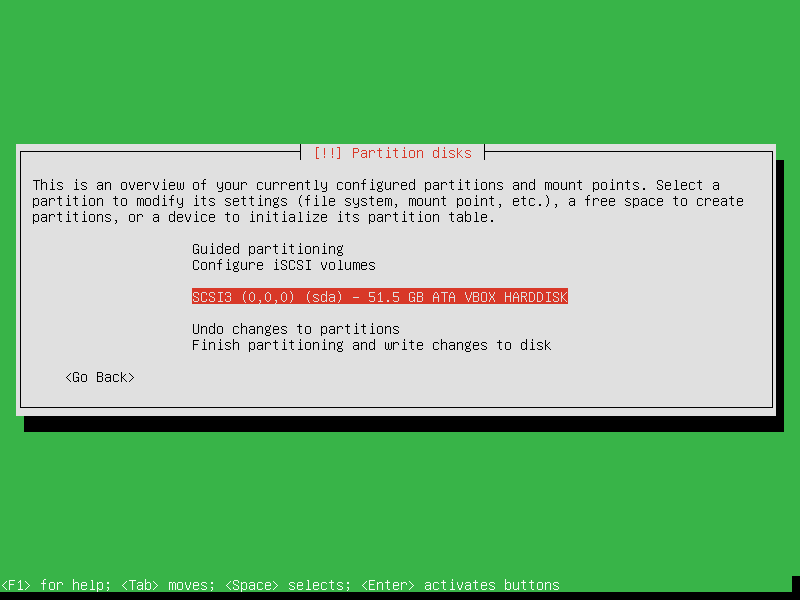
14. Choisissez ensuite Oui et frappe Entrer.
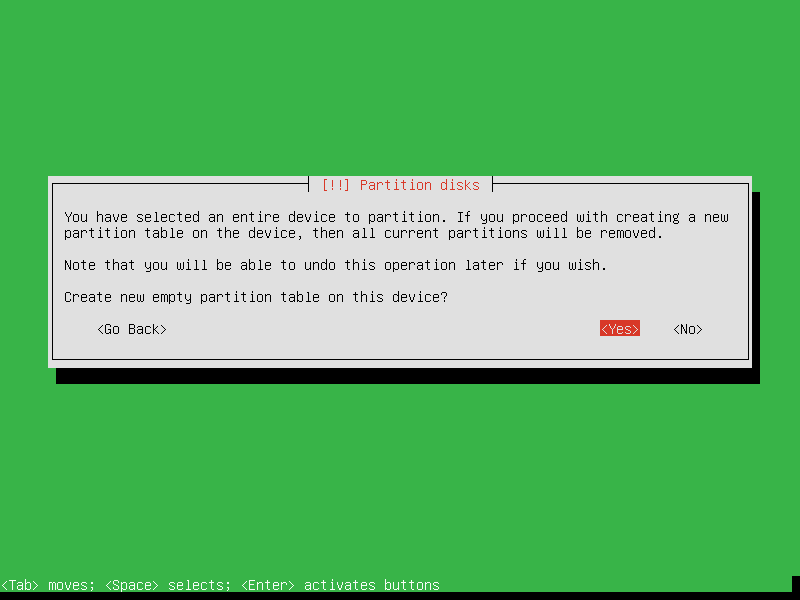
15. Configuration des partitions du disque dur. Ma configuration système HDD est la suivante.
- 40 Go pour
/Partition poste4 - 1 Go pour échanger Région
- 10 Go pour
/homeposte4
Sur un vrai serveur, vous devez allouer plus d’espace pour toutes les partitions, voire en créer une nouvelle pour /var cloison. Il est maintenant temps de créer une partition. Suis les étapes. Choisissez Espace libre.
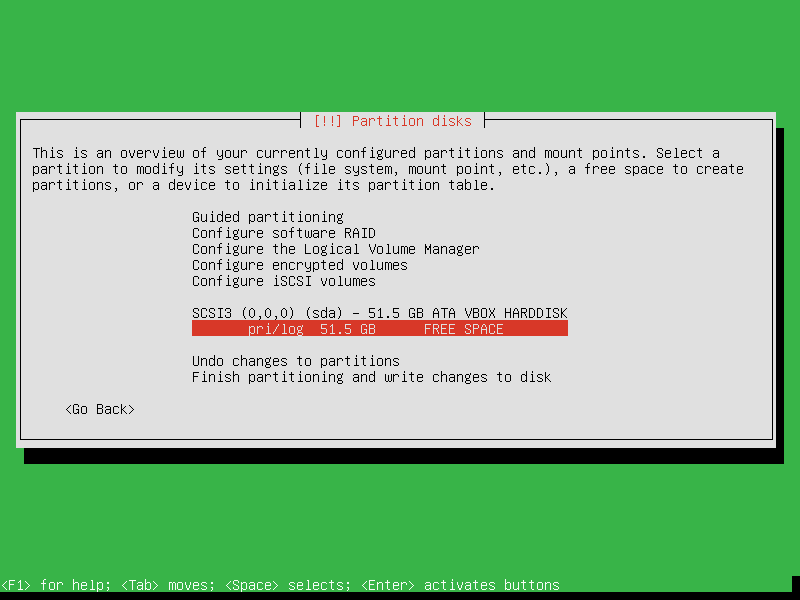
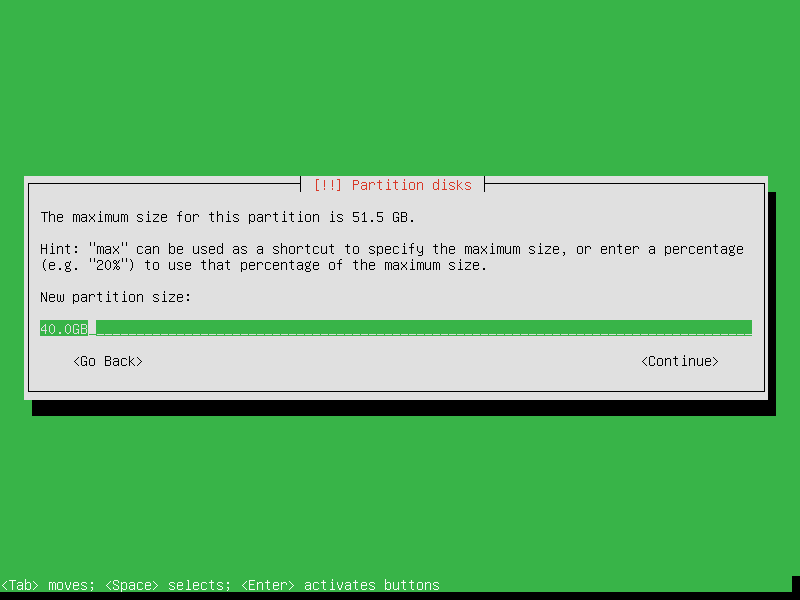
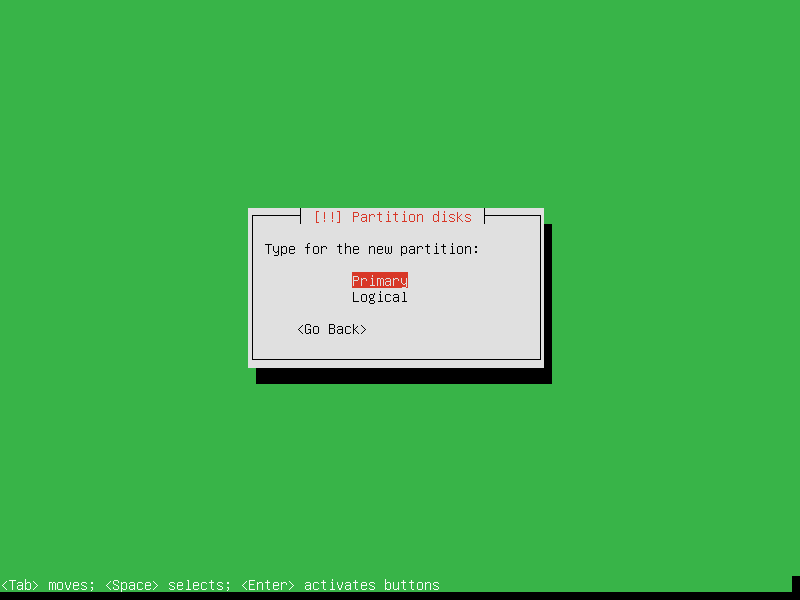
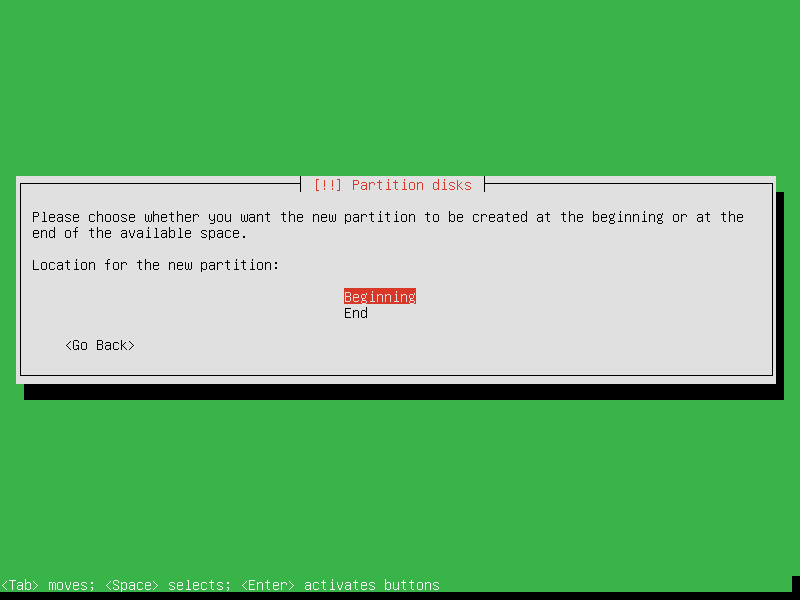
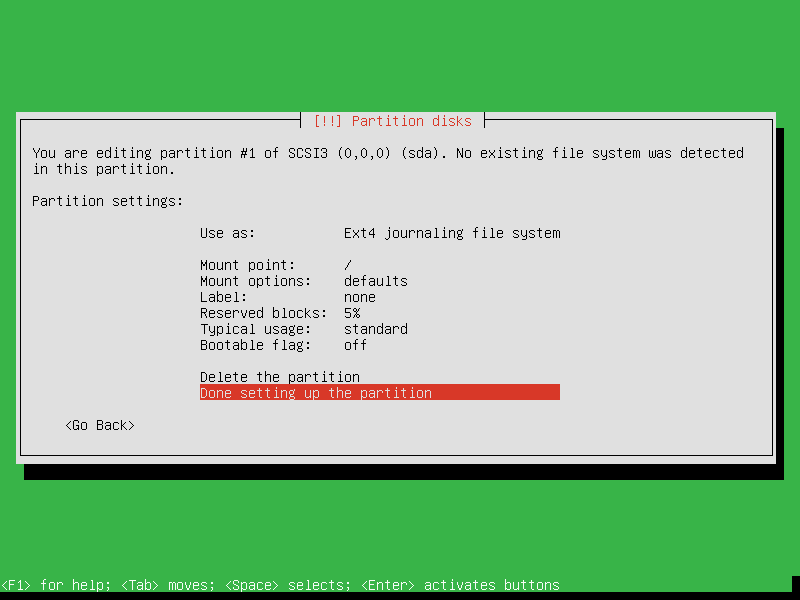
Répétez ces étapes pour /domicile et échanger partitions aussi. La disposition finale du disque devrait ressembler à ceci. Dans la boîte de dialogue suivante pour avertir, choisissez Oui et frappe Entrer de nouveau.
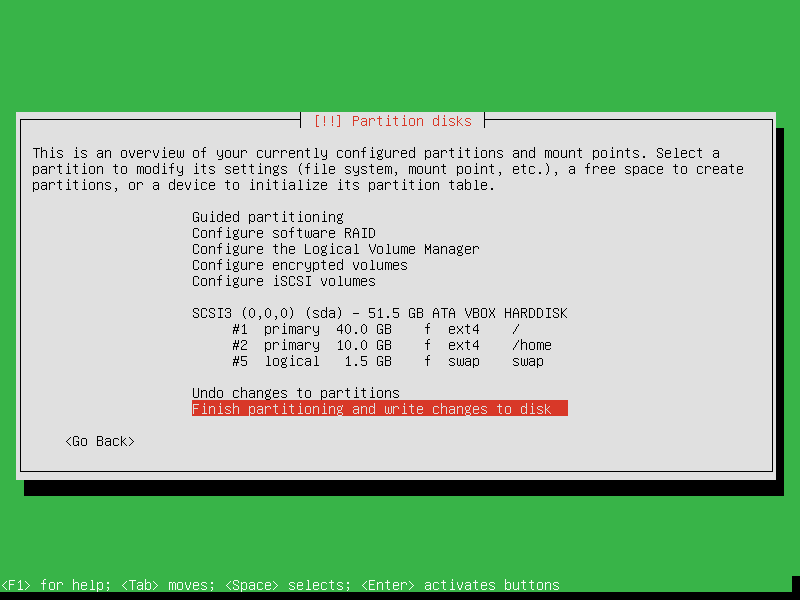
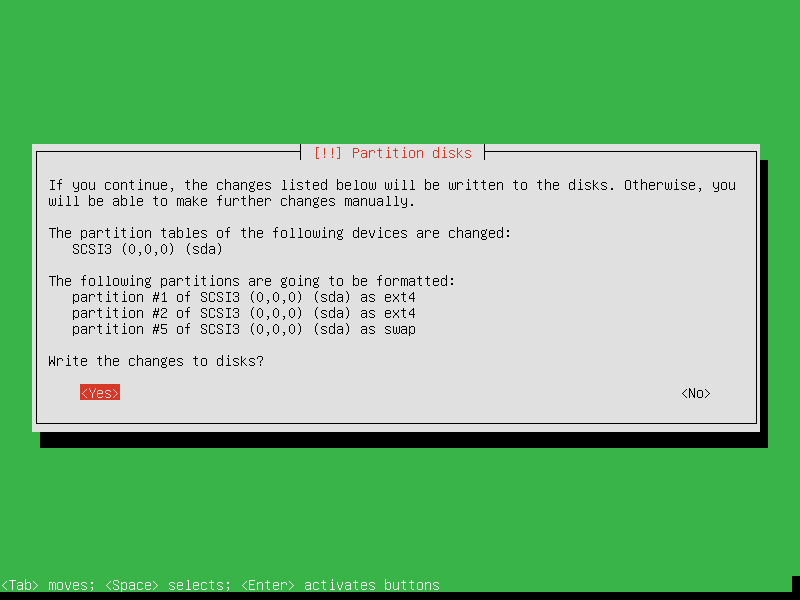
16. L’étape suivante du programme d’installation vous demande si vous souhaitez configurer un Environnement graphique pour Zentyal. Si votre serveur est équipé d’un moniteur et d’un clavier, vous devriez probablement choisir Non (Cela installera une interface graphique LXDE) sinon choisissez Oui (vous contrôlerez votre système à distance à l’aide d’une interface d’administration Web et de ssh).
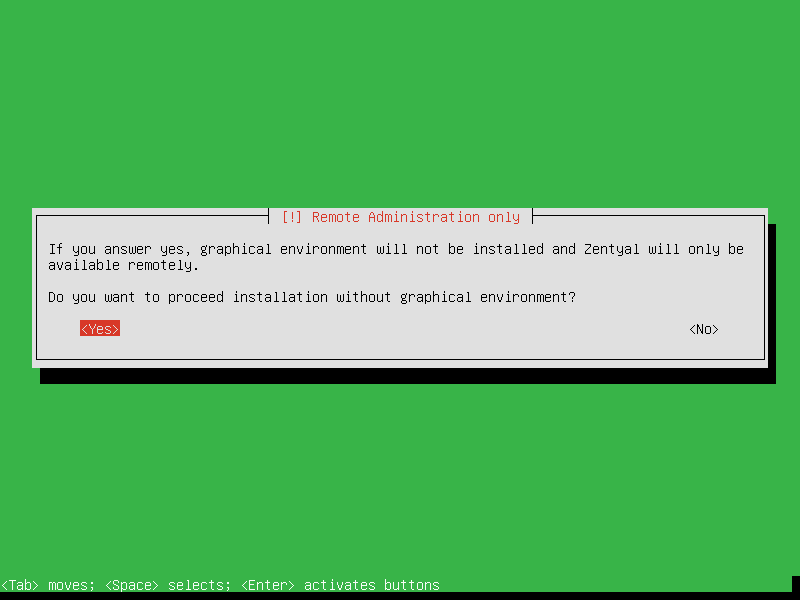
17. Ensuite, votre système commence l’installation.
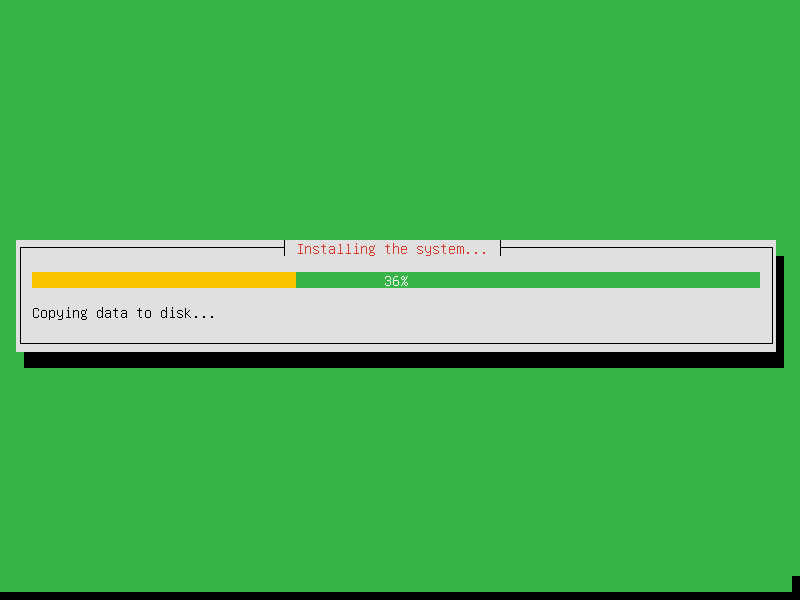
18. Dans la boîte de dialogue suivante, appuyez simplement sur Entrer (si vous accédez à Internet via un proxy, vous devez le saisir maintenant).
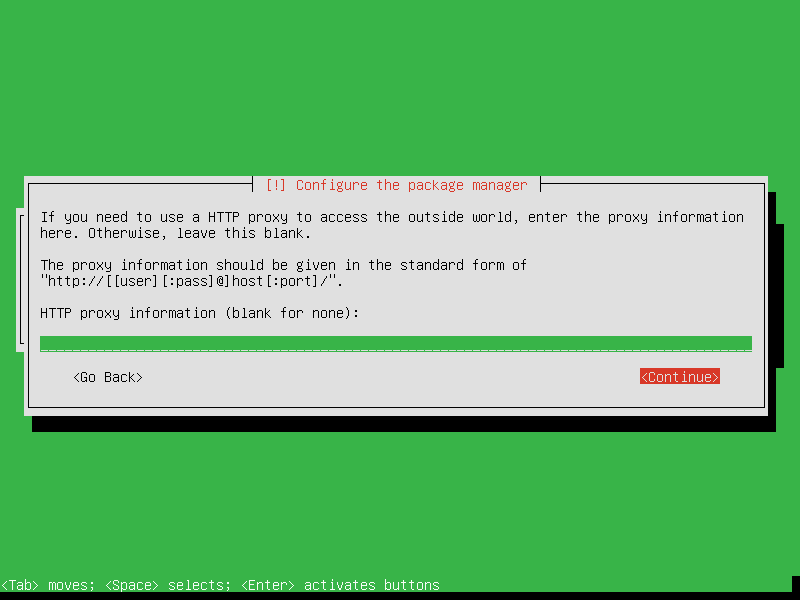
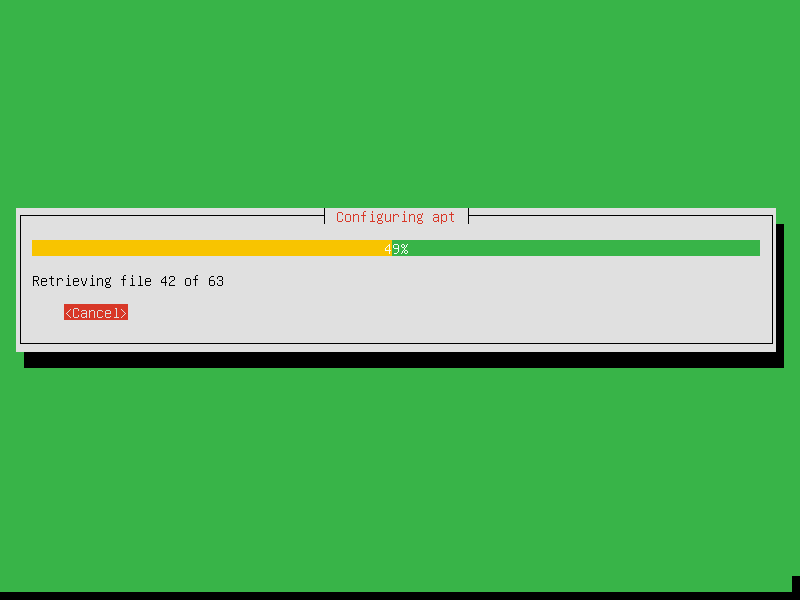
19. Choisir Oui pour installer Grub dans MBR.
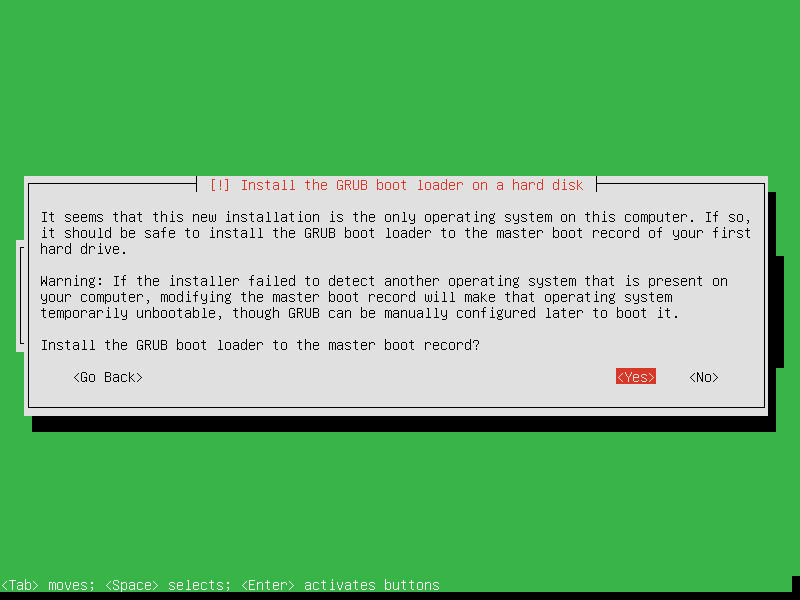
20. Choisissez ensuite Oui pour le prochain avertissement concernant UTC temps.
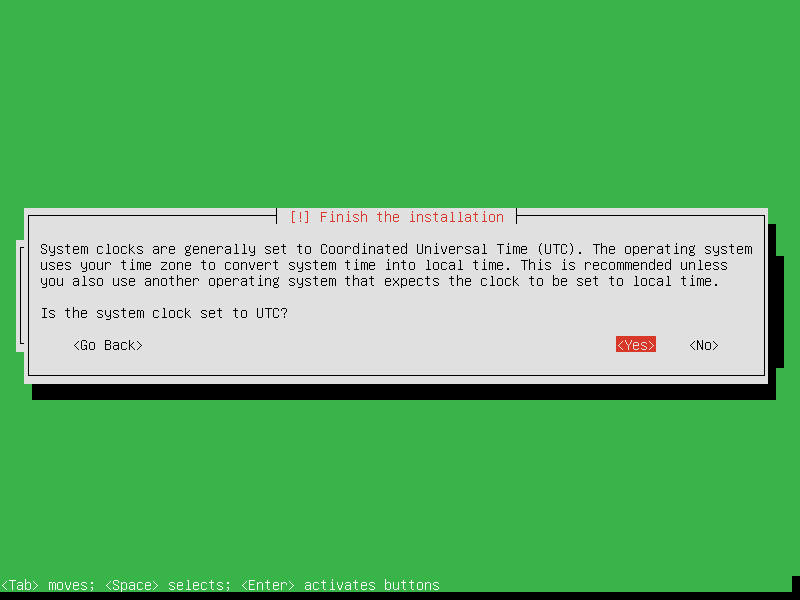
21. Et nous avons atteint la ligne d’arrivée. presse Entrer pour continuer et le système redémarrera.
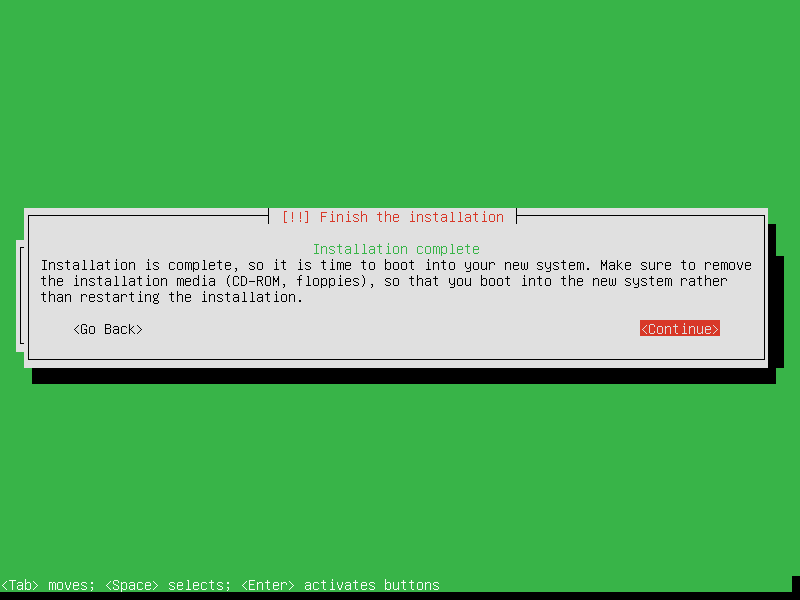
Après le redémarrage, le système installera un logiciel de base, puis il nous demandera l’administration de l’adresse IP Web.
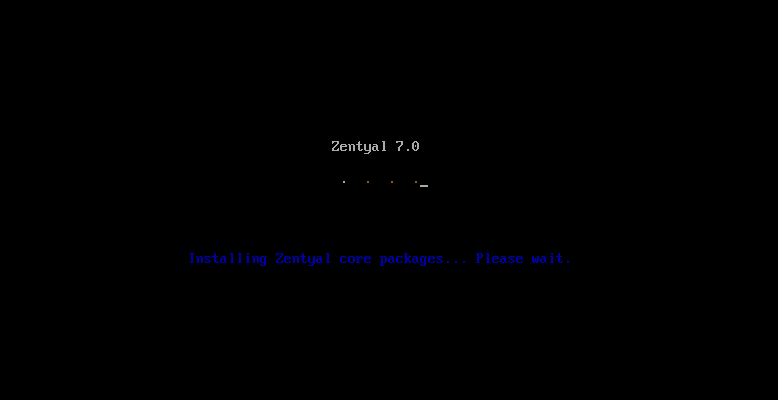
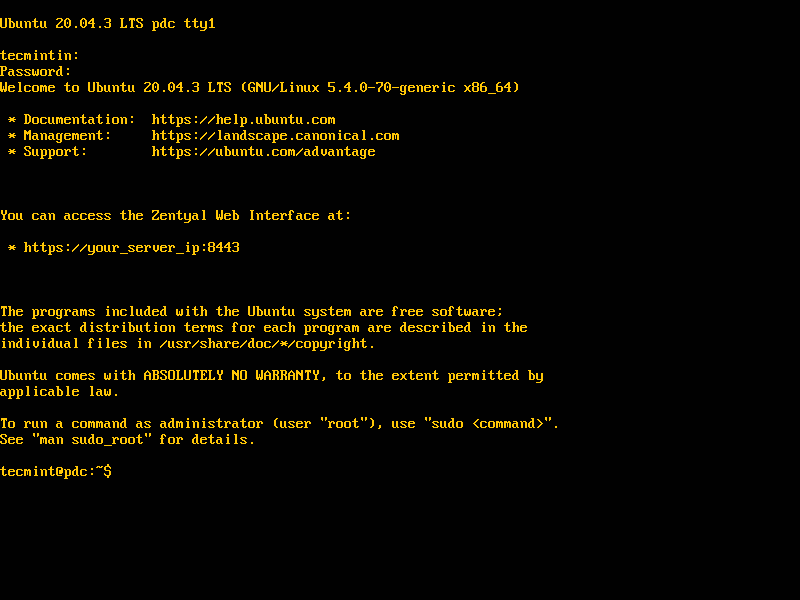
Étape 2 : Installation des logiciels de base pour PDC
22. Il est maintenant temps de passer aux choses sérieuses, c’est-à-dire accéder à l’outil d’administration à distance Web et installer le logiciel de base pour que le serveur devienne un outil complet. Contrôleur de domaine principal (PDC) avec samba4.
- Ensuite, ouvrez un navigateur Web et saisissez l’adresse demandée dans Zentyal ( pour cet exemple, l’adresse d’administrateur Web est :
https://192.168.0.127:8443). - Ensuite, le navigateur Web vous avertira d’un problème de sécurité lié au certificat.
23. Choisir « Avancée » puis « Procéder » comme dans les captures d’écran ci-dessous.
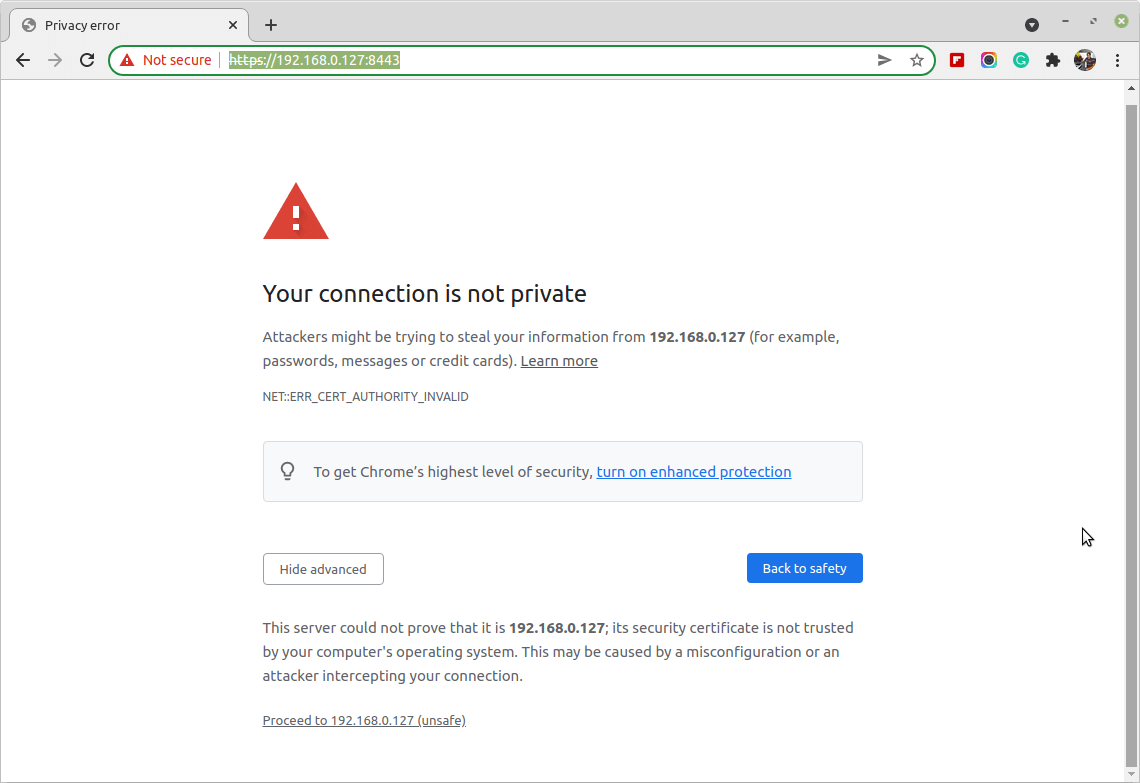
24. Entrez ensuite votre nom d’utilisateur et votre mot de passe pour l’utilisateur admin (l’utilisateur créé lors de l’installation).
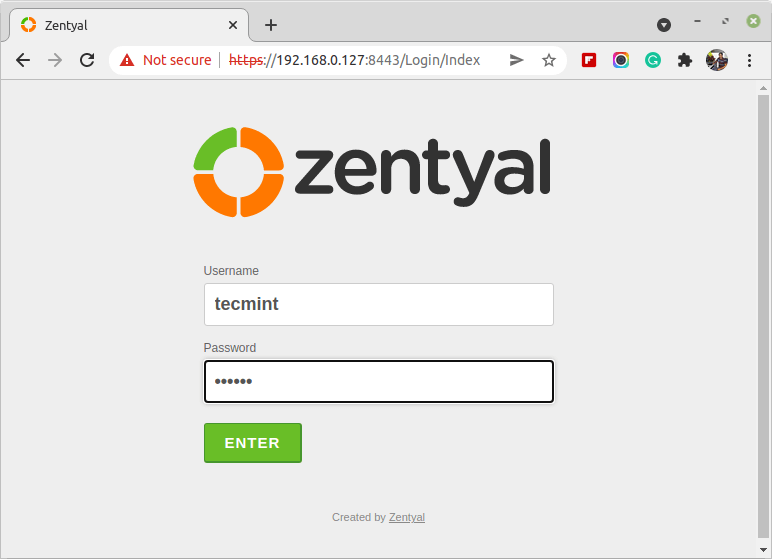
25. On nous présente maintenant le Administration Web Zentyal et il est temps de choisir et d’installer un logiciel pour notre PDC de Gestion des logiciels – Composants Zentyal et choisissez les packages (modules) suivants pour que le serveur devienne un Contrôleur de domaine principal.
- Service DNS
- Contrôleur de domaine et partage de fichiers
- Pare-feu
- Configuration du réseau
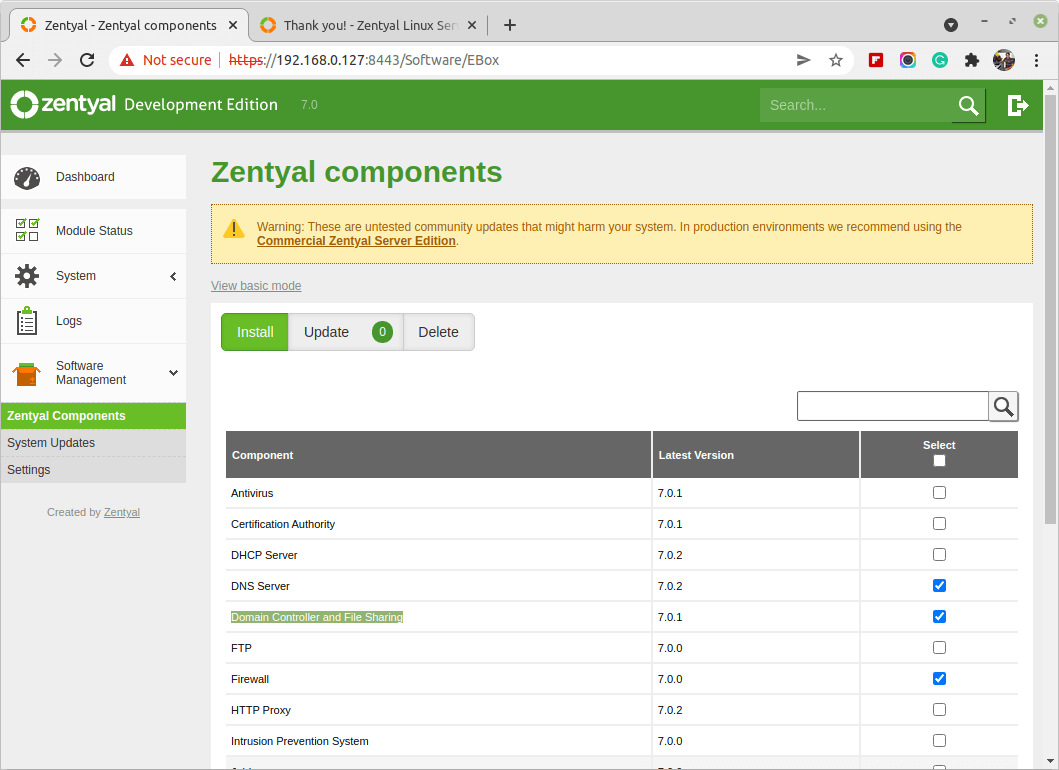
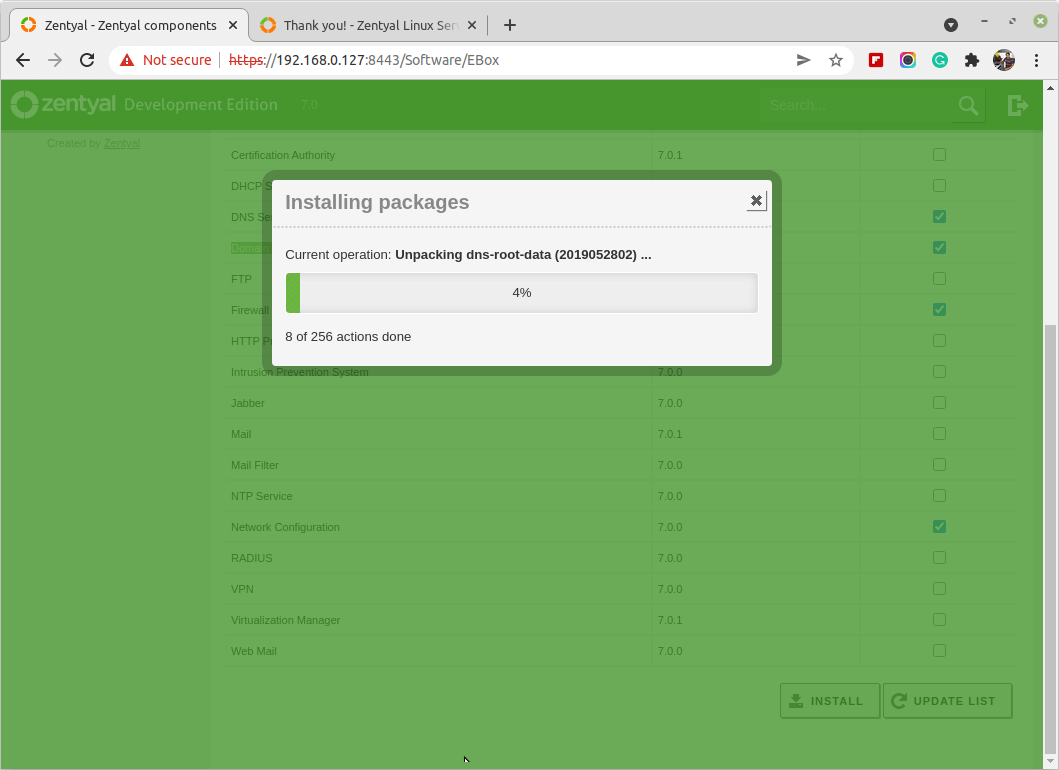
26. Ensuite, allez au Système – Général et réglez le Nom d’hôte et Domaine.
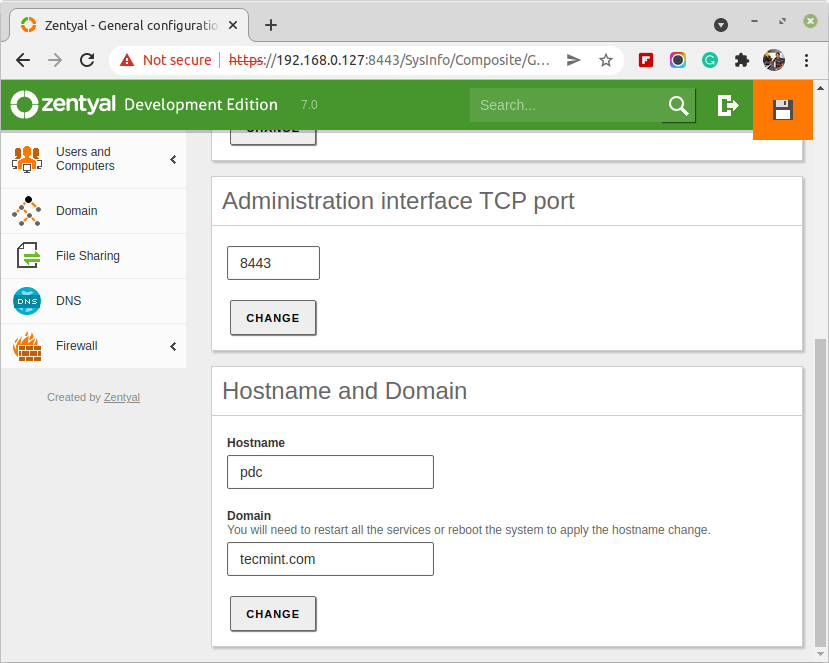
27. Maintenant tu devrais aller à Module DNS et assurez-vous que votre domaine est répertorié dans l’onglet Domaines.
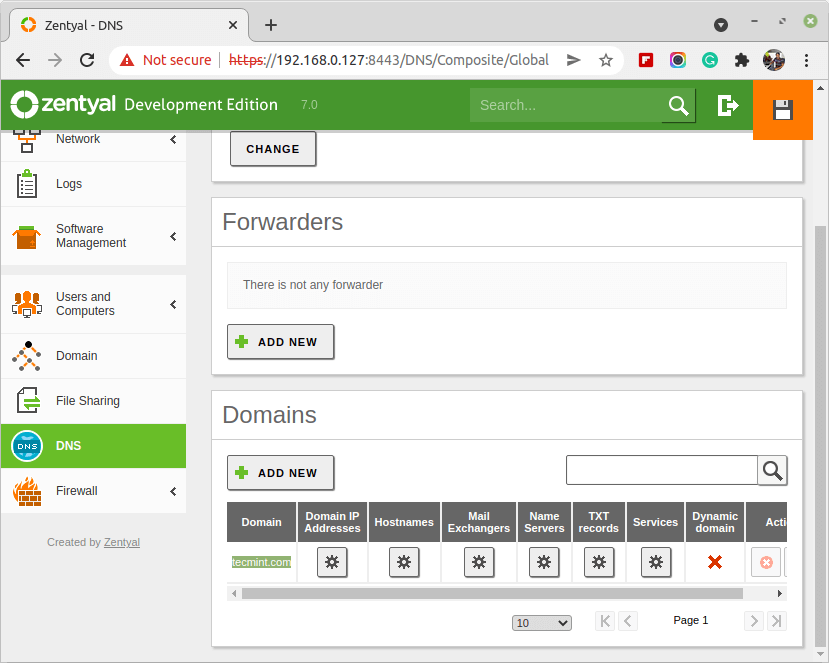
28. Ensuite aller à Module Utilisateurs et ordinateurs, sélectionnez Faire en sorte et ajoutez un utilisateur avec des privilèges d’administrateur pour Active Directory. Sélectionnez les utilisateurs, cliquez sur le « + » ci-dessous et entrez vos informations d’identification.
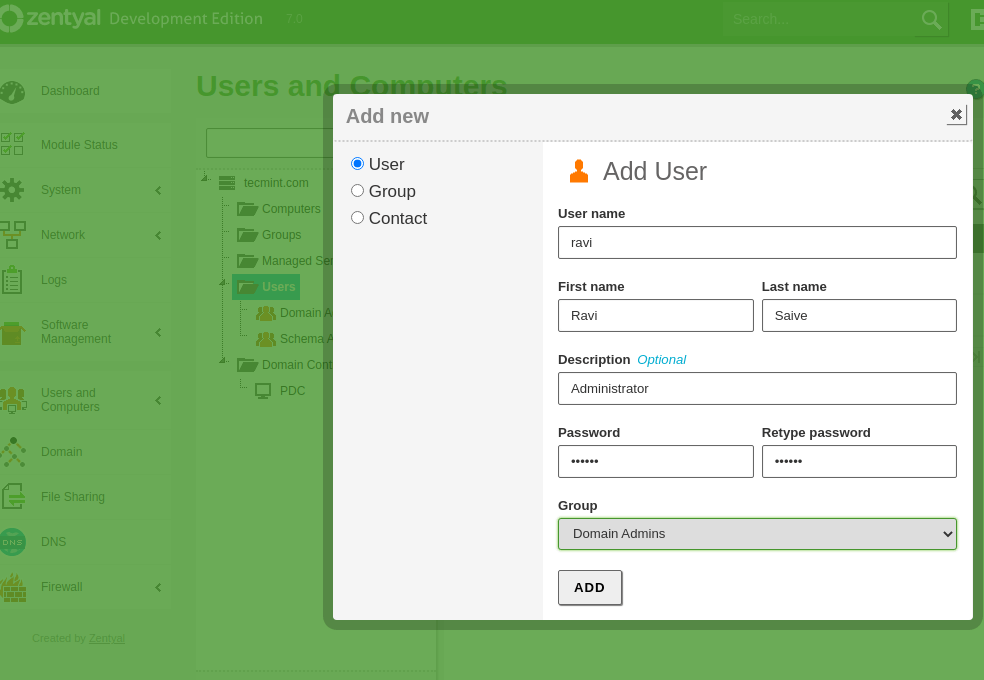
29. Allez maintenant à Module de domaine, sélectionnez Paramètres, choisissez une description pour votre serveur, sélectionnez « Activer les profils itinérants» et appuyez sur le Changer bouton.

30. Allez maintenant en haut à droite et cliquez sur Sauvegarder les modifications pour que le système applique vos nouveaux paramètres et cliquez sur Enregistrer.
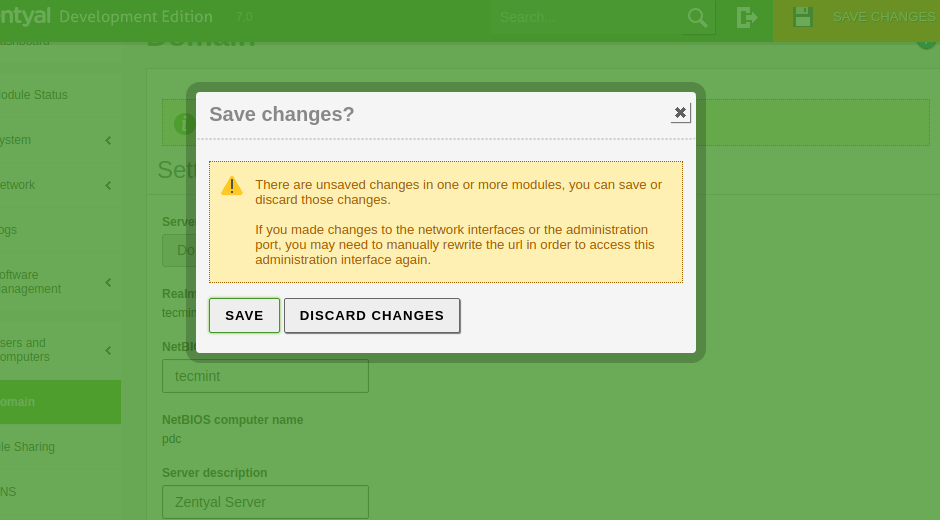
C’est tout pour l’instant sur le PDC configuration minimale du serveur pour devenir un Contrôleur de domaine principal.
Étape 3 : Intégration d’un système Windows dans PDC
Il est temps d’intégrer un système basé sur Windows (dans cet exemple un système Windows 10) dans le « tecmint.com » domaine.
31. Commençons par configurer la configuration réseau pour que le système puisse accéder au nouveau domaine. Aller à Début -> Panneau de commande -> Réseau et Internet -> Centre de réseau et partage -> Afficher l’état du réseau et les tâches -> Connexion au réseau local.
Sur la connexion au réseau local, sélectionnez Propriétés -> IPv4 -> et entrez votre IP statique, votre masque de réseau, votre passerelle et votre DNS comme dans les captures d’écran ci-dessous.
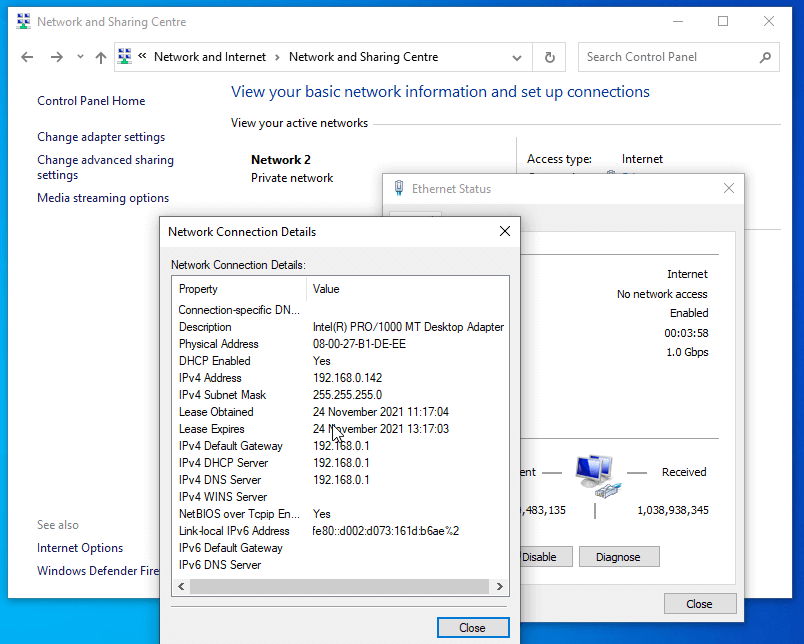
32. Pour être sûr que tout va bien, essayez d’abord d’envoyer un ping à votre pdc l’adresse du serveur, puis ping le domaine Nom.
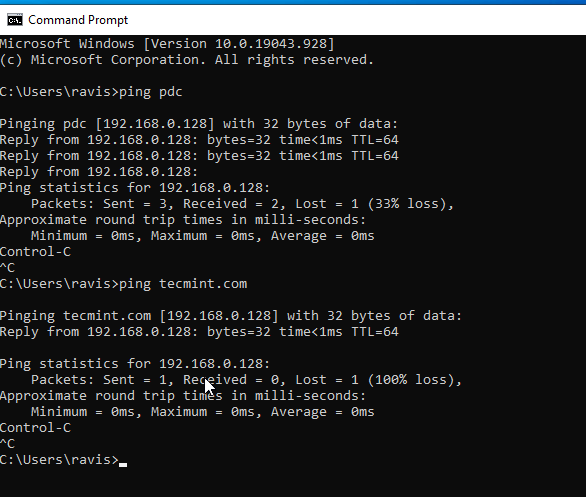
33. Nous arrivons maintenant à la fin de ce tutoriel. Terminons la configuration en ajoutant Windows 10 à la tecmint.com nom de domaine. Cliquez sur « Ordinateur » -> Propriétés du système -> Réglages avancés du système -> Nom de l’ordinateur.
Entrez le nom de votre ordinateur dans le domaine du champ Nom de l’ordinateur dans Membre du domaine.
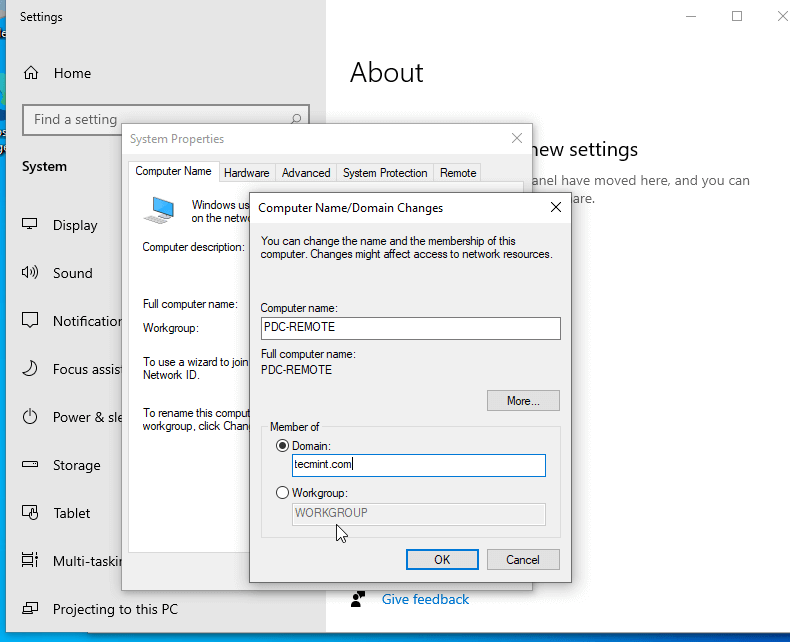
34. À l’invite suivante, entrez le nom d’utilisateur et le mot de passe de l’utilisateur administrateur de votre domaine (l’utilisateur créé dans Utilisateurs et ordinateur via l’interface Web Zentyal).
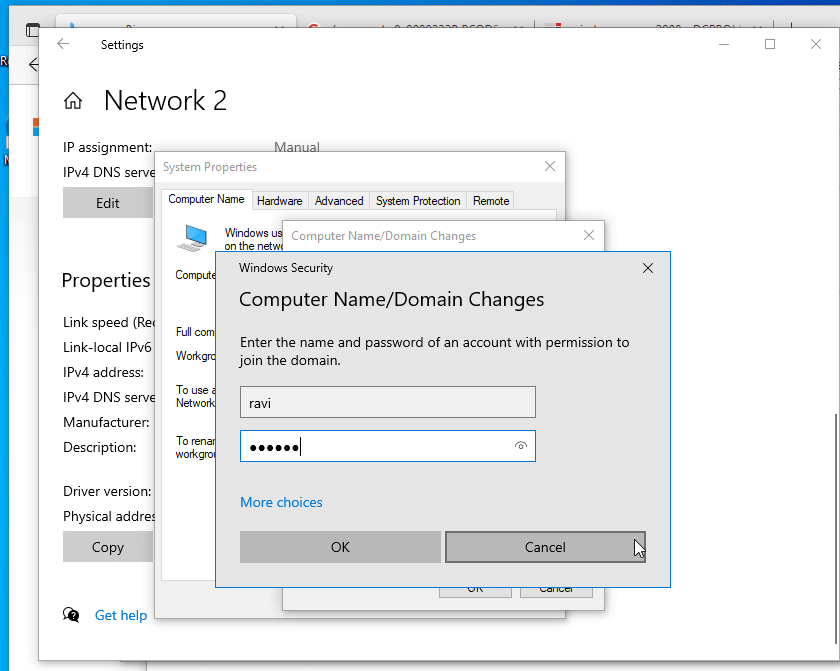
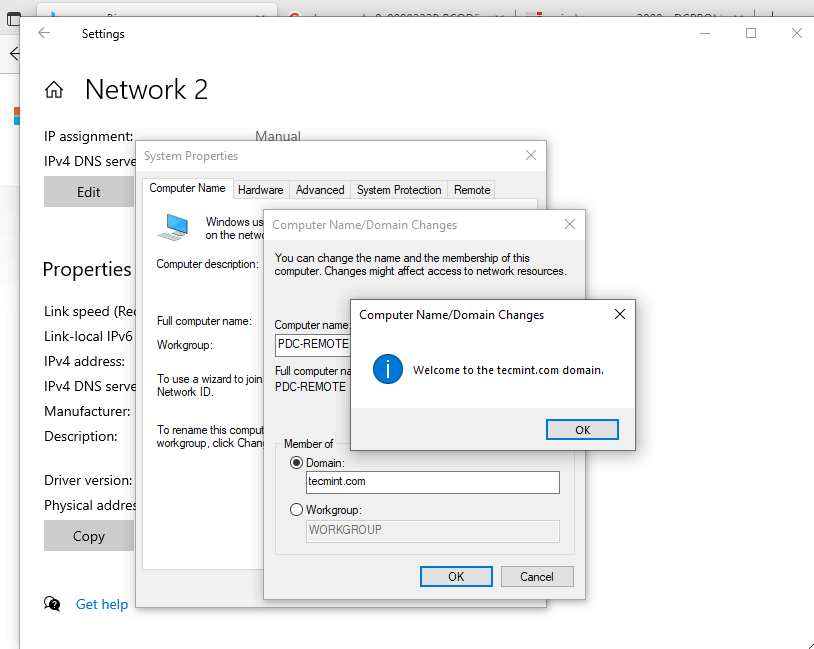
35. Ensuite, redémarrez votre ordinateur pour appliquer les modifications et connectez-vous à votre nouveau domaine.
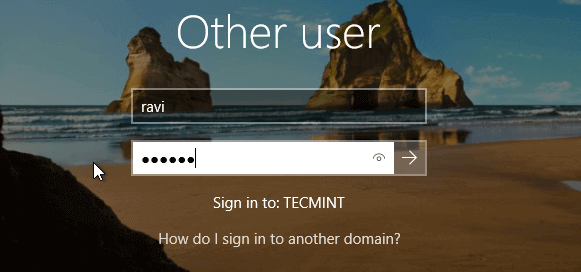
36. Accédez à nouveau à Zentyal Web Dashboard et vérifiez si l’ordinateur a été ajouté à Utilisateurs et ordinateurs.
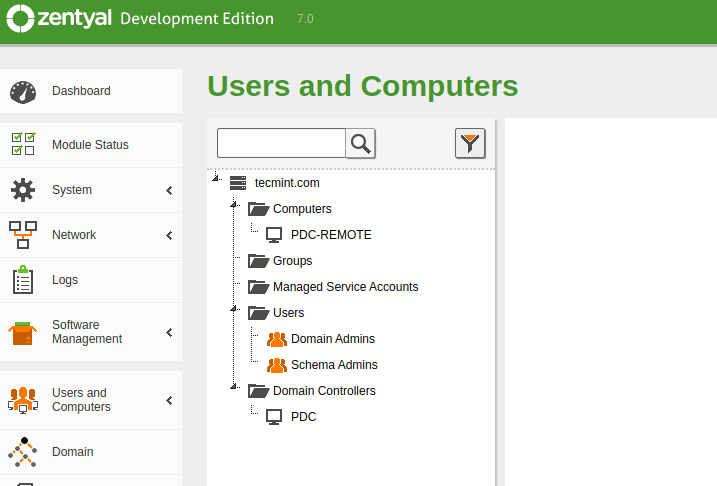
Toutes nos félicitations! Vous disposez maintenant d’un service de domaine complet et vous pouvez facilement ajouter d’autres systèmes Windows à votre nouveau domaine.
Le prochain tutoriel sera sur la façon d’accéder à votre PDC serveur à distance à partir de systèmes Windows, créez de nouveaux utilisateurs et groupes, créez un partage et configurez une stratégie de groupe pour les utilisateurs et les ordinateurs de ce domaine.
Si vous appréciez ce que nous faisons ici sur TecMint, vous devriez considérer :
TecMint est le site communautaire à la croissance la plus rapide et le plus fiable pour tout type d’articles, de guides et de livres Linux sur le Web. Des millions de personnes visitent TecMint ! pour rechercher ou parcourir les milliers d’articles publiés disponibles GRATUITEMENT pour tous.
Si vous aimez ce que vous lisez, pensez à nous acheter un café ( ou 2 ) en guise de remerciement.
Nous sommes reconnaissants pour votre soutien sans fin.
.






![10 exemples de commandes Gzip [Compress Files in Linux]](https://media.techtribune.net/uploads/2023/06/Gzip-Command-in-Linux-238x178.png)




