Linux Mint est sans doute l’un des systèmes d’exploitation basés sur Linux les plus faciles et les plus conviviaux à trouver dans le monde Linux, et bien qu’il puisse être le deuxième Ubuntu en popularité, il reste le favori d’une grande majorité d’utilisateurs de Linux à travers le monde.
Pourquoi? C’est facile; Linux Mint est essentiel « Ubuntu bien fait”. Bien que ce dernier ne soit peut-être pas mauvais en soi, ce n’est pas une nouvelle que la stabilité et la flexibilité offertes par le premier sont inégalées par Ubuntu.
Linux Mint les développeurs ont pris le Ubuntu code, affiné et transformé en l’un des systèmes les plus fiables au monde. Et à chaque nouvelle itération de Linux Mint est un logiciel beaucoup plus raffiné qui continue de l’emporter sur Ubuntu.
Tandis que certaines Ubuntu les fidèles diront que Linux Mint n’est pas mieux que la variation distributions basées sur Ubuntu il convient de noter que Mint est l’un des tout premiers à prendre la base de code Ubuntu et à l’affiner pour une meilleure convivialité et stabilité.
Mint est disponible en plusieurs versions, notamment Cinnamon, KDE et Xfce avec LMDE (Linux Mint Debian Edition) en utilisant une base Debian entièrement différente.
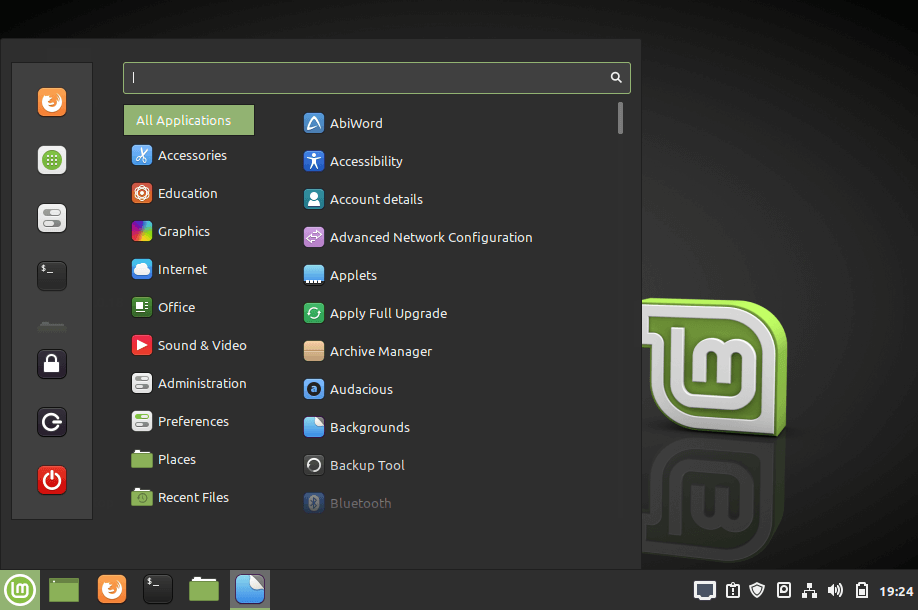
Cependant, nous vous guiderons tout au long du processus d’installation du Cannelle variante sur la dernière version de Mint – Linux Mint 20.1 « Ulyssa ».
Installation de Linux Mint 20.1 Cinnamon Edition
Dirigez-vous vers le Page de téléchargement de Linux Mint et obtenez une image (celle qui correspond à votre préférence) – dans ce cas, nous allons avec le 64 bits Linux Menthe Cannelle une variante.
1. Une fois démarré sur le bureau, vous y trouverez l’ordinateur, la maison et installer Linux Mint icônes (que vous ne pouvez pas manquer).
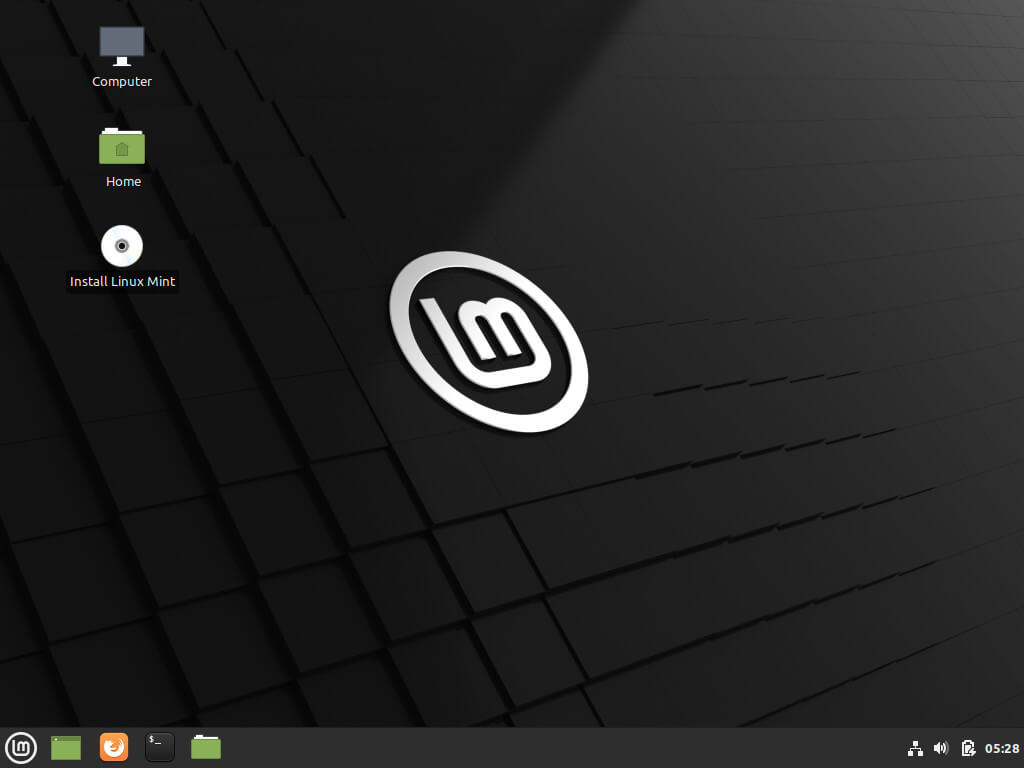
2. Vous lancez le programme d’installation et presque immédiatement, vous êtes invité à un écran de sélection de langue dans lequel vous sélectionnez votre langue d’installation avant de continuer.
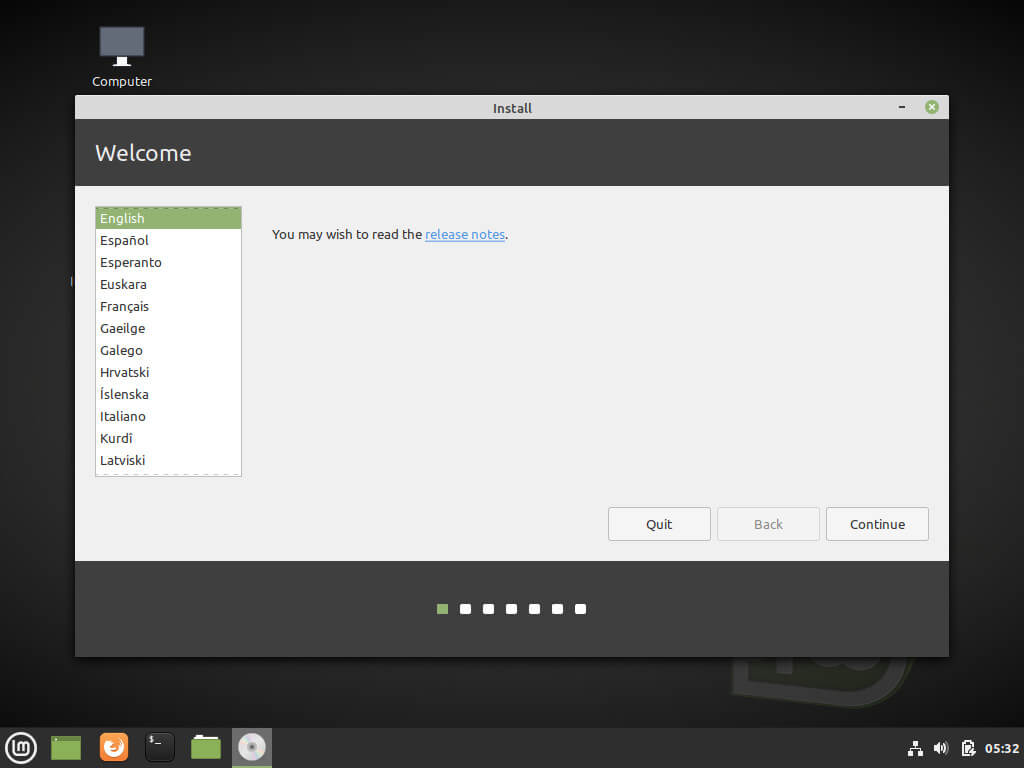
3. Sur l’écran suivant, vous choisirez la disposition de votre clavier et si vous n’êtes pas sûr, vous pouvez également taper dans la case blanche vide avec du texte grisé, puis continuer en cliquant sur la petite case rectangulaire juste en dessous.
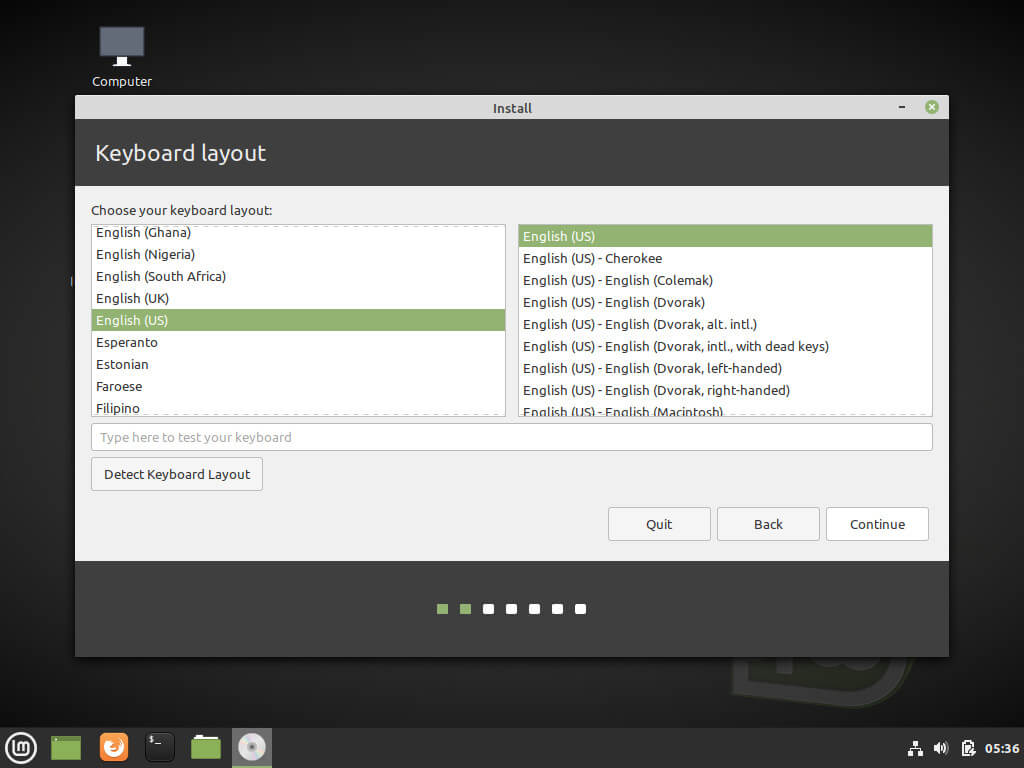
4. À ce stade, vous voyez que le programme d’installation vous demande d’installer « Codecs multimédia” pour lire une variété de formats vidéo et pour rendre les sites Web correctement.
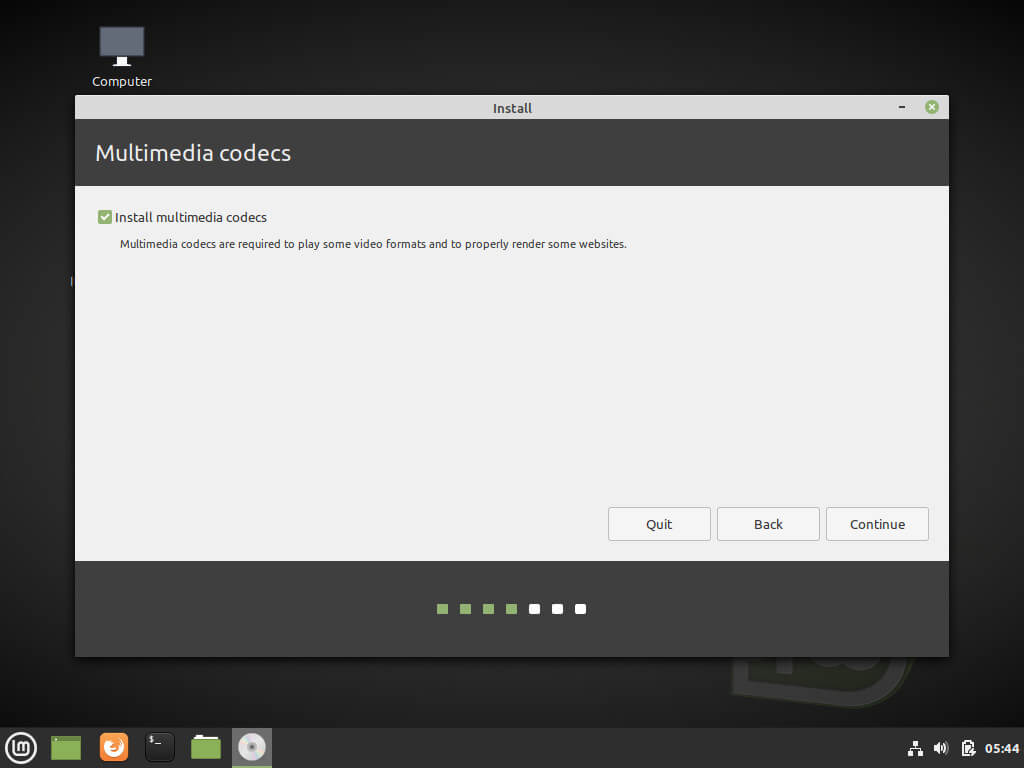
5. À l’étape suivante de l’installation, vous êtes invité à choisir votre type d’installation qui est toujours par défaut la première option, et en fonction de votre système, c’est-à-dire que si vous avez déjà un système d’exploitation installé, il vous sera demandé de continuer dans une configuration à double amorçage ou à triple amorçage (selon les besoins).
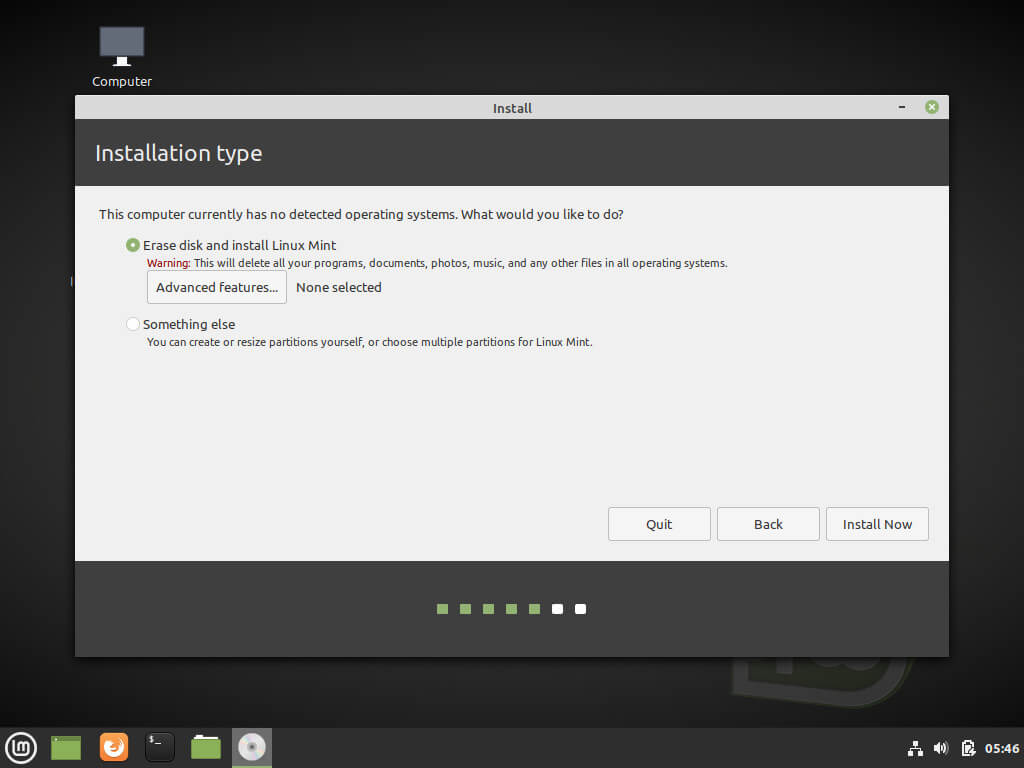
Cependant, si le système est une table rase, les options seront par défaut « Effacer le disque et installer Linux Mint” comme le montre l’image ci-dessous.
Les options ci-dessous sont destinées aux utilisateurs avancés et vous ne voulez probablement pas les toucher, sauf si vous savez vraiment ce que vous faites.
6. Une fois que vous avez cliqué sur « Installer maintenant« , une fenêtre de dialogue rapide vous montre les modifications qui seront appliquées à votre disque en conséquence – apparaît avec toute la configuration qui suivra une fois que vous aurez terminé d’installer le système d’exploitation.
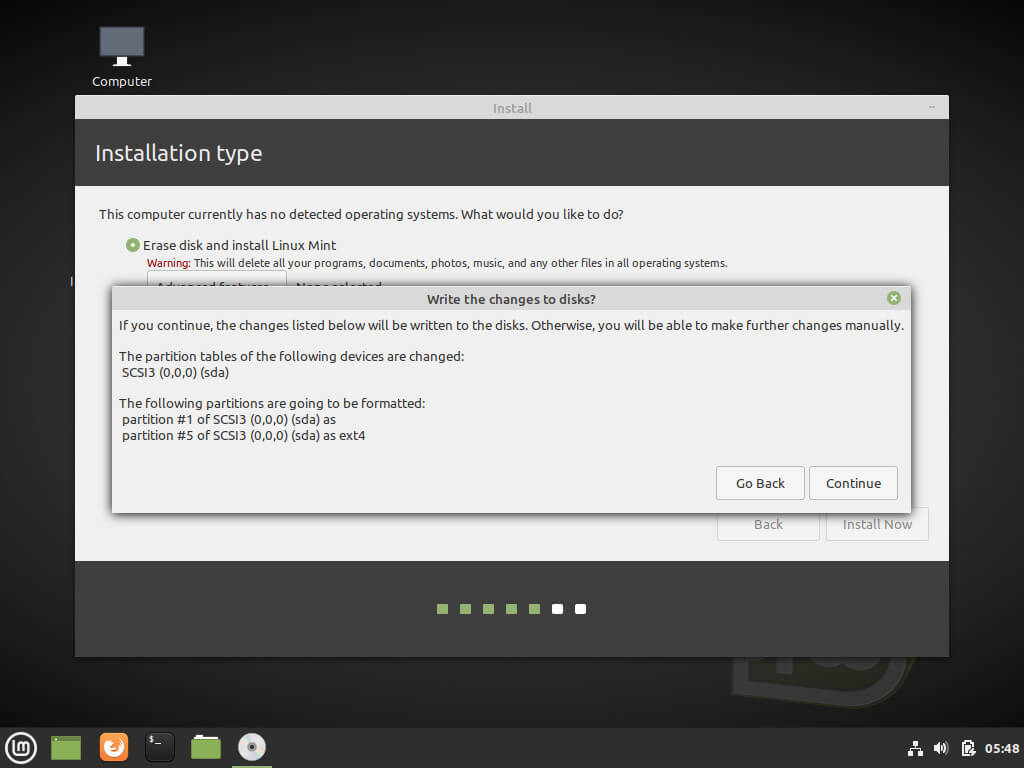
7. Une fois que vous avez passé avec succès ce point, vous avez franchi les étapes les plus cruciales, après quoi vous allez maintenant sélectionner votre région sur la carte.
Indice: il sélectionne automatiquement à condition que vous soyez connecté à Internet.
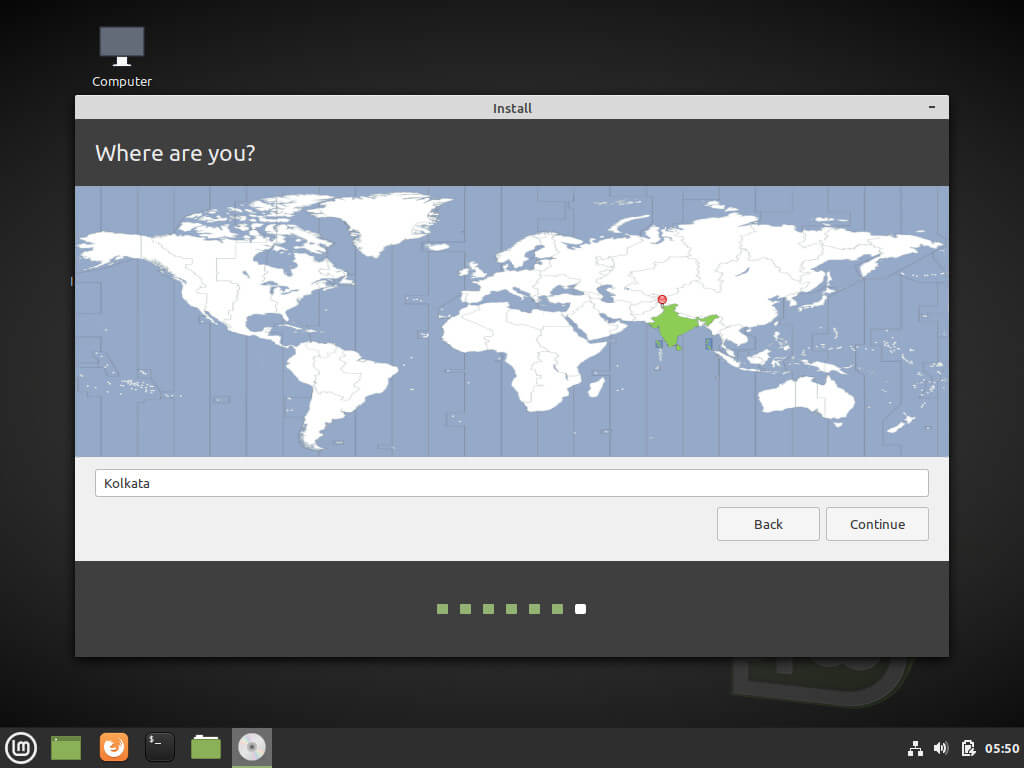
8. L’écran suivant est l’endroit où vous entrez vos coordonnées – votre nom, mot de passe, etc.
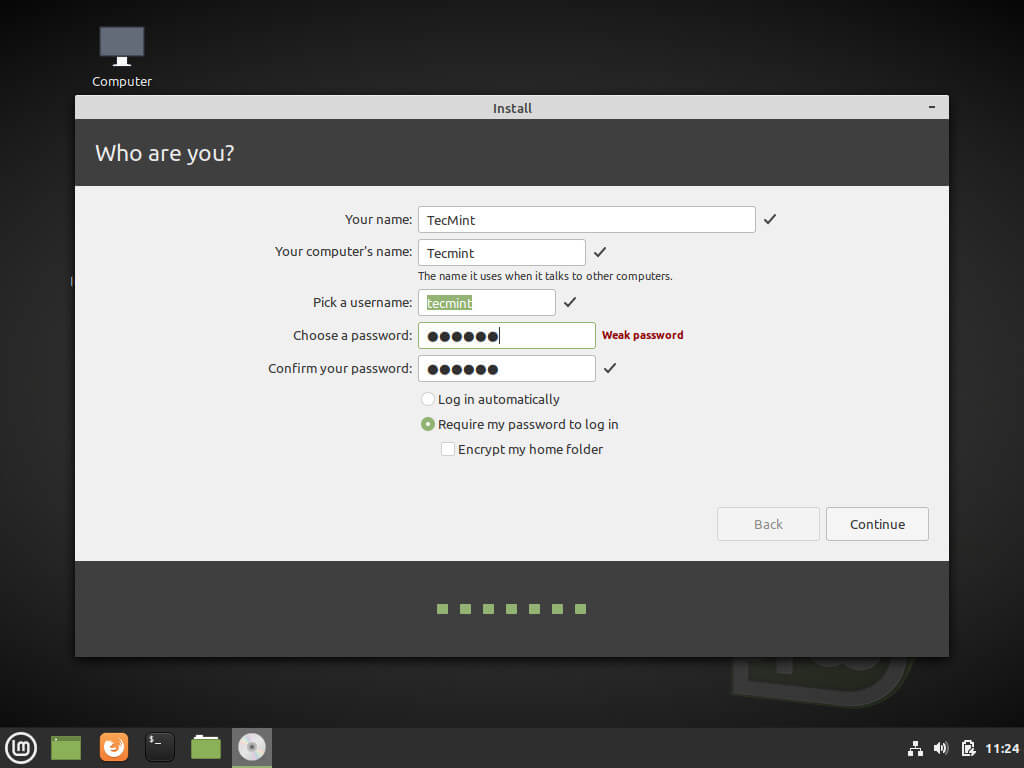
9. L’installation commence une fois que vous avez peut-être entré vos coordonnées au besoin.
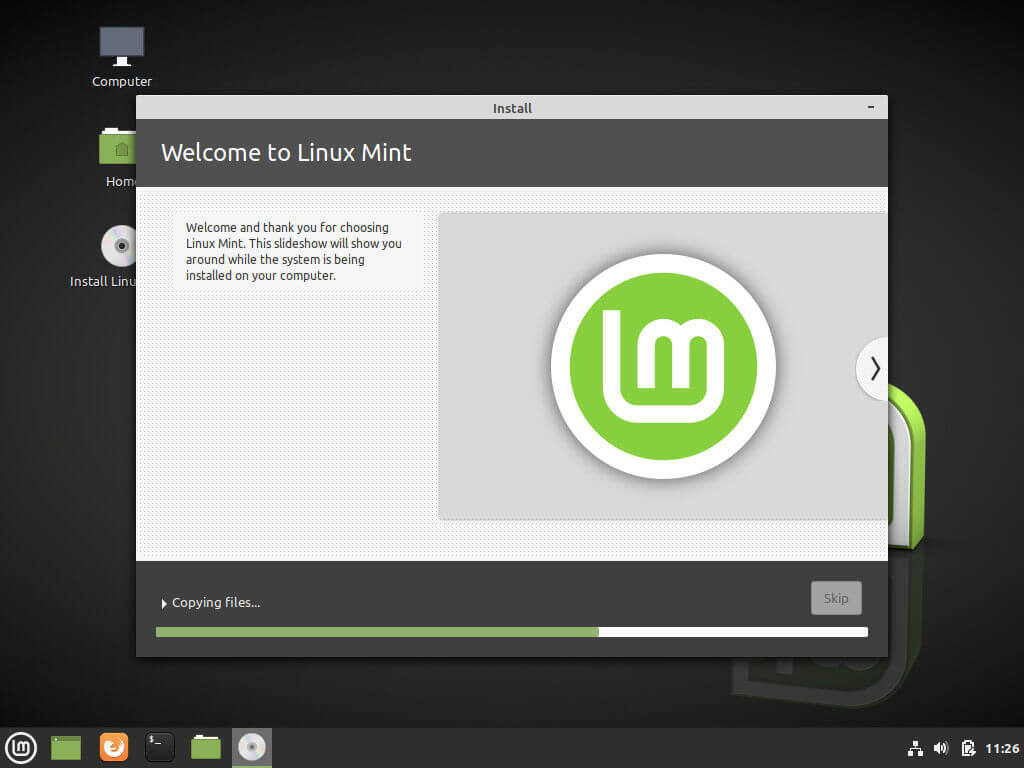
dix. Une fois cela fait, vous êtes invité à continuer les tests ou à redémarrer votre PC ; auquel cas vous sélectionnez les options qui vous conviennent pour le moment – je suppose que vous choisiriez cette dernière.
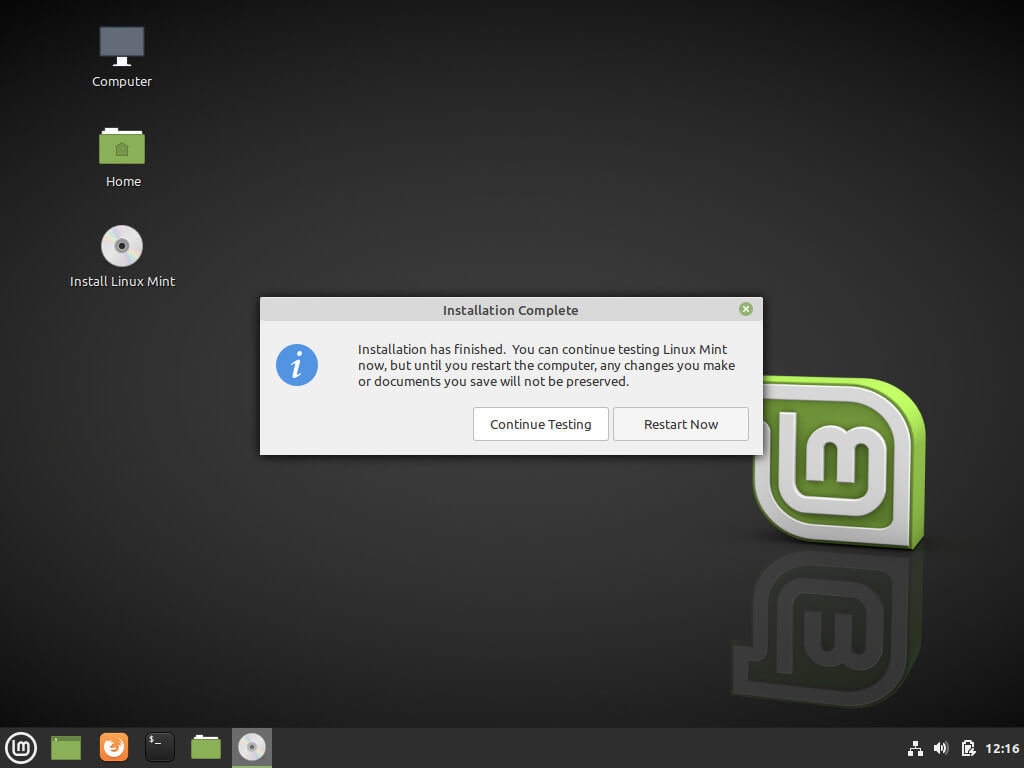
11. Je suppose que vous êtes allé avec ce dernier après quoi votre système redémarre. À ce stade, vous saisirez votre nom d’utilisateur, puis votre mot de passe si nécessaire et appuyez sur Entrée pour continuer.
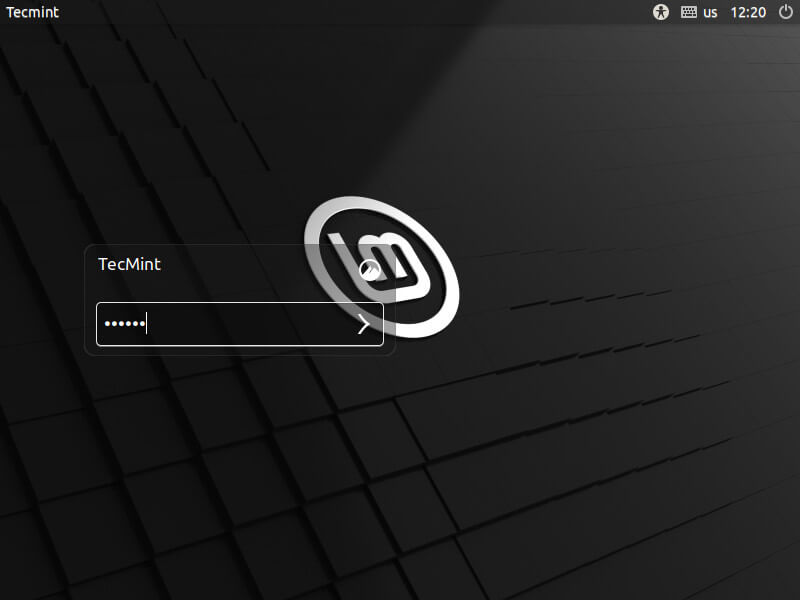
12. Une fois sur le bureau, vous êtes accueilli avec un écran de bienvenue auquel vous souhaitez accéder à votre coin inférieur droit et décocher le « afficher la boîte de dialogue au démarrage”.
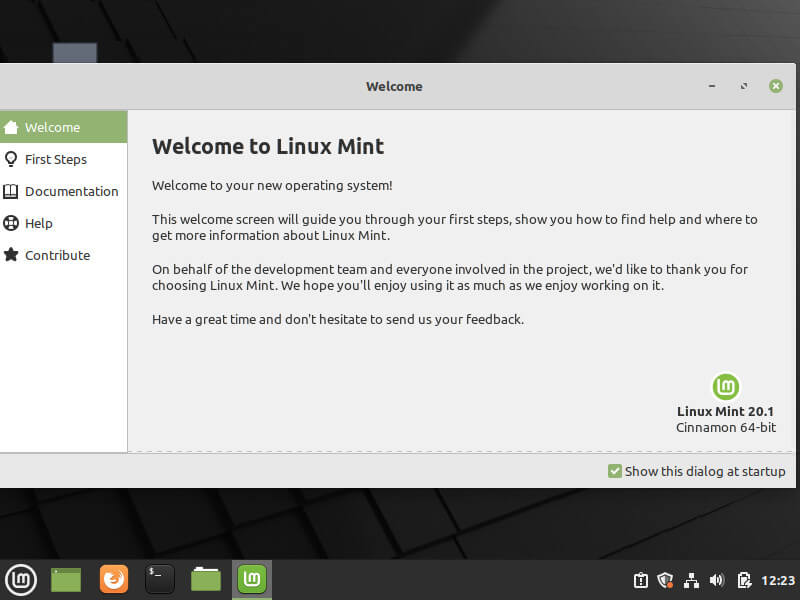
13. Une fois que vous avez fait cela, vous devez mettre à jour votre système car c’est une bonne pratique avec chaque Linux ou tout bon utilisateur de PC d’ailleurs.
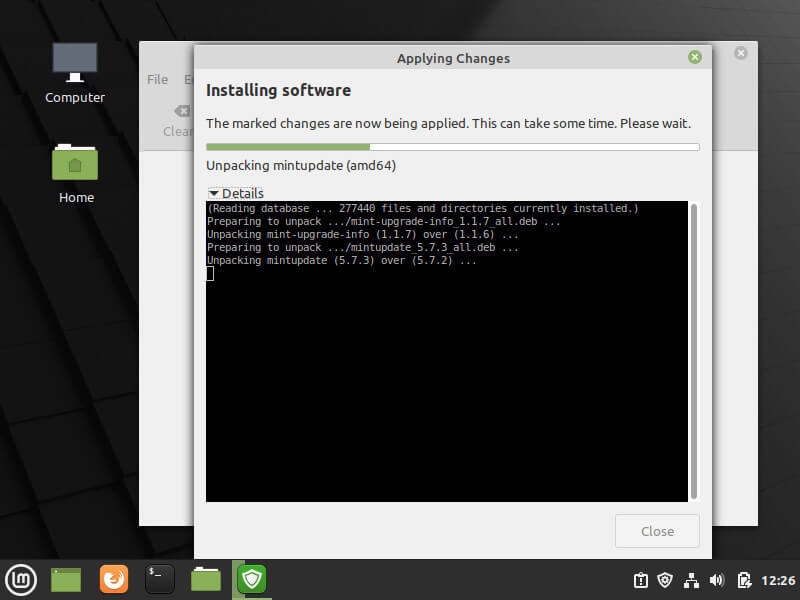
Brève revue de Linux Mint 20.1 « Ulyssa »
C’est sans aucun doute que menthe a fait un exemple avec son exemplaire Cannelle bureau à autres distributions Linux et les environnements de bureau.
Vous pouvez presque certainement attribuer le succès de Mint à ce jour au Cannelle DE ce qui n’est pas seulement simpliste avec un Interface utilisateur semblable à Windows mais aussi intuitif car il ne vous gêne pas mais facilite plutôt vos tâches les plus élémentaires.
Ceci, bien sûr, était une nécessité au moment où Linux Mint a commencé à devenir une chose et les utilisateurs de Windows qui cherchaient à passer à Linux se sentaient facilement chez eux avec Cinnamon.
La cannelle est actuellement en version 5.0.2 et 4.8 qui est sorti avec Linux Mint 20.1 Cannelle (qui est basé sur Ubuntu 20.04 LTS) et il comporte une foule d’améliorations et quelques nouveaux ajouts astucieux ici et là.
Bien que cela puisse ne pas sembler beaucoup, il y a eu beaucoup d’améliorations de stabilité au démarrage, sans parler des charges et des charges de bogues qui ont été écrasés avec cette version.
Suite à la popularité mondiale de Linux Mint’s Cinnamon, on peut aussi bien affirmer qu’il s’agit du meilleur environnement de bureau sous Linux – ce qui, bien sûr, est subjectif.
De toute évidence, sa façon simpliste de faire les choses déraille GNOME 3 dont il partage sa base de code principale, il convient de noter qu’il a depuis lors mûri au point de retirer autant de Gnome de son shell.
En clair, avec son propre gestionnaire de fichiers dédié (Némo), logiciel de mise à jour du système, et quelques autres, Mint with Cinnamon (qui est le produit phare du groupe) se rapproche lentement de la singularité.
Bien que Cinnamon n’ait pratiquement pas de courbe d’apprentissage, il convient de noter qu’il peut y avoir des cas où vous ne pouvez pas accéder à certaines applications à partir du centre de logiciels prédéfini standard, auquel cas vous devrez utiliser APP façon de faire ou de télécharger .debs provenant de sources externes.
Cela ne devrait pas être trop compliqué étant donné que la distribution est basée sur Ubuntu 20.04 LTS; ce qui signifie qu’il existe de nombreuses ressources en ligne qui vous permettront de faire tout ce que vous pourriez avoir besoin de faire.
Plus important encore, Linux Mint avec Cinnamon fournit un « hors de la boîte” expérience qui a largement énoncé le succès de ce système d’exploitation.
Un avantage supplémentaire de l’environnement de bureau Cinnamon est son extrême configurabilité qui peut être obtenue via des applets, des extensions et des desklets.
La personnalisation s’étend également au panneau, au calendrier et aux thèmes. L’image ci-dessous montre un bon exemple de la mesure dans laquelle je personnalise Cinnamon pour lui donner un Google Material-like look and feel à l’époque où je l’utilisais encore.
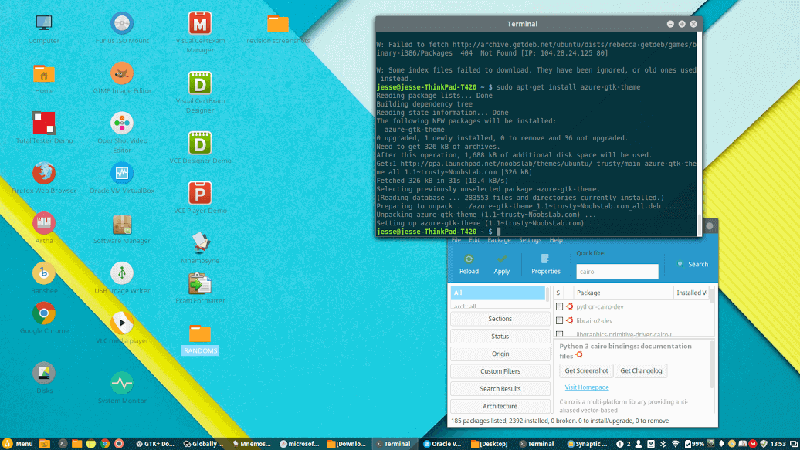
Au cas où vous souhaiteriez une configuration similaire après l’installation de Mint, vous pouvez suivre les instructions ci-dessous.
Installer le thème et les icônes du papier sur Linux Mint
Vous pouvez télécharger le thème papier et les icônes ici :
$ sudo add-apt-repository -u ppa:snwh/ppa $ sudo apt-get update $ sudo apt install paper-icon-theme
Et j’ai un thème azur du PPA de noobslab :
Installer le thème et les icônes Azure sur Linux Mint
$ sudo add-apt-repository ppa:noobslab/themes $ sudo apt-get install azure-gtk-theme
Les packages respectifs pour votre système seront téléchargés automatiquement et j’ai obtenu le cercle Numix ici :
Installer le thème et les icônes Numix sur Linux Mint
$ sudo add-apt-repository ppa:numix/ppa $ sudo apt update $ sudo apt install numix-icon-theme-circle
En conclusion, Linux Mint ensemble avec Cannelle ou quelle que soit la saveur avec laquelle vous décidez d’aller (car ils partagent le même code sous-jacent) est tout à fait la distribution qui porte bien son nom, surtout si vous êtes le type d’utilisateur de Linux qui semble être plus productif qu’explorateur, Linux Mint le fera faites-vous plus que justice.
A condition que la dernière version Linux Mint 20.1 est basé sur un C’EST, vous continuerez à recevoir des mises à jour pendant les trois prochaines années, c’est-à-dire lorsque Fosse focale expire et vous devrez passer à la prochaine version du système d’exploitation qui sera basée sur le prochain LTS du moment.
Si vous avez donné menthe ou alors Cannelle un coup dans le passé ou s’il s’agit de votre distribution actuelle, veuillez partager votre expérience, vos conseils et ainsi de suite avec nous dans les commentaires ci-dessous. De plus, si vous rencontrez un défi quelconque ou si vous faites fonctionner Mint efficacement, faites-le nous savoir également dans les commentaires. Nous ne manquerons pas de vous répondre dans les plus brefs délais. Bonne exploration !
.





![10 exemples de commandes Gzip [Compress Files in Linux]](https://media.techtribune.net/uploads/2023/06/Gzip-Command-in-Linux-238x178.png)




