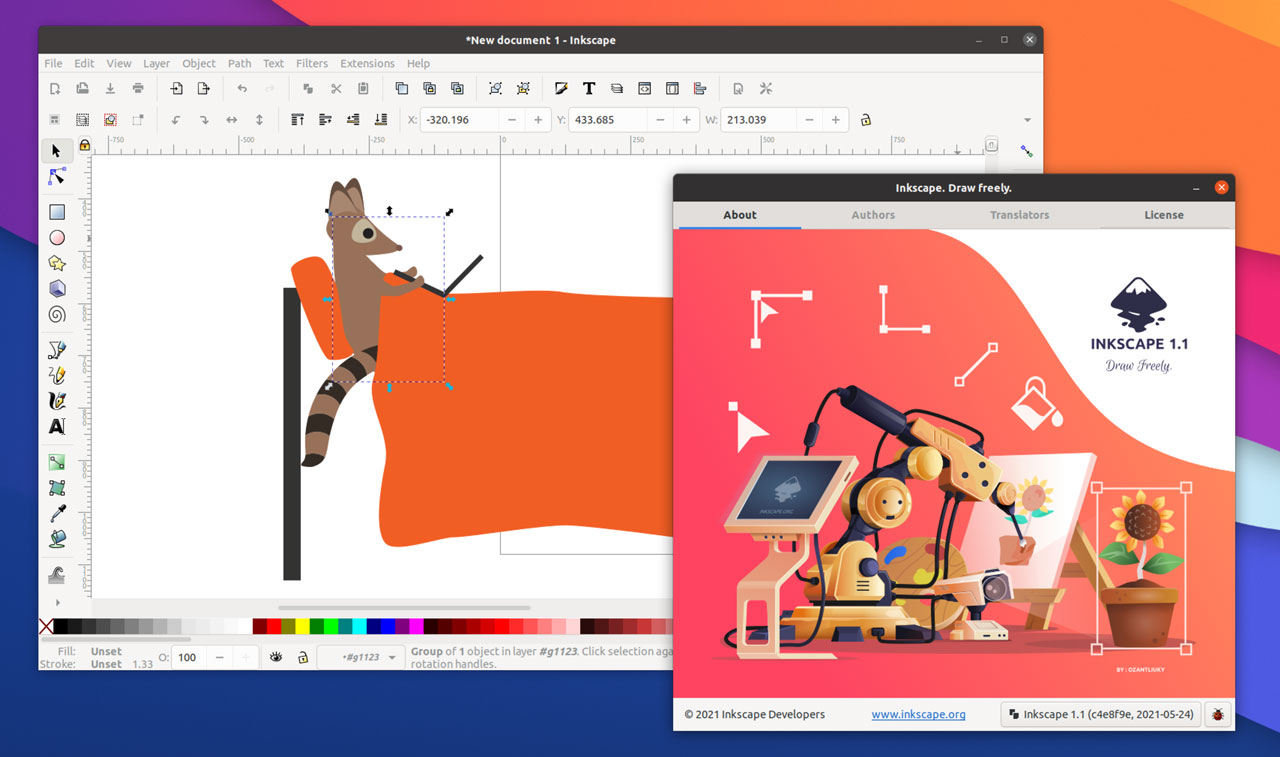
Bonne nouvelle pour les créations open source car Inkscape 1.1 est sorti!
Cette mise à jour de l’éditeur de graphiques vectoriels open source comprend un certain nombre de nouvelles fonctionnalités et d’améliorations du flux de travail, allant d’un nouvel écran de bienvenue pratique à de nouveaux formats vers lesquels exporter le travail terminé.
Inkscape est régulièrement cité comme un exemple de la puissance d’un logiciel open source
Il y a de fortes chances que vous connaissiez déjà Inkscape, ou que vous en ayez au moins entendu parler auparavant. Tout comme LibreOffice, Firefox et Blender, Inkscape est régulièrement cité comme un exemple de la puissance et de la capacité des logiciels open source.
Et Inkscape 1.1 d’aujourd’hui souligne ce fait superbement.
Mais si vous êtes nouveau dans ce domaine: Inkscape est un éditeur de graphiques vectoriels utilisé pour éditer des vecteurs (formes indépendantes de la résolution qui s’adaptent parfaitement). GIMP, Photoshop et autres sont des éditeurs de graphiques matriciels qui fonctionnent avec des pixels à une résolution fixe.
Fonctionnalités d’Inkscape 1.1
Quoi de neuf?
Eh bien, la première fois que vous ouvrez Inkscape 1.1, vous êtes accueilli par un nouvel écran d’accueil. C’est plus qu’une touche de marque car cela vous permet de personnaliser rapidement l’expérience d’Inkscape en fonction de ce sur quoi vous devez travailler. Vous pouvez définir rapidement les couleurs de la toile, les raccourcis clavier, l’apparence, les modes de couleur, la taille du document, etc.
Je n’utilise Inkscape que rarement (comme j’aimerais être meilleur en art) mais changer la couleur de la toile est l’une des premières choses que je fais toujours car je travaille principalement avec du transparent .svg les logos blancs (et le blanc sur blanc disparaît). La nouvelle boîte de dialogue de bienvenue me permet de configurer cela dès le début, ce qui m’évite d’avoir à passer la souris dans les menus.
En parlant de cela, Inkscape 1.1 comprend un nouvelle palette de commandes et cette chose est impressionnant.
Une application aussi puissante et performante qu’Inkscape est livrée avec une tonne de paramètres, d’options, d’effets et de filtres. Savoir où se trouvent certains d’entre eux peut être une corvée. Cette version facilite donc la recherche (et même l’application) des paramètres.
Vous venez de frapper le ? , puis saisissez du texte, par exemple «faire pivoter» ou «retourner», et les résultats correspondants dans les menus, les boîtes de dialogue et les outils sont renvoyés:
Les développeurs d’Inkscape disent également exporter le travail vers .png les fichiers sont plus rapides (cela prend maintenant un clic au lieu de deux); et que l’application est capable d’exporter vers plus de formats qu’auparavant, y compris désormais .jpg, .webp et .tiff.
Autres changements dans Inkscape 1.1:
- Système d’amarrage repensé
- Barre de recherche dans la boîte de dialogue des préférences
- Facteur de correction du zoom amélioré
- Nouveau mode de superposition de contour
- Copier / couper / coller la sélection de nœuds
- Nouvelle option ‘Échelle’ dans l’outil stylo / crayon
- Nouveau mode de sélection pour la sélection lasso / élastique
- Nouvel effet de chemin de « tranche »
- Gestionnaire d’extensions (bêta)
Et bien plus encore. Jetez un œil à Notes de mise à jour d’Inkscape 1.1 pour plus de détails sur ces changements et d’autres, ou asseyez-vous et profitez de la vidéo de sortie officielle:
Comment installer Inkscape 1.1 sur Ubuntu
Vous pouvez installer une ancienne version d’Inkscape sur Ubuntu à l’aide de l’application logicielle Ubuntu. Recherchez simplement « Inkscape », appuyez sur le bouton d’installation et le tour est joué.
Mais que faire si vous souhaitez installer Inkscape 1.1 sur Ubuntu 20.04 LTS et supérieur?
Les packages Inkscape 1.1 dans le PPA suivant échouent temporairement à la construction (et ne peuvent donc pas être installés). Ce problème sera bientôt résolu, mais si vous voyez ce message, ce n’est pas encore le cas. En attendant, vous pouvez télécharger et exécuter AppImage, ou installer le inkscape-trunk package du PPA d’Inkscape.
Tout d’abord, ajoutez le PPA stable officiel d’Inkscape à votre liste de sources logicielles:
sudo add-apt-repository ppa:inkscape.dev/stable-1.1
Installez ensuite Inkscape 1.1 (ou mettez à niveau une version existante) en exécutant :
sudo apt install inkscape
Enfin, ouvrez Inkscape et commencez à l’utiliser!
Si vous n’êtes pas fan des PPA, vous pouvez télécharger un fichier indépendant de la distribution .appimage pour cette version directement à partir du site Web d’Inkscape (où vous trouverez également des programmes d’installation pour les systèmes Windows et macOS, si vous en avez besoin).
Inkscape 1.1 peut également être installé en tant qu’application Snap à partir du Canonical Snap Store:



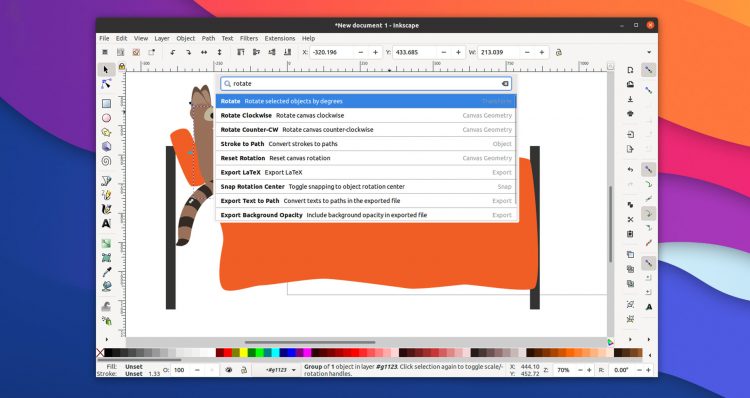



![10 exemples de commandes Gzip [Compress Files in Linux]](https://media.techtribune.net/uploads/2023/06/Gzip-Command-in-Linux-238x178.png)




