Ce didacticiel montrera comment vous pouvez accéder et gérer votre Édition de développement de serveur Zentyal comme un Contrôleur de domaine principal à partir d’un système basé sur Windows à l’aide d’un logiciel distant sur un les fenêtres Ordinateur.
Zentyal PDC (Contrôleur de domaine principal) imite presque parfaitement un basique Répertoire actif de Windows, ce qui signifie que vous pouvez configurer des utilisateurs et des groupes, le partage de fichiers, ajouter de nouveaux domaines ou de nouveaux enregistrements sur votre serveur DNS et configurer le paramètre de stratégie de groupe pour tous les utilisateurs et ordinateurs réellement intégrés à Active Directory.
Cela vous permet de gérer très facilement la sécurité d’un grand nombre de comptes et d’ordinateurs tout en le faisant avec une seule licence de base pour un ordinateur Windows (vous n’aurez jamais à acheter ou à toucher à une licence Windows Server).
Conditions:
Étape 1 : Intégrer le système Windows dans le domaine PDC
1. Connectez-vous avec le compte local d’administrateur et allez sur le côté gauche de la barre des tâches et cliquez à droite sur l’icône du réseau, puis Centre de réseau et de partage ouvert et cliquez sur Ethernet.
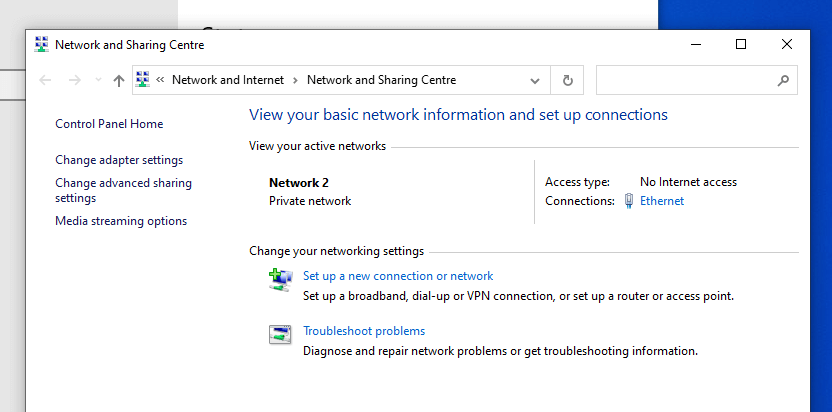
2. Aller à l’adaptateur Propriétés et sélectionnez IPv4 puis sélectionnez Propriétés.
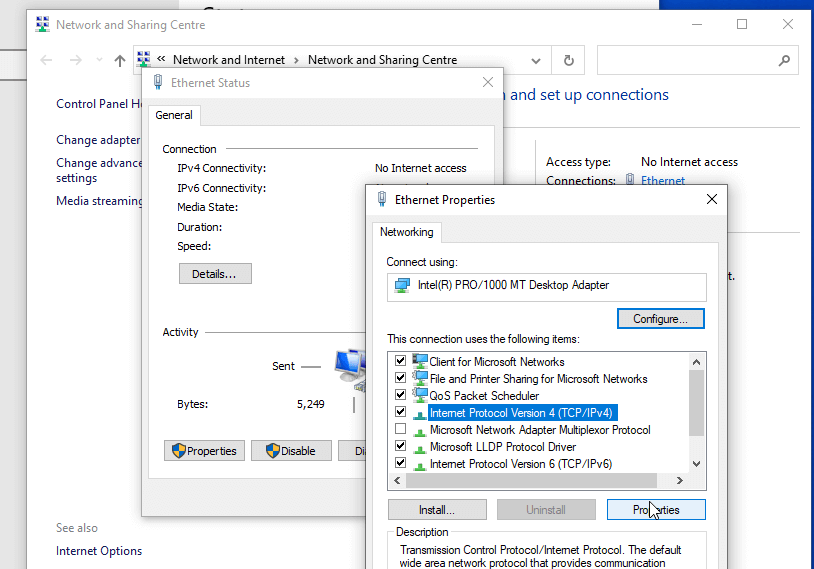
3. Configurez votre propre adresse de connexion réseau, votre masque de réseau, votre passerelle et votre DNS (assurez-vous que votre premier DNS ici est l’adresse IP Zentyal PDC).
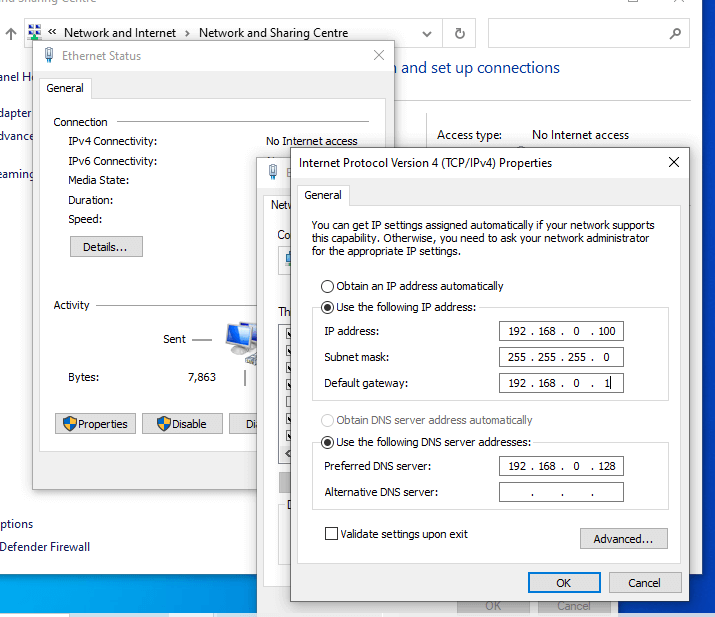
4. Cliquez sur d’accord et le Fermer sur toutes les fenêtres. Il est maintenant temps de voir si les configurations réseau sont les bonnes et si tout fonctionne correctement. Faites un clic droit sur Début -> Invite de commandes et essayez de cingler votre domaine.
Avertir!!: Si vous ne pouvez pas voir l’adresse IP correcte de Zentyal PDC. Ouvrez une invite de commande (Admin) et entrez la commande suivante.
ipconfig/flushdns
Et puis essayez de ping « tecmint.com« . Vous devriez également essayer le « nslookup” pour voir l’adresse IP du domaine.
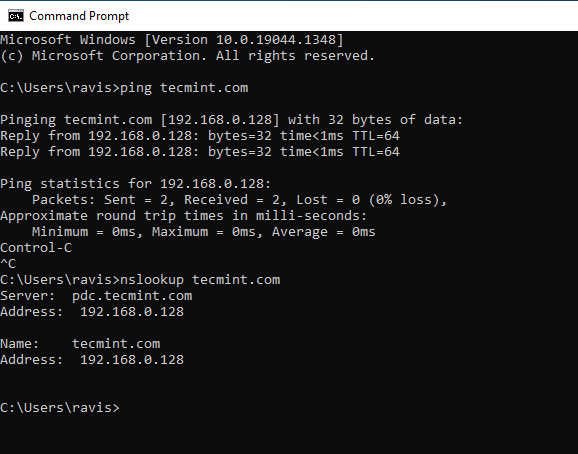
5. Ouvrez maintenant le « Ce PC” raccourci et allez à Propriétés du système -> Nom de l’ordinateur -> Changer.
Entrez un Nom de l’ordinateur (essayez quelque chose de plus descriptif comme WIN10_REMOTE_PDC) et votre nom de domaine dans le Membre du domaine champ, frapper Entrer, entrez votre nom d’utilisateur et votre mot de passe administrateur ( Dans ce cas, sur mon tutoriel précédent que j’ai configuré sur Zentyal PDC l’utilisateur « ravi” avec des pouvoirs d’administrateur).
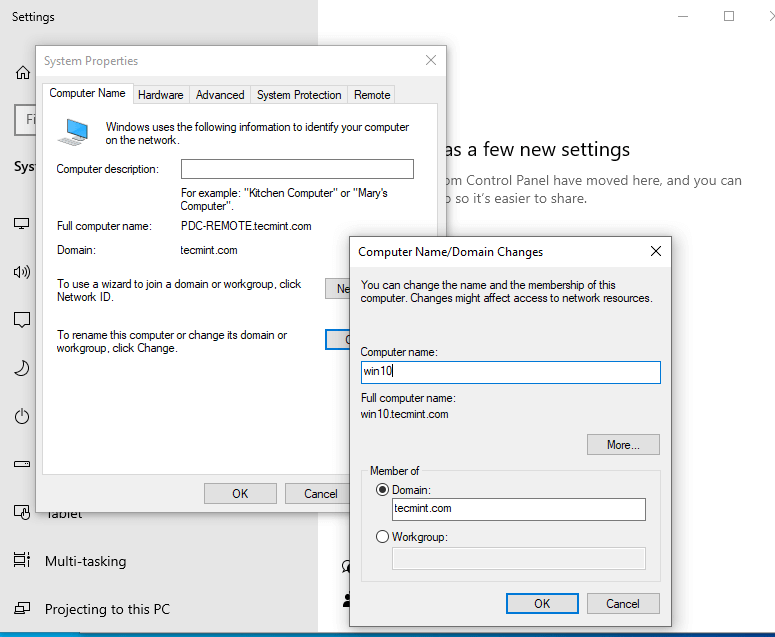
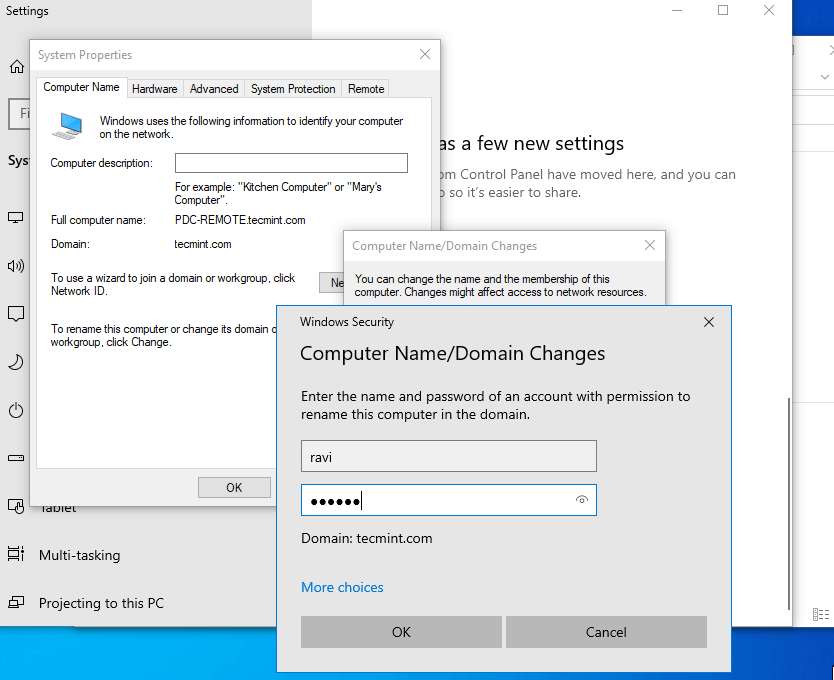
6. Une fois vos informations d’identification vérifiées par Samba au Serveur Zentyal vous serez invité avec une notification de réussite, puis redémarrez votre système pour pouvoir rejoindre et vous connecter à un domaine.
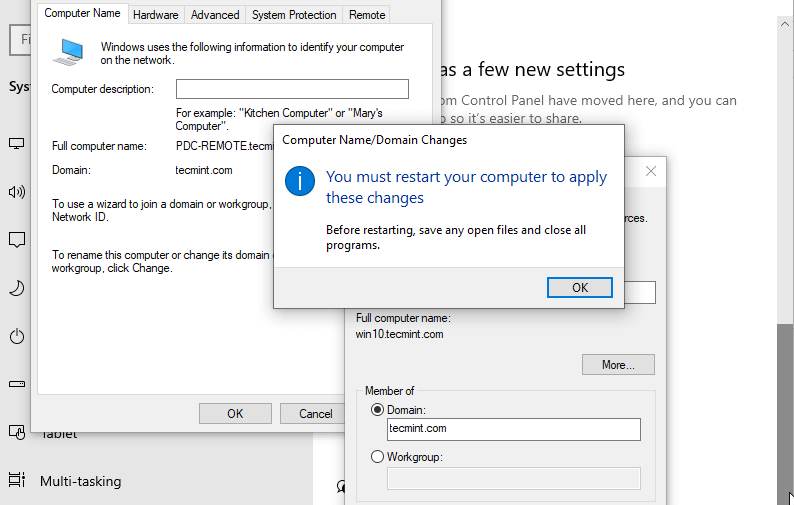
7. Après le redémarrage à l’invite, entrez : nom_domainenom d’utilisateur et mot de passe de l’administrateur.
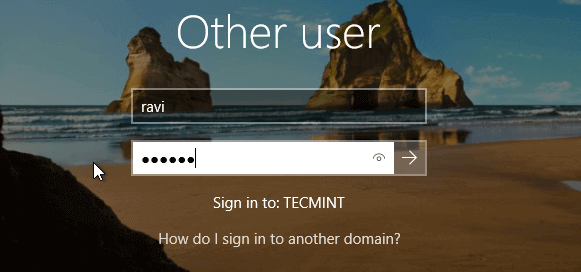
Étape 2 : Gérer le Zentyal PDC à distance à partir du système Windows
Maintenant que tout est correct et fonctionnel, il est temps d’installer le logiciel nécessaire à l’accès à distance Serveur Zentyal PDC Samba.
8. Ouvrez un navigateur et accédez à Outil d’administration de serveur distant pour Windows 10 et téléchargez les pilotes Windows (x64 ou x86), enregistrez-les sur votre ordinateur et exécutez-les.
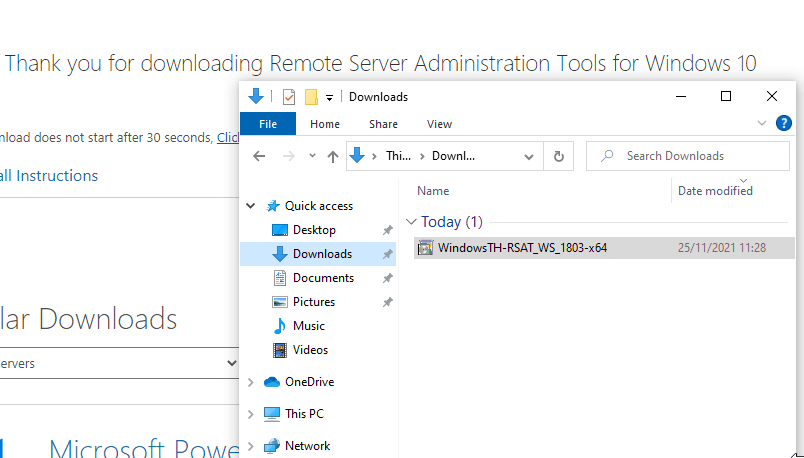
9. Une fois ce logiciel installé, redémarrez, puis accédez à Panneau de commande -> Système et sécurité -> Outils administratifs et sélectionnez Utilisateurs et ordinateurs Active Directory, Gestion des stratégies de groupe et DNS et envoyez les trois en tant que raccourci vers le bureau.
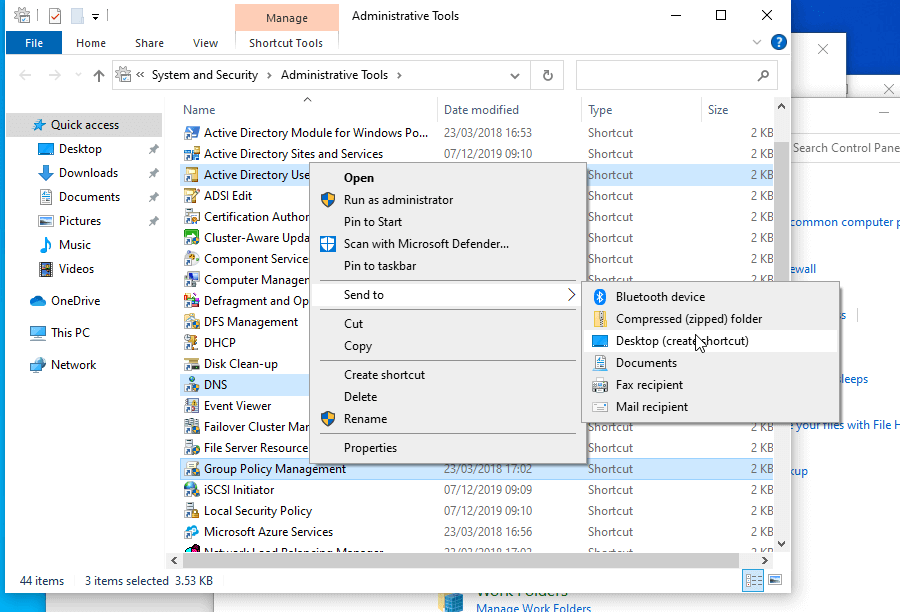
dix. Essayons maintenant une connexion à distance au serveur DNS via Zentyal PDC et ajoutez un CNAME pour zentyal. Ouvert DNS et entrez Nom de domaine complet (nom de domaine pleinement qualifié) pour le Zentyal PDC serveur comme dans la capture d’écran ci-dessous.
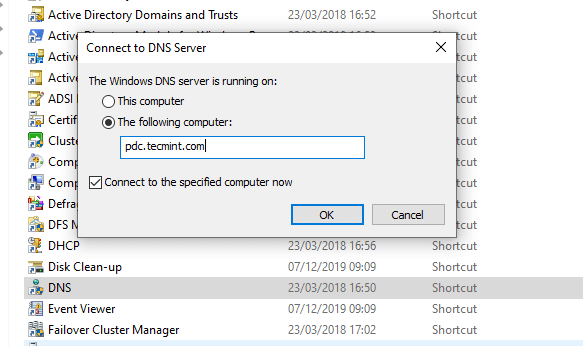
11. Allez dans votre PDC FQDN, sélectionnez votre nom de domaine et ajoutez Nouvel hôte.
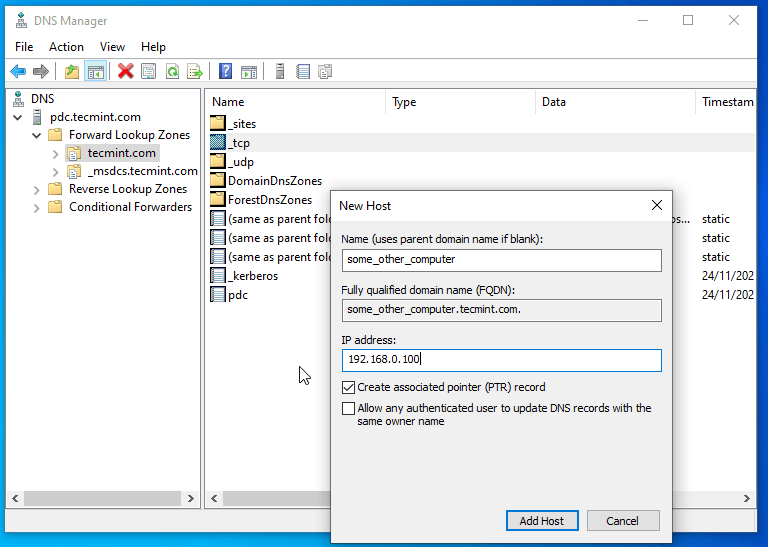
12. Allez et ajoutez un nouveau CNAME puis essayez d’envoyer un ping à votre nouvel alias.
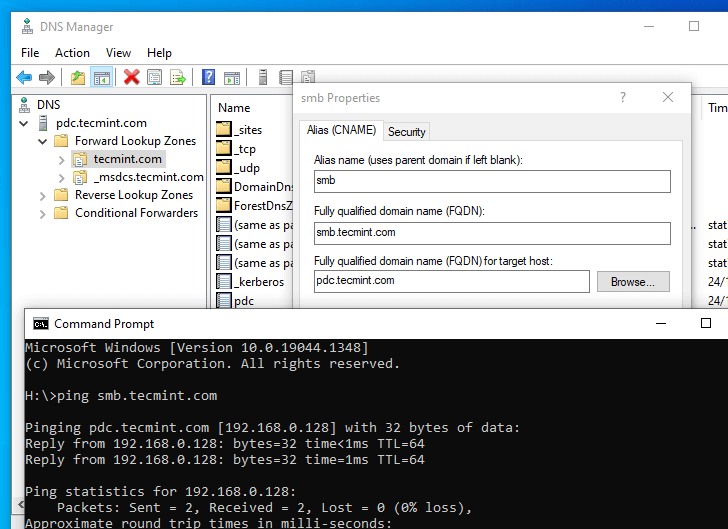
13. Comme vous pouvez le voir le résultat le CNAME qn pour pdc.mondomaine.com a été ajouté avec succès à Serveur Zentyal et est complètement fonctionnel.
Ouvrez maintenant un navigateur et faites pointer l’adresse de votre nom de domaine sur l’adresse du serveur PDC ( https://192.168.0.128:8443 ) ensuite aller à Module DNS et ajouter de nouveaux redirecteurs (je choisis ma passerelle par défaut et un DNS public Google, vous choisissez ce qui convient le mieux à vos besoins).
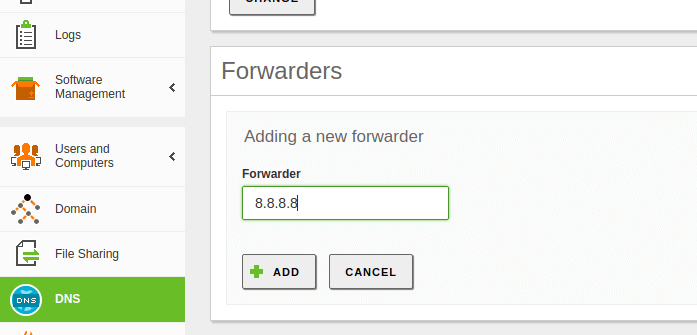
14. Ajoutez ensuite un nouvel alias pour votre domaine, cette fois ajouté à partir de l’interface Web Zentyal. Cliquer sur Alias, Ajouter un nouveau, entrez le nom d’alias (CNAME) terminez puis appuyez sur AJOUTER.
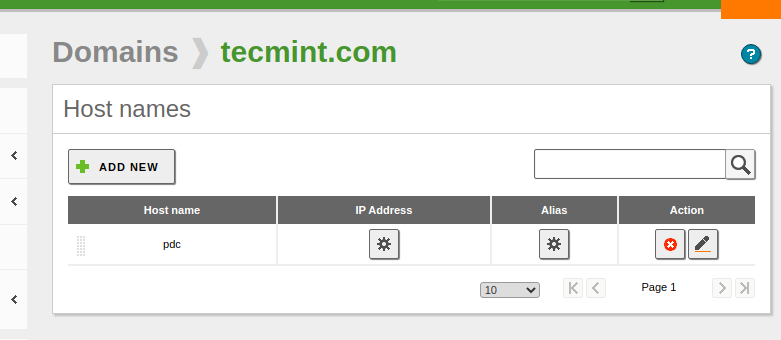
15. Appuyez sur Enregistrer les modifications pour que le nouveau paramètre s’applique et revenez à DNS Windows 10 et vérifiez si l’enregistrement a été mis à jour.
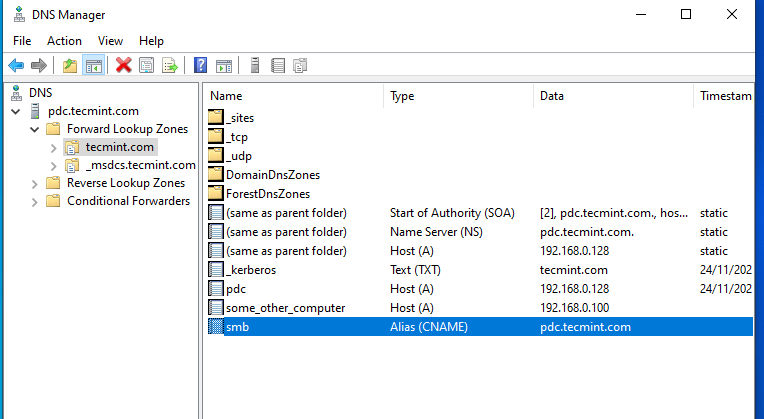
16. Serveur DNS Zentyal et Logiciel à distance DNS sont pleinement opérationnels des deux côtés, nous pouvons donc maintenant ajouter autant d’enregistrements que nécessaire à notre serveur DNS.
Il est maintenant temps de jouer avec les utilisateurs et les groupes, ouvrez les utilisateurs et les ordinateurs Active Directory, accédez à votre nom de domaine, sélectionnez les utilisateurs et ajoutez un nouveau groupe.
Entrez votre nom de groupe et sélectionnez Distribution dans le type de groupe (la sélection de la sécurité autorisera les droits d’administration et nous ne le voulons pas pour notre utilisateur) et Global dans la portée du groupe et appuyez sur OK.
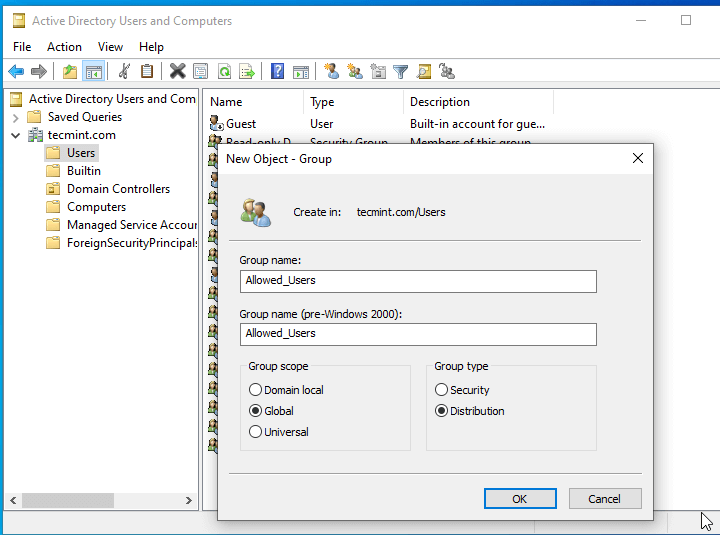
17. Ensuite, accédez à Utilisateurs et Ajouter un nouvel utilisateur, remplissez les champs requis, configurez un mot de passe pour cet utilisateur – forcez même l’utilisateur à changer le mot de passe lors de la prochaine connexion.
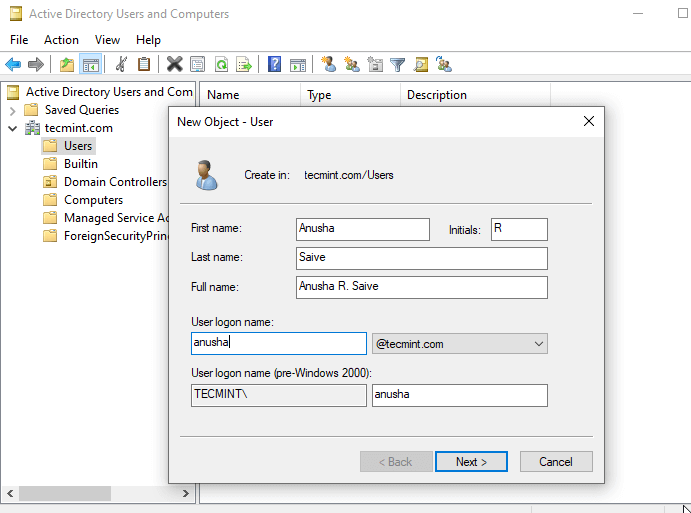
18. Maintenant revenons à Module Utilisateurs et ordinateurs -> Faire en sorte. Nous pouvons voir que notre anusha a été créé sur le serveur Zentyal PDC et nous pouvons maintenant l’intégrer dans l’un de nos Groupes. Disons Groupe d’utilisateurs autorisés.
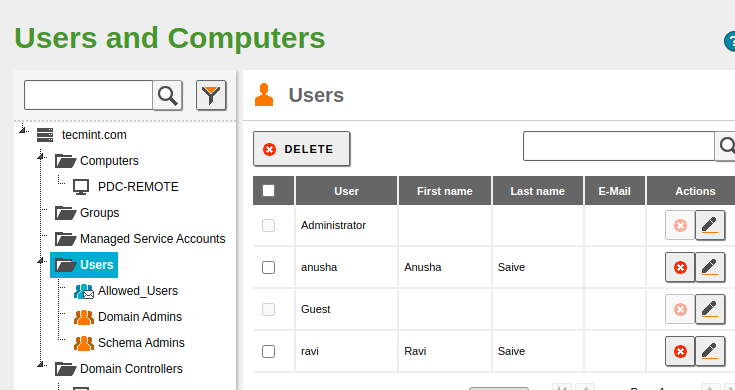
19. Essayons maintenant d’ajouter un Nouvel utilisateur de l’interface Web Zentyal. Sélectionner Utilisateurs, va au vert "+" , sélectionnez à nouveau Utilisateur et entrez vos informations d’identification pour ce nouvel utilisateur.
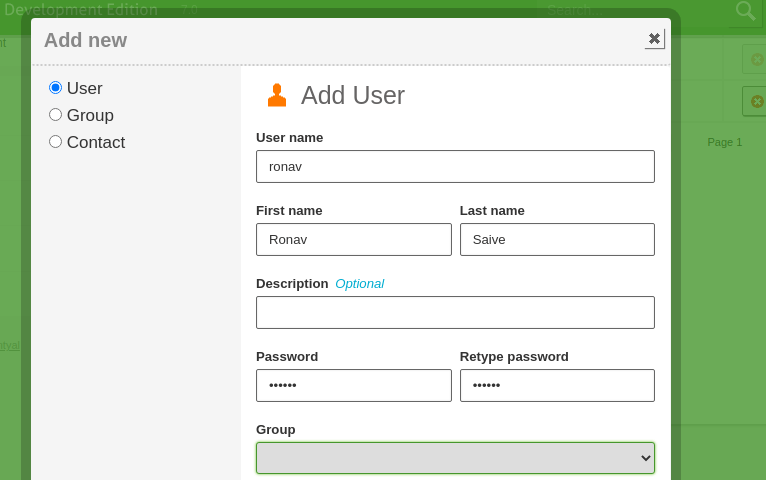
Une fois l’utilisateur créé, vous pouvez l’intégrer dans un groupe (facultatif).
20. Et maintenant, revenez à Utilisateurs et ordinateurs Windows Active Directory et vérifiez si le nouveau ronav est membre de Allowed_Users Grouper.

21. Vous disposez également de nombreux réglages pour configurer les utilisateurs comme dans un vrai serveur Windows (modifier les mots de passe à la connexion, saisir un numéro de téléphone, une adresse, modifier le chemin du profil, etc.).
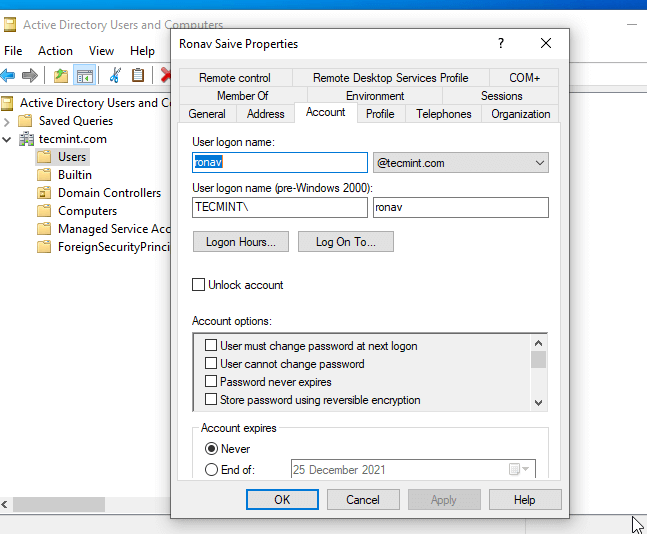
22. Comme dernière configuration pour ce tutoriel, allez à Module de domaine sur Zentyal Server et cochez « Activer les profils itinérants” pour que vos utilisateurs aient accès aux documents et aux paramètres, aient la même expérience de bureau sur n’importe quel ordinateur auquel ils se connectent sur votre domaine.
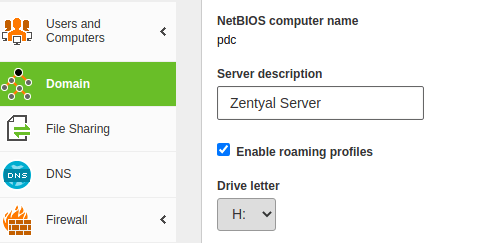
23. Le serveur garde les profils itinérants sous le « /accueil/samba/profils » chemin afin que vous puissiez accéder à ce chemin pour l’administration à distance en utilisant un programme en ligne de commande comme Mastic ou WinSCP.
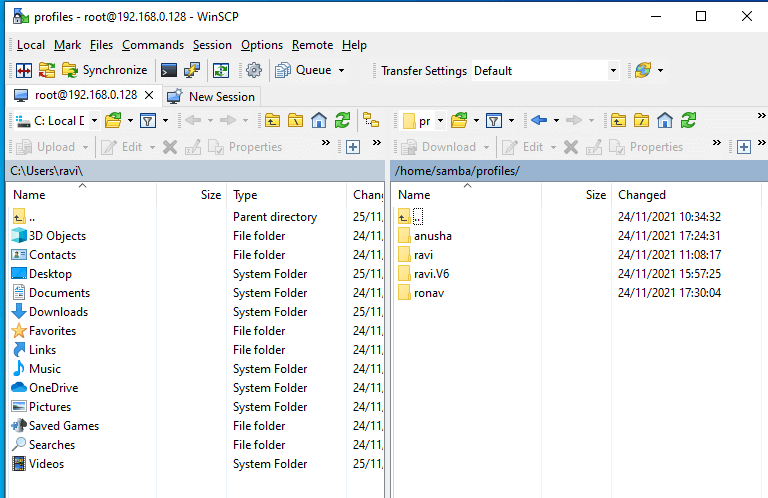
24. Par défaut, Zentyal utilise sudo pour racine sécurité des privilèges. Donc, si vous souhaitez activer un compte root sur le serveur, téléchargez et installez Putty sur votre système Windows et connectez-vous via SSH en utilisant l’adresse IP ou le nom de domaine du serveur.
Pour permettre au compte root de se connecter via ssh avec le nom d’utilisateur et le mot de passe créés lors de l’installation du système, puis tapez la commande suivante « mot de passe sudo« , entrez et confirmez le mot de passe (cela vous aidera plus tard pour effectuer des tâches administratives complètes sur une interface utilisateur graphique se connectant via WinSCP.
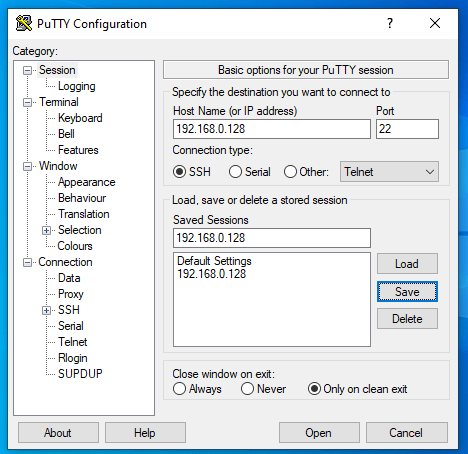
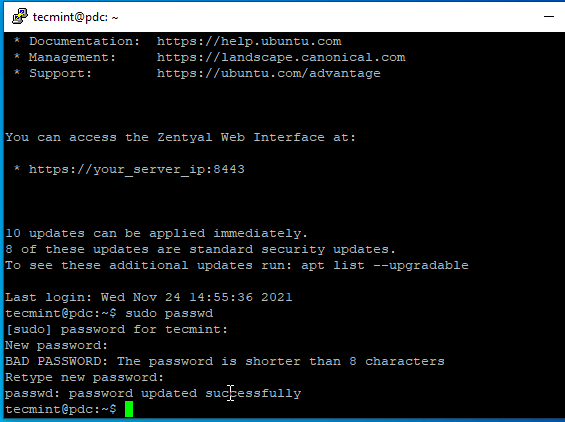
25. Installer Stratégie de groupe sur les utilisateurs et les ordinateurs, cliquez simplement sur le raccourci de gestion des stratégies de groupe qui a été créé précédemment sur le bureau.
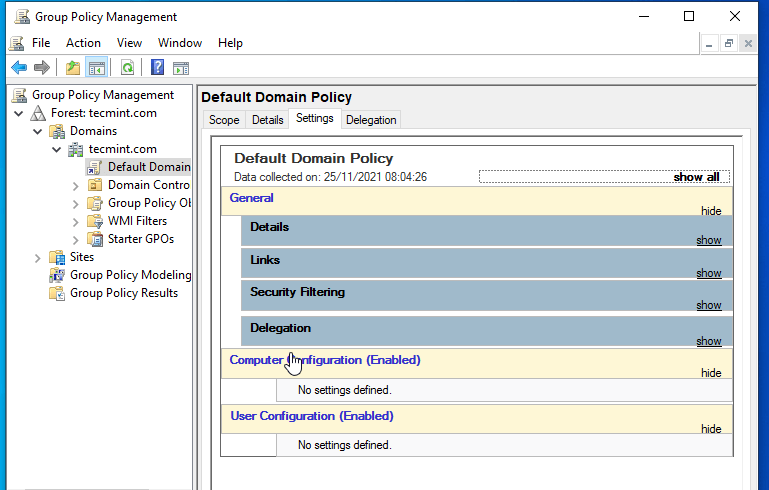
Vous disposez désormais d’un accès administratif à distance complet à votre Zentyal PDC services : DNS, Active Directory, utilisateurs et groupes, stratégie de groupe, accès au système local via la ligne de commande ou l’interface graphique et accès Web à distance via le protocole https à partir d’un système Windows.
Post Scriptum
Cette expérience a été réalisée à l’aide d’un réseau privé local avec accès Internet via NAT, le nom de domaine a été choisi au hasard (toute ressemblance avec un domaine enregistré est purement fortuite) et les machines nœuds ont été installées à l’aide d’un logiciel de virtualisation tel que VirtualBox.
Si vous appréciez ce que nous faisons ici sur TecMint, vous devriez considérer :
TecMint est le site communautaire à la croissance la plus rapide et le plus fiable pour tout type d’articles, de guides et de livres Linux sur le Web. Des millions de personnes visitent TecMint ! pour rechercher ou parcourir les milliers d’articles publiés disponibles GRATUITEMENT pour tous.
Si vous aimez ce que vous lisez, pensez à nous acheter un café ( ou 2 ) en guise de remerciement.
Nous sommes reconnaissants pour votre soutien sans fin.
.






![10 exemples de commandes Gzip [Compress Files in Linux]](https://media.techtribune.net/uploads/2023/06/Gzip-Command-in-Linux-238x178.png)




