Terminateur est un Emulateur de terminal Linux, qui est publié sous Licence publique générale et est disponible pour GNU/Linux systèmes d’exploitation. Le programme d’application vous permet d’utiliser plusieurs terminaux divisés et redimensionnés, en même temps sur un seul écran similaire au tmux multiplexeur de terminaux.
[ You might also like: How to Use Tmux to Access Multiple Terminals in One Window ]
Comment c’est différent
Avoir plusieurs terminaux Gnome dans une seule fenêtre de manière très flexible est un plus pour les nerds Linux.
Qui devrait l’utiliser
Terminator est destiné à ceux qui organisent normalement de nombreux terminaux les uns à côté des autres, mais ne souhaitent pas utiliser un gestionnaire de fenêtres basé sur des cadres.
Quelles sont ses caractéristiques
- Enregistre automatiquement toutes les sessions de terminal.
- Fonction glisser-déposer pour le texte et les URL.
- Le défilement horizontal est pris en charge.
- Find, une fonction pour rechercher n’importe quel texte spécifique dans le terminal.
- Prise en charge de l’UTF8.
- Quit intelligent – Il connaît le processus en cours, le cas échéant.
- Le défilement vertical est pratique.
- Liberté d’utilisation, Licence Publique Générale.
- Prise en charge de la navigation par onglets.
- Portail écrit en Python.
- Plate-forme – Prise en charge de la plate-forme GNU/Linux.
Installation de l’émulateur Terminator sur Linux
Sur la plupart des distributions Linux standard, la version du terminateur est disponible dans le référentiel et peut être installée à l’aide du gestionnaire de packages, comme indiqué.
$ sudo apt-get install terminator [On Debian, Ubuntu and Mint] $ sudo yum install terminator [On RHEL/CentOS/Fedora and Rocky Linux/AlmaLinux] $ sudo emerge -a x11-terms/terminator [On Gentoo Linux] $ sudo pacman -S terminator [On Arch Linux] $ sudo zypper install terminator [On OpenSUSE]
Comment utiliser Terminator
Exécutez le « terminateur” dans le terminal pour l’utiliser. Une fois que vous avez lancé la commande, vous verrez un écran similaire à celui ci-dessous.
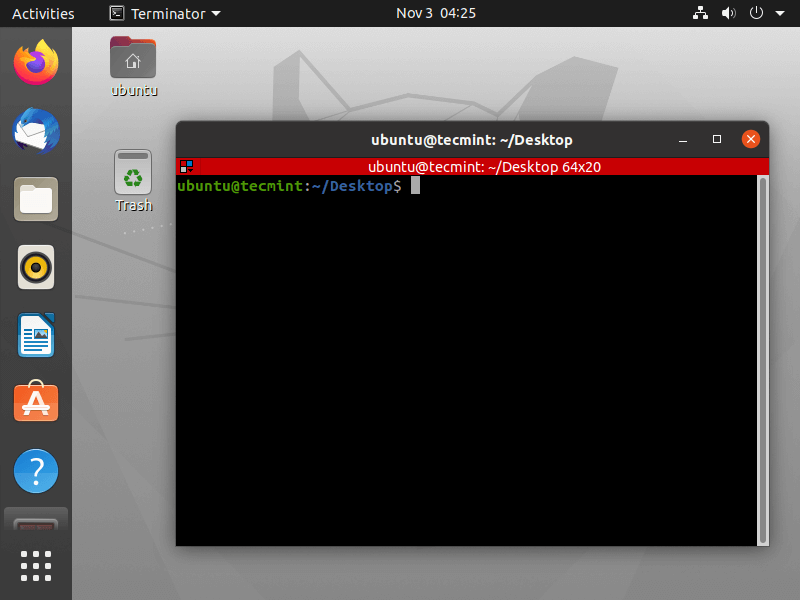
Raccourcis clavier de l’émulateur de terminal
Pour tirer le meilleur parti de Terminateur il est crucial de connaître les raccourcis clavier à contrôler. Les touches de raccourci par défaut que j’utilise le plus sont indiquées ci-dessous.
- Diviser le terminal Linux horizontalement – Ctrl+Maj+O
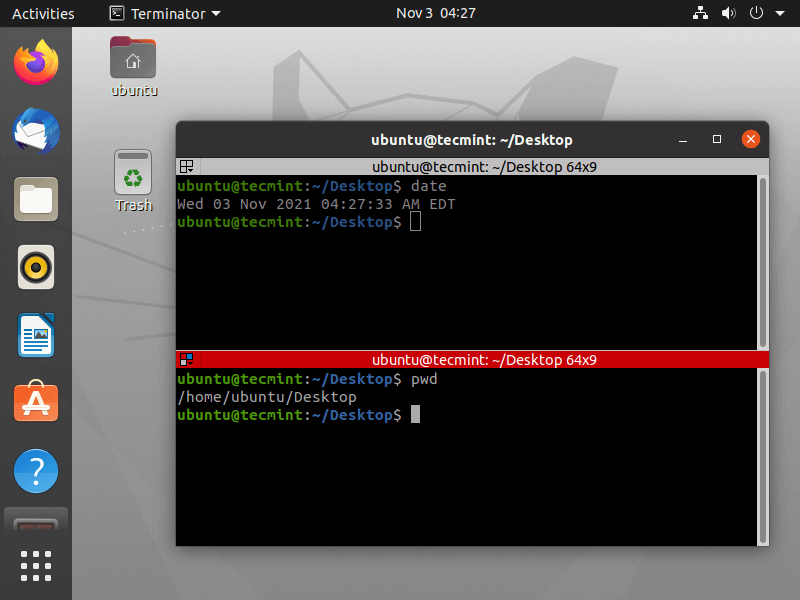
- Diviser le terminal Linux verticalement – Ctrl+Maj+E
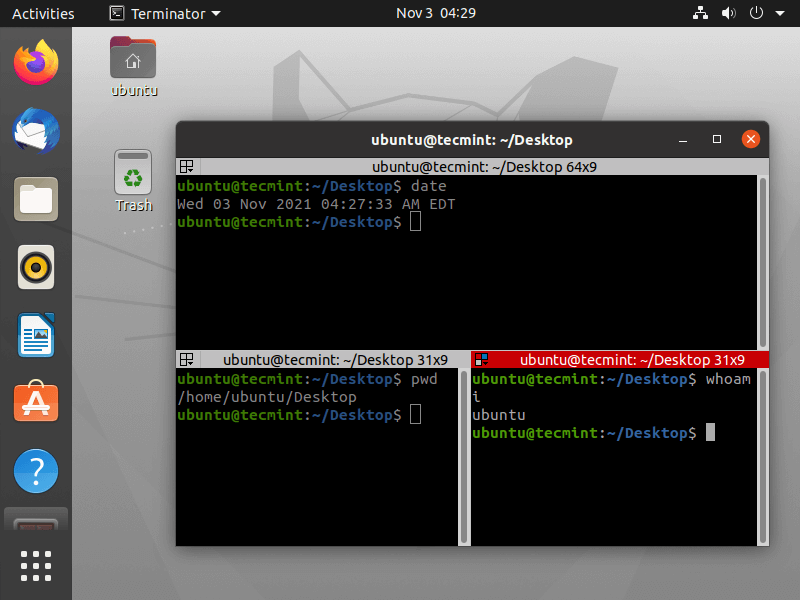
- Déplacer la barre de déplacement parent vers la droite – Ctrl+Maj+Flèche_droite_touche
- Déplacer la barre de déplacement parent vers la gauche – Ctrl+Maj+Flèche_gauche_
- Déplacer la barre de déplacement parent vers le haut – Ctrl+Maj+Flèche_haute_touche
- Déplacer la barre de déplacement parent vers le bas – Ctrl+Maj+Flèche_bas
- Masquer/Afficher la barre de défilement – Ctrl+Maj+s
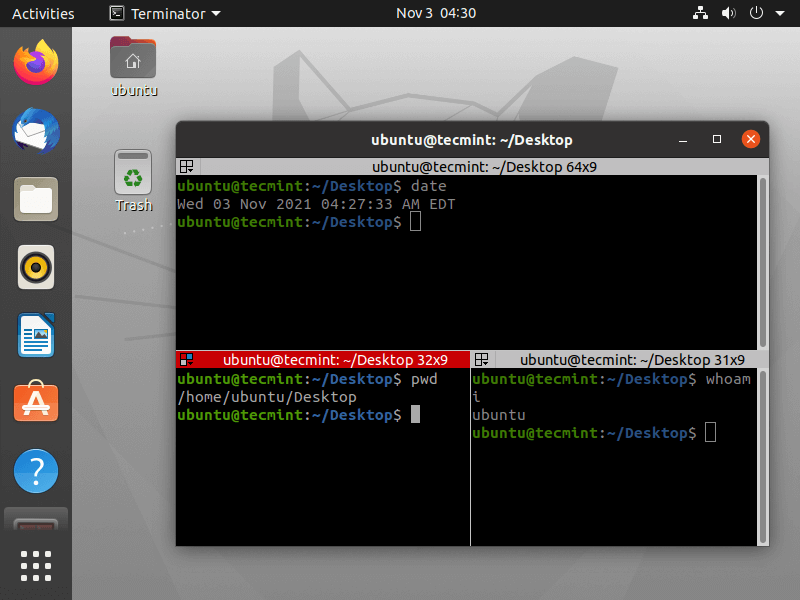
Noter: Vérifiez la barre de défilement cachée ci-dessus, elle peut à nouveau être rendue visible en utilisant la même combinaison de touches ci-dessus.
- Rechercher un mot-clé – Ctrl+Maj+f
- Passer au terminal suivant – Ctrl+Maj+N ou Ctrl+Tab
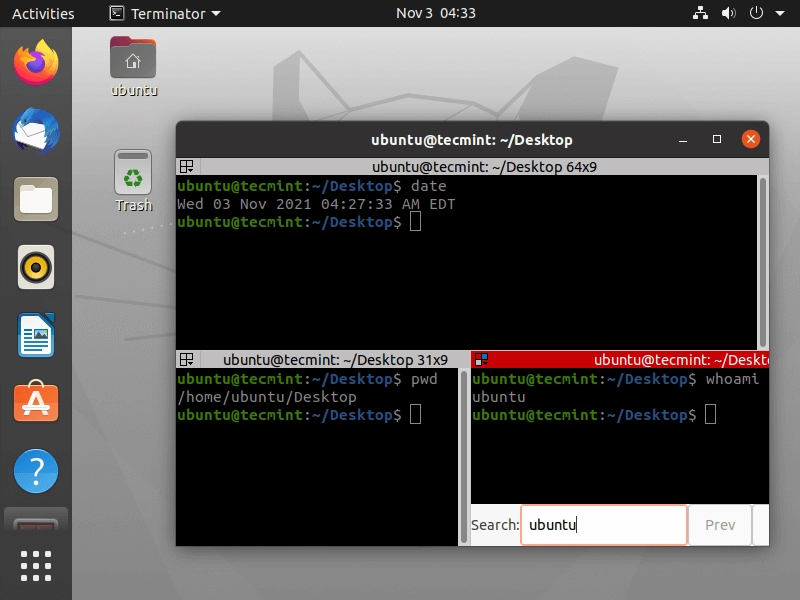
Raccourcis clavier Terminator
Plusieurs raccourcis clavier de terminaison sont disponibles :
- Déplacez-vous vers le terminal ci-dessus – Alt+Up_Arrow_Key
- Déplacez-vous vers le terminal ci-dessous – Alt+Down_Arrow_Key
- Déplacez-vous vers le terminal de gauche – Alt+Touche_flèche_gauche
- Déplacez-vous vers le terminal de droite – Alt+Right_Arrow_Key
- Copier un texte dans le presse-papiers – Ctrl+Maj+c
- Coller un texte du Presse-papiers – Ctrl+Maj+v
- Fermer le terminal actuel – Ctrl+Maj+w
- Quitter Terminator – Ctrl+Maj+q
- Basculer entre les terminaux – Ctrl+Maj+x
- Ouvrir un nouvel onglet – Ctrl+Maj+t
- Passer à l’onglet suivant – Ctrl+page_bas
- Passer à l’onglet précédent – Ctrl+Page_up
- Augmenter la taille de la police – Ctrl+(+)
- Diminuer la taille de la police – Ctrl+()
- Réinitialiser la taille de la police à l’original – Ctrl+0
- Basculer en mode plein écran – F11
- Réinitialiser le terminal – Ctrl+Maj+R
- Réinitialiser le terminal et effacer la fenêtre – Ctrl+Maj+G
- Supprimer tout le groupement de terminaux – Super+Maj+t
- Regroupez tous les terminaux en un seul – Super+g
Noter: Super est une clé avec le logo Windows de droite à gauche CTRL.
C’est tout pour le moment. N’oubliez pas de nous faire part de vos précieux commentaires dans la section des commentaires.
Si vous appréciez ce que nous faisons ici sur TecMint, vous devriez considérer :
TecMint est le site communautaire à la croissance la plus rapide et le plus fiable pour tout type d’articles, de guides et de livres Linux sur le Web. Des millions de personnes visitent TecMint ! pour rechercher ou parcourir les milliers d’articles publiés disponibles GRATUITEMENT pour tous.
Si vous aimez ce que vous lisez, pensez à nous acheter un café ( ou 2 ) en guise de remerciement.
Nous sommes reconnaissants pour votre soutien sans fin.
.






![10 exemples de commandes Gzip [Compress Files in Linux]](https://media.techtribune.net/uploads/2023/06/Gzip-Command-in-Linux-238x178.png)




