Multipasse est une machine virtuelle Ubuntu légère et multiplateforme (VIGUEUR) gestionnaire qui s’exécute sous Linux, Windows et macOS. Il construit des machines virtuelles Ubuntu de style cloud, permettant aux développeurs de configurer rapidement un nouvel environnement Ubuntu avec une seule commande.
Conçu comme un outil de développement, voici quelques-uns des principaux avantages de l’utilisation Multipasse:
- La mise en place d’un environnement de développement local et les tests peuvent prendre du temps, mais Multipasse simplifie le processus en automatisant toute la configuration et le démontage.
- Les développeurs peuvent utiliser Multipasse pour générer de nouveaux environnements de développement Linux personnalisés sur n’importe quelle machine et pour prototyper des installations cloud.
- Multipasse est le moyen le plus rapide pour les utilisateurs Mac et Windows d’acquérir une ligne de commande Ubuntu sur leur PC.
- Les nouveaux utilisateurs d’Ubuntu peuvent utiliser Multipasse comme un bac à sable pour expérimenter de nouvelles fonctionnalités sans gâcher leur ordinateur hôte ou avoir à double démarrage.
Il est crucial de souligner que Multipasse dirige un MV avec une faible surcharge en utilisant KVM sur Linux, Hyper-V sur Windows et HyperKit sur macOS. VirtualBox peut également être utilisé sur Windows et macOS. Et Multipasse récupérera et mettra à jour automatiquement les images pour vous.
En outre, Multipasse dispose d’une bibliothèque croissante d’images qui vous permettent de lancer des machines virtuelles spécialement conçues ou des machines virtuelles sur mesure que vous avez personnalisées via sa robuste interface cloud-init.
Ce guide explique comment installer et utiliser Multipasse sur un système d’exploitation Linux.
Installer Multipass sous Linux
Multipasse est disponible sous forme de package snap, ce qui facilite son installation sur la distribution Linux la plus populaire qui prend en charge les snaps.
À installer Multipasse sur votre ordinateur, Snap doit être installé sur le système, sinon, utilisez le bon ensemble de commandes pour votre distribution Linux.
Installer Multipass sur Ubuntu
$ sudo apt update $ sudo apt install snapd $ sudo snap install multipass
Installer Multipass sur Linux Mint
$ sudo rm /etc/apt/preferences.d/nosnap.pref $ sudo apt update $ sudo apt install snapd $ sudo snap install multipass
Installer Multipass sur Debian
$ sudo apt update $ sudo apt install snapd $ sudo snap install core $ sudo snap install multipass
Installer Multipass sur Fedora
$ sudo dnf install snapd $ sudo ln -s /var/lib/snapd/snap /snap $ sudo snap install multipass
Installer Multipass sur RHEL
$ sudo dnf install https://dl.fedoraproject.org/pub/epel/epel-release-latest-9.noarch.rpm [RHEL 9] $ sudo dnf install https://dl.fedoraproject.org/pub/epel/epel-release-latest-8.noarch.rpm [RHEL 8] $ sudo dnf install https://dl.fedoraproject.org/pub/epel/epel-release-latest-7.noarch.rpm [RHEL 7] $ sudo dnf upgrade $ sudo subscription-manager repos --enable "rhel-*-optional-rpms" --enable "rhel-*-extras-rpms" $ sudo yum update $ sudo yum install snapd $ sudo systemctl enable --now snapd.socket $ sudo ln -s /var/lib/snapd/snap /snap $ sudo snap install multipass
Installer Multipass sur openSUSE
$ sudo zypper addrepo --refresh https://download.opensuse.org/repositories/system:/snappy/openSUSE_Leap_15.2 snappy $ sudo zypper --gpg-auto-import-keys refresh $ sudo zypper dup --from snappy $ sudo zypper install snapd $ sudo systemctl enable --now snapd $ sudo snap install multipass
Installer Multipass sur Arch Linux
$ git clone https://aur.archlinux.org/snapd.git $ cd snapd $ makepkg -si $ sudo systemctl enable --now snapd.socket $ sudo ln -s /var/lib/snapd/snap /snap $ sudo snap install multipass
Après l’installation multipasse sur votre machine, vous pouvez l’utiliser pour exécuter Ubuntu instances localement à partir de votre ligne de commande, comme expliqué dans les sections qui suivent.
Trouver les images Ubuntu disponibles
Exécutez ce qui suit multipasse pour voir une liste des images multipasses disponibles à partir desquelles vous pouvez télécharger et créer une instance :
$ multipass find
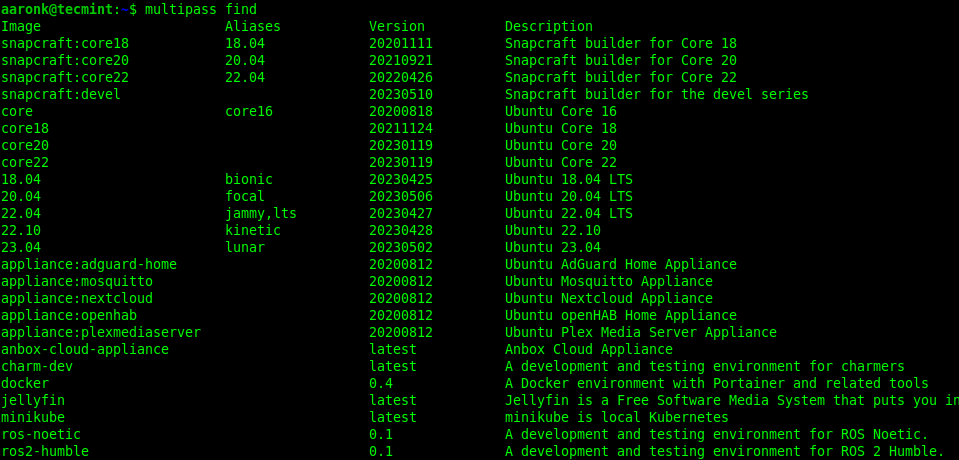
Télécharger l’image Ubuntu
Une fois que vous avez identifié quel Multipasse image à utiliser, utilisez le launch commande pour télécharger, créer et lancer un local Ubuntu exemple de celui-ci.
Cet exemple montre comment utiliser le Ubuntu 22.04 image:
$ multipass launch 22.04
Note: Multipass ne fonctionnera pas si une autre machine virtuelle, par exemple, VirtualBox est en cours d’exécution. Le message d’erreur suivant s’affichera.
launch failed: Another virtual machine manager is currently running. Please shut it down before starting a Multipass instance.

Pour continuer, arrêtez l’autre machine virtuelle. Ensuite, essayez à nouveau d’exécuter le multipasse.
Si votre commande de lancement a réussi, que l’image Ubuntu a été téléchargée et que l’instance Ubuntu locale a été créée et démarrée, l’instance doit avoir un nom généré aléatoirement par Multipass. Comme indiqué dans la capture d’écran, le nom de l’instance, dans ce cas, est validation-bouc.
La nouvelle instance est lancée par défaut avec 1 CPU, 1 Go de RAM et 5 Go d’espace de stockage.

Lister toutes les instances disponibles
Le multipasse list La commande répertorie toutes les instances locales créées et certaines de leurs propriétés :
$ multipass list

Vous pouvez utiliser le info pour afficher des informations sur une instance, telles que son état, son adresse IP, sa version, le hachage d’image, le nombre de CPU, la charge, l’utilisation du disque, l’utilisation de la mémoire et les montages, comme illustré dans la capture d’écran suivante :
$ multipass info validating-goat
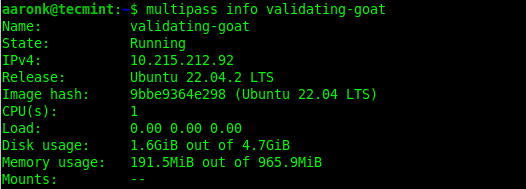
Ouvrir Shell dans l’instance Ubuntu
Pour lancer un shell dans une instance en cours d’exécution (par exemple, validation-bouc), Utilisez le shell commande:
$ multipass shell validating-goat
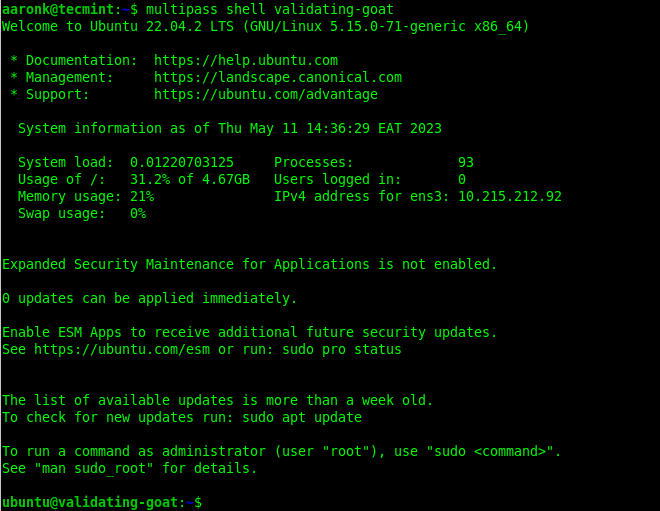
Après avoir lancé un shell dans une instance en cours d’exécution, vous pouvez exécuter des commandes dessus normalement. Par exemple, vous pouvez mettre à jour l’index du package apt comme indiqué.
$ sudo apt update
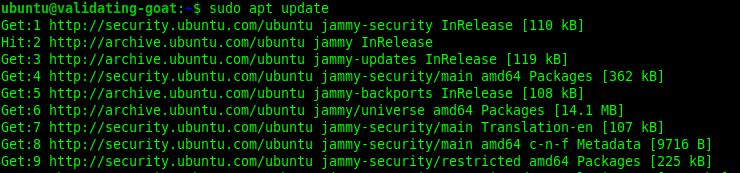
Démarrer ou arrêter des instances
Pour arrêter ou démarrer une instance, utilisez respectivement ces commandes :
$ multipass stop validating-goat $ multipass start validating-goat
Supprimer une instance locale
Pour supprimer une instance locale, qu’elle soit en cours d’exécution ou arrêtée, utilisez la commande delete commande comme indiqué.
$ multipass list $ multipass delete exalted-meerkat
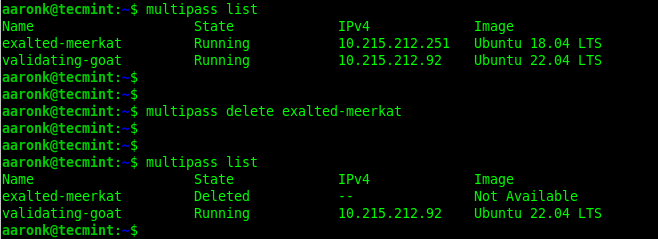
Démarrer une instance avec des paramètres personnalisés
Vous pouvez également lancer une instance avec des spécifications personnalisées (telles que le nom, le nombre de processeur(s), la taille de la RAM et la taille du disque, comme indiqué.
$ multipass launch 22.04 --name tecmint-test --memory 1G --disk 10G --cpus 2 $ multipass info tecmint-test
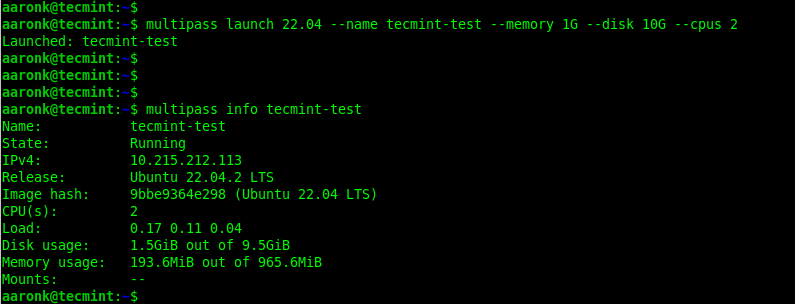
Exécutez un serveur Web dans votre instance Ubuntu
Voyons comment utiliser votre local Ubuntu exemple. Cet exemple montre comment installer et exécuter une base NGINX serveur Web comme indiqué :
$ multipass shell tecmint-test $ sudo apt update $ sudo apt install nginx
Après l’installation NGINX, le service doit être démarré automatiquement (c’est un comportement connu sur Ubuntu et ses dérivés). Utilisez la commande systemctl suivante pour vous assurer qu’elle est opérationnelle :
$ systemctl status nginx
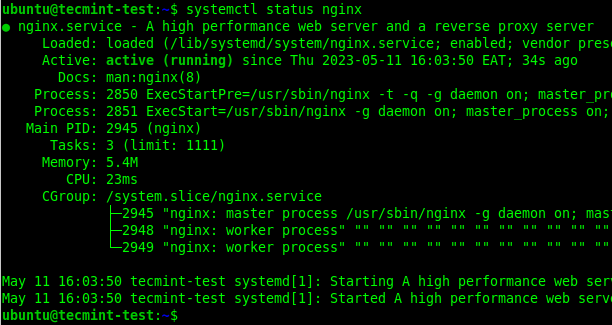
Utilisez maintenant l’adresse IP de votre instance en cours d’exécution (que vous pouvez obtenir à partir de la liste des instances locales) pour faire une demande à NGINX et affichez la page Web d’accueil par défaut, comme illustré dans la capture d’écran suivante.
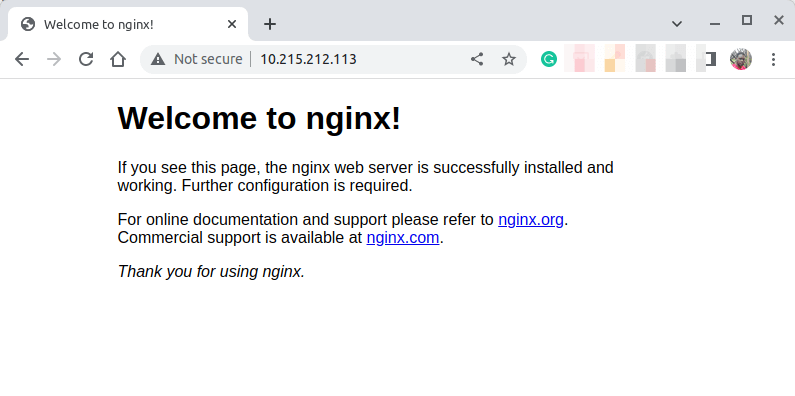
Désinstaller Multipass sous Linux
Retirer Multipasse depuis votre ordinateur, exécutez la commande suivante :
$ sudo snap remove multipass
Pour plus d’informations sur Multipasse options de ligne de commande, exécutez la commande suivante :
$ multipass -h
Vous avez installé avec succès Multipasse et appris à l’utiliser pour lancer et gérer Ubuntu instances sur votre ordinateur rapidement, efficacement et de manière fiable.
Pour tout commentaire, veuillez nous contacter en utilisant le formulaire de commentaires ci-dessous.





![10 exemples de commandes Gzip [Compress Files in Linux]](https://media.techtribune.net/uploads/2023/06/Gzip-Command-in-Linux-238x178.png)




