Vous vous demandez peut-être ce qu’est la saisie vocale ? En termes simples, utilisez votre voix pour écrire n’importe quoi. Et Google Docs a cette fonctionnalité pour vous. La saisie vocale dans Google Docs est tellement amusante et facile à utiliser. Cependant, cela pourrait être un excellent moyen pour les rédacteurs de contenu qui écrivent beaucoup. Alors, il est temps de donner une pause à vos précieux doigts.
De plus, cela peut être un moyen utile pour ceux qui n’aiment pas beaucoup taper au clavier et les personnes qui souffrent du syndrome du canal carpien. En conséquence, vous pouvez vous débarrasser de la douleur en tapant pendant des heures en utilisant les fonctionnalités de saisie vocale de Google Docs. Veuillez noter que la saisie vocale n’est disponible que dans Google Docs et que vous devez disposer d’un microphone intégré ou d’un microphone externe.
Eh bien, le processus est assez facile et simple. Je vais décrire cela dans tout l’article. Alors, ne sautez pas un mot si vous êtes quelqu’un qui aime écrire mais souffre de douleurs aux doigts à plusieurs reprises.
Comment activer la saisie vocale dans Google Docs
Activer la saisie vocale dans Google est un jeu d’enfant. Suivez simplement les étapes ci-dessous et dites au revoir à votre saisie. Commençons.
1. Ouvrez Google Docs sur votre PC/ordinateur portable et créez un fichier Google Docs. Vous trouverez un menu Outils dans la barre de menu supérieure. Cliquez dessus et sélectionnez Saisie vocale du sous-menu.
Cependant, si vous souhaitez accéder facilement à la saisie vocale à l’aide de raccourcis clavier, cela est également possible. Pour ce faire, appuyez sur Ctrl+Maj+S pour Windows et Commande + Maj + S si vous avez macOS.
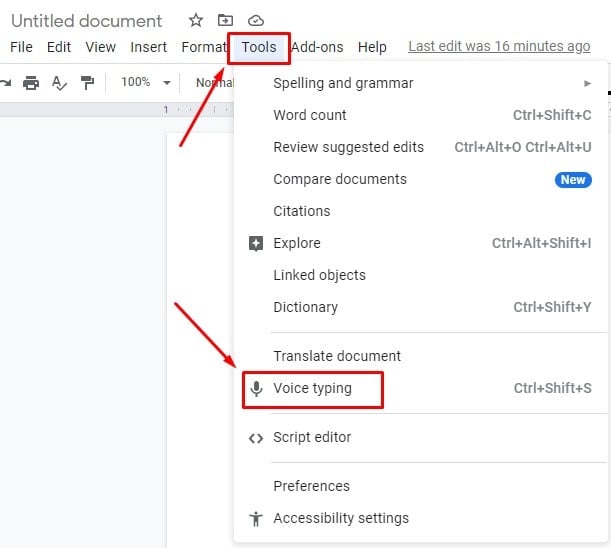
2. Si vous avez suivi correctement jusqu’à présent, la page résultante ci-dessous (une fenêtre avec un microphone) apparaîtra dans le coin gauche de votre Google Docs. Maintenant, vous n’avez plus qu’à cliquer dessus, et vous êtes prêt à partir.
Eh bien, prononcez simplement les mots et vous les obtiendrez dans votre Google Docs. De plus, vous pouvez déplacer cette partie où vous voulez dans votre Google Docs par simple glisser-déposer.
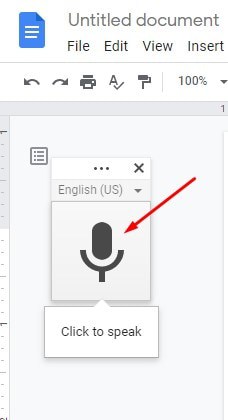
3. Voici la section à partir de laquelle vous devez choisir la langue que vous souhaitez parler et avoir dans votre Google Docs. N’oubliez pas que Google Docs ne détectera pas automatiquement votre langue maternelle.
Cela dit, vous devez sélectionner votre langue préférée parmi plus de 100 langues en choisissant des options en cliquant sur le menu déroulant.
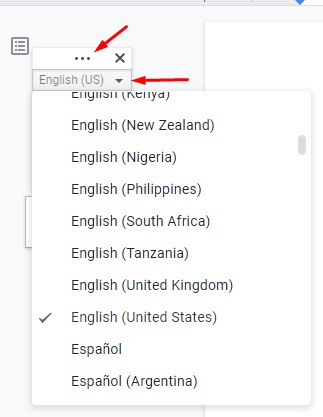
4. C’est l’heure du spectacle. Vous êtes prêt. Parlez désormais clairement et rapidement afin que Google Docs puisse détecter votre voix. Et voyons la magie ! Quoi que vous disiez, cela se reflétera dans vos documents Google.
Revérifiez la langue ou le dialecte si vous n’obtenez pas votre texte correctement. Soit il a été sélectionné un mauvais ou des problèmes techniques.
Cependant, il est important de vous informer que la saisie vocale dans Google Docs détecte votre voix en temps réel. Alors allumez et éteignez votre microphone d’un simple clic en conséquence.
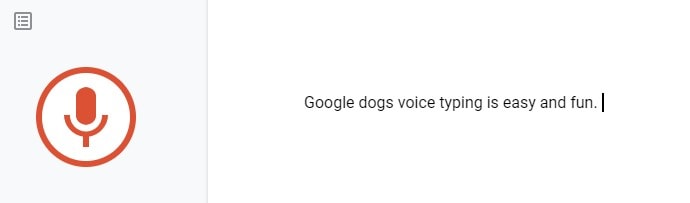
Saisie vocale dans Google Docs : utilisations de Ponctuation
L’utilisation de la ponctuation fait partie intégrante de toute écriture. Si vous n’utilisez pas correctement les ponctuations, le sens de la phrase peut être exactement le contraire de ce que vous expliquez.
Heureusement, Google Docs couvre également cela. Ainsi, pour ajouter des ponctuations dans votre texte, vous devez les prononcer (point, virgule, point d’interrogation, point d’exclamation, nouvelle ligne et nouveau paragraphe) phrases selon les exigences. L’outil comprendra le reste et vous livrera le résultat exact.
Par exemple, disons « Google Docs est simple et amusant période Vous pouvez même… », et voici le résultat ci-dessous.
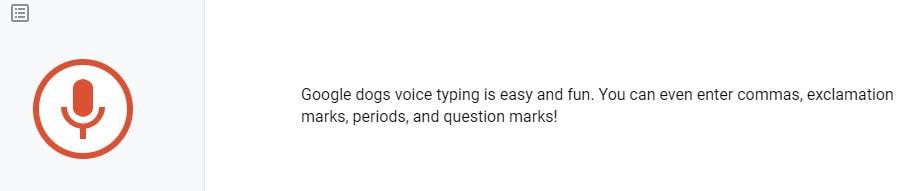
Veuillez noter que l’utilisation de la ponctuation est limitée. Cela ne fonctionne que pour quelques langues – anglais, allemand, français, italien, espagnol et russe.
Saisie vocale dans Google Docs : Utilisations des commandes
Non seulement les mots et les ponctuations, mais vous pouvez également modifier/formater votre texte à l’aide de la commande vocale de Google Docs. Il n’est pas nécessaire d’utiliser les paramètres de la barre d’outils, vous n’avez qu’à dire la commande, et le reste est le devoir de Google Docs.
Il convient de mentionner que vous ne pouvez utiliser les commandes que dans une seule langue, l’anglais. Et pour ce faire, votre compte et la langue de Google Docs doivent tous deux être configurés en anglais.
Par exemple, si vous dites « Tout sélectionner“, alors tous vos textes seront sélectionnés via la commande. Et, si vous dites « Supprimer/Retour arrière“, alors le mot supprimera cela avant le curseur.
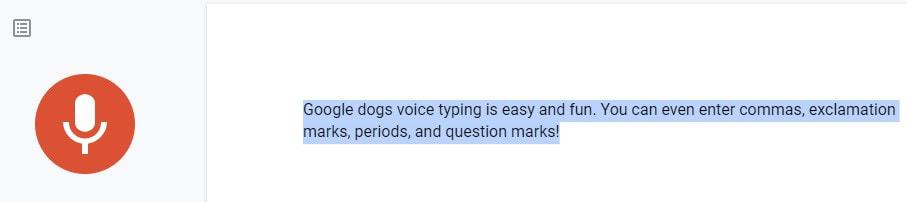
Un nombre incalculable de commandes ont été installées dans Google Docs pour vous. Pour voir la liste complète, dites simplement : « Liste des commandes vocales » ou vous pouvez cliquer sur le point d’interrogation ci-dessous dans votre Google Docs.
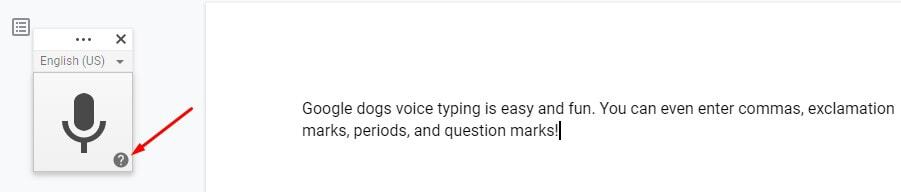
Enfin, lorsque vous avez terminé votre saisie vocale et que vous ne souhaitez pas inclure d’autres mots dans votre document, commandez simplement « Arrête d’écouter“. Et voilà, votre document est prêt.
Connaissances
Pour conclure, bien qu’il s’agisse d’une fonctionnalité efficace qui vous aidera à rédiger votre document, elle présente certains inconvénients. Parfois, il se peut que vous ne compreniez pas exactement ce que vous dites. Ainsi, vous pourriez répéter encore et encore.
Cependant, malgré certains inconvénients, la saisie vocale dans Google Docs peut être votre compagnon constant. Vous pouvez facilement prendre vos notes importantes ou écrire des documents entiers.
C’est tout pour le moment. Je serai de retour avec un autre hack Google. Jusque-là, restez en sécurité et en bonne santé. Et si vous trouvez cela utile, laissez un commentaire dans la case ci-dessous.





![10 exemples de commandes Gzip [Compress Files in Linux]](https://media.techtribune.net/uploads/2023/06/Gzip-Command-in-Linux-238x178.png)




