Bref: Ce guide montre comment installer scrcpy une application qui vous aide à connecter, afficher et contrôler un appareil Android à partir de votre ordinateur de bureau Linux.
Scrpy (prononcé « copie d’écran« ) est une application gratuite, open source et multiplateforme utilisée pour afficher et contrôler un appareil Android à partir de votre ordinateur de bureau Linux. Il fonctionne sous Linux, Windows et macOS et vous permet de contrôler un appareil connecté via USB ou sans fil (via TCP/IP).
Il propose la mise en miroir avec l’écran de l’appareil Android éteint, la qualité d’affichage de l’écran configurable, l’enregistrement, le copier-coller dans les deux sens, l’utilisation d’un appareil Android comme webcam (Linux uniquement), la simulation physique du clavier et de la souris, le mode OTG, et bien plus encore.
Utiliser scrupuleton Android l’appareil doit avoir au moins l’API 21 (Android 5.0), et il doit également avoir le débogage adb (Android Debug Bridge) (débogage USB) activé. Mais, il ne nécessite pas d’accès utilisateur root sous Linux.
Installer Scrcpy sur les systèmes Linux
Sur les distributions basées sur Debian telles que Ubuntu et Menthe Linux systèmes, vous pouvez installer scrupule à partir du référentiel par défaut, comme indiqué.
$ sudo apt install scrcpy
Au Feutrevous pouvez l’installer à partir du Référentiel Cool Other Packages (COPR), comme suit:
$ sudo dnf copr enable zeno/scrcpy $ sudo dnf install scrcpy
Au Arch Linuxexécutez la commande suivante :
# pacman -S scrcpy
Scrpy est également disponible en un clin d’œil, par exemple, pour l’installer sur des distributions basées sur RHEL, exécutez les commandes suivantes :
$ sudo yum install snapd $ sudo systemctl enable --now snapd.socket $ sudo ln -s /var/lib/snapd/snap /snap $ sudo snap install scrcpy
Se connecter à un appareil Android via USB sous Linux
Une fois l’installation terminée, pensez à activer USB débogage sur votre appareil Android (allez à Paramètres=>Développeur -> Options=>Débogage USB) comme mentionné précédemment, puis connectez votre appareil à votre ordinateur de bureau Linux via un câble USB.
Ensuite, une fenêtre contextuelle devrait s’ouvrir sur l’appareil pour demander l’autorisation d’autoriser le débogage USB à partir de l’ordinateur, puis sélectionnez Permettre procéder.
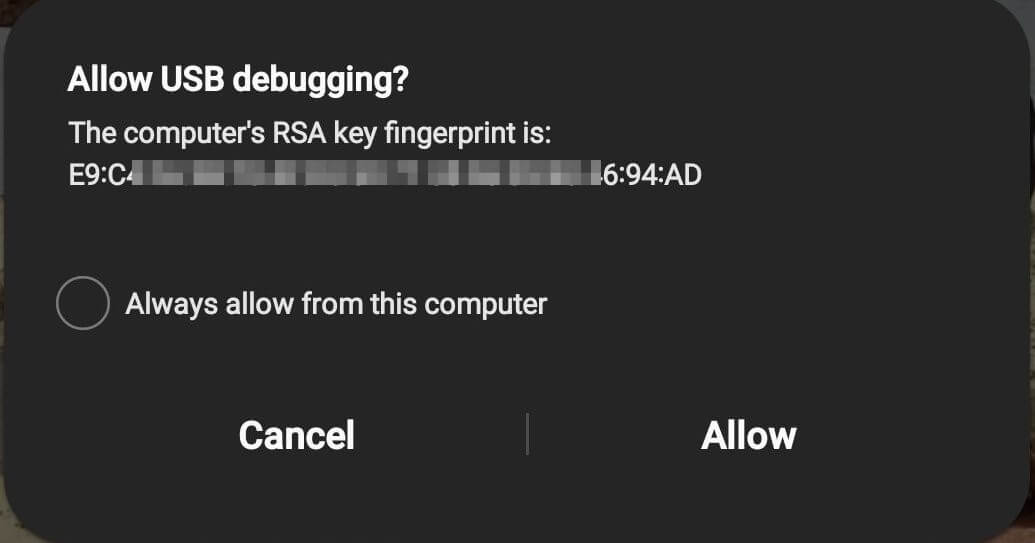
Exécutez ensuite la commande suivante depuis le terminal pour lancer scrupule:
$ scrcpy
Si la commande a été exécutée avec succès, une fenêtre devrait s’ouvrir et afficher l’écran actif de votre appareil, comme illustré dans la capture d’écran suivante.
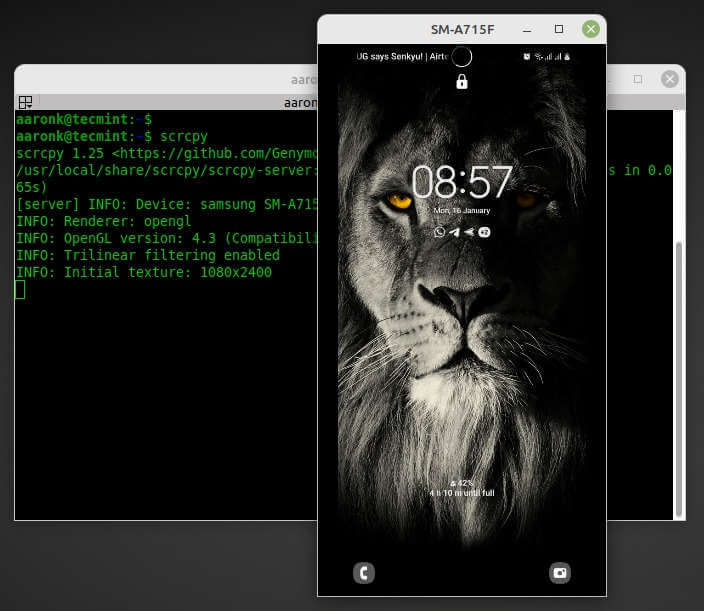
Connectez-vous à un appareil Android via Wifi dans Linux Desktop
Tout d’abord, installez le adb l’outil de ligne de commande sur votre ordinateur comme suit. Si vous avez déjà le adb outil installé, ignorez les étapes d’installation :
$ sudo apt install adb [On Debian, Ubuntu and Mint] $ sudo yum install adb [On RHEL/CentOS/Fedora and Rocky Linux/AlmaLinux] $ sudo pacman -S adb [On Arch Linux]
Une fois la adb a été installé sur votre ordinateur, connectez votre appareil Android et votre ordinateur à un réseau Wi-Fi commun. Connectez ensuite l’appareil Android à l’ordinateur avec un câble USB.
Ensuite, déconnectez le USB câble de l’appareil cible et trouvez l’adresse IP du Android appareil (allez dans Paramètres -> Connexions -> Wi-Fi -> Nom du Wi-Fi -> appuyez sur ses paramètres) ou exécutez la commande suivante pour afficher l’adresse IP de l’appareil :
$ adb shell ip route

Fixez ensuite la cible Android appareil pour écouter un TCP/IP connexion sur le port 5555 en exécutant la commande suivante (vérifiez n’importe quelle invite sur l’appareil):
$ adb tcpip 5555
Ensuite, déconnectez le câble USB et connectez le périphérique cible en utilisant son adresse IP comme indiqué :
$ adb connect 192.168.1.4:5555
Enfin et surtout, lancez le scrupule commande pour refléter le Android l’écran de l’appareil sur un bureau Linux :
$ scrcpy
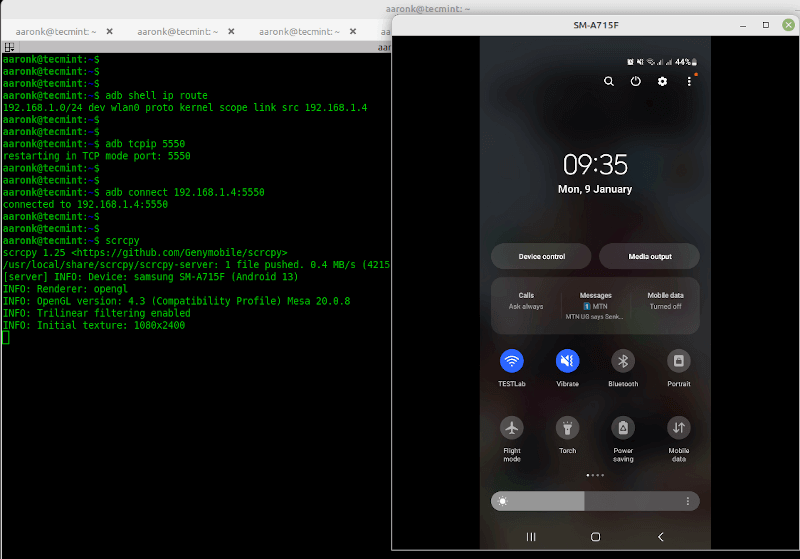
Exemples de commande Scrcpy avec options
D’après les captures d’écran précédentes, vous pouvez voir que par défaut, scrupule affiche le modèle de l’appareil comme titre de la fenêtre. Vous pouvez définir un titre de fenêtre personnalisé à l’aide de la --window-title option de ligne de commande comme indiqué (n’oubliez pas de remplacer ‘Mon appareil‘ avec le titre que vous préférez):
$ scrcpy --window-title="My device"
Pour contrôler la largeur et la hauteur de l’écran Android en miroir, utilisez le --max-size ou alors -m interrupteur comme indiqué :
$ scrcpy -m 1024 OR $ scrcpy --max-size=1024
Scrpy permet également l’enregistrement d’écran pendant la mise en miroir, en utilisant le --record ou alors -r drapeau comme indiqué :
$ scrcpy -r filename.mp4
Si vous souhaitez désactiver la mise en miroir pendant l’enregistrement, utilisez le --no-display ou alors -N drapeau comme suit. Notez que pour arrêter le processus d’enregistrement, appuyez simplement sur Ctrl+C:
$ scrcpy -Nr filename.mp4
Pour changer le débit binaire par défaut de 8 Mbps, utilisez le --bit-rate ou alors -b comme indiqué :
$ scrcpy -b 4M
Il existe plusieurs autres options de ligne de commande pour contrôler le comportement de scrupuleexécutez la commande suivante pour en afficher la liste :
$ scrcpy --help
Enfin, notez que pour contrôler certains appareils Android à l’aide d’un clavier et d’une souris, vous devez activer des options supplémentaires. Pour plus d’informations, rendez-vous sur dépôt scrcpy Github.
Si vous appréciez ce que nous faisons ici sur TecMint, vous devriez considérer :
TecMint est le site communautaire à la croissance la plus rapide et le plus fiable pour tout type d’articles, de guides et de livres Linux sur le Web. Des millions de personnes visitent TecMint ! pour rechercher ou parcourir les milliers d’articles publiés accessibles GRATUITEMENT à tous.
Si vous aimez ce que vous lisez, pensez à nous acheter un café (ou 2) en signe d’appréciation.
Nous sommes reconnaissants pour votre soutien sans fin.






![10 exemples de commandes Gzip [Compress Files in Linux]](https://media.techtribune.net/uploads/2023/06/Gzip-Command-in-Linux-238x178.png)




