Le lecteur multimédia VLC est sans doute l’un des lecteurs multimédias les plus utilisés. Il s’agit d’un lecteur multimédia multiplateforme et d’un cadre qui prend en charge une large gamme de fichiers multimédias et de protocoles de diffusion en continu.
Dans ce didacticiel, nous allons vous montrer comment installer VLC et examiner quelques-uns des conseils que vous pouvez utiliser pour tirer le meilleur parti du populaire et riche en fonctionnalités. VLC lecteur multimédia sur le bureau Linux.
Installer VLC sous Linux
La manière recommandée d’installer le VLC lecteur multimédia sur le bureau Linux en utilisant le référentiel officiel.
$ sudo apt install vlc [On Debian, Ubuntu and Mint] $ sudo yum install vlc [On RHEL/CentOS/Fedora and Rocky Linux/AlmaLinux] $ sudo emerge -a media-video/vlc [On Gentoo Linux] $ sudo pacman -S vlc [On Arch Linux] $ sudo zypper install vlc [On OpenSUSE]
Convertir des vidéos en VLC
L’une des tâches intéressantes que vous pouvez effectuer avec VLC est de convertir la vidéo dans votre format préféré. Vous voudrez peut-être le faire pour le convertir dans un format qui peut être pris en charge par un autre appareil ou pour réduire la taille de la vidéo tout en conservant la qualité vidéo.
La conversion d’une vidéo dans un format vidéo différent est une procédure assez simple. Suivez les étapes indiquées.
Lancement VLC lecteur multimédia. Dans la barre de menu, cliquez sur ‘Médias‘ puis sélectionnez le ‘Convertir/Enregistrer‘ option. En option, utilisez le CTRL + R raccourci clavier.
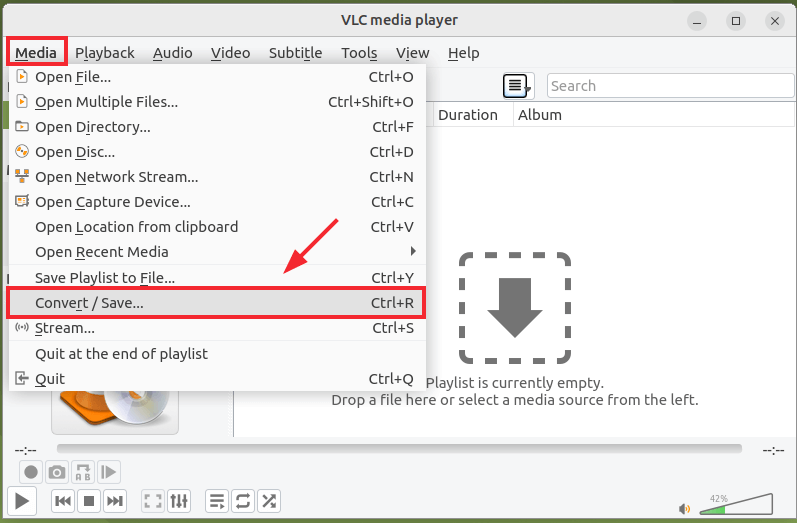
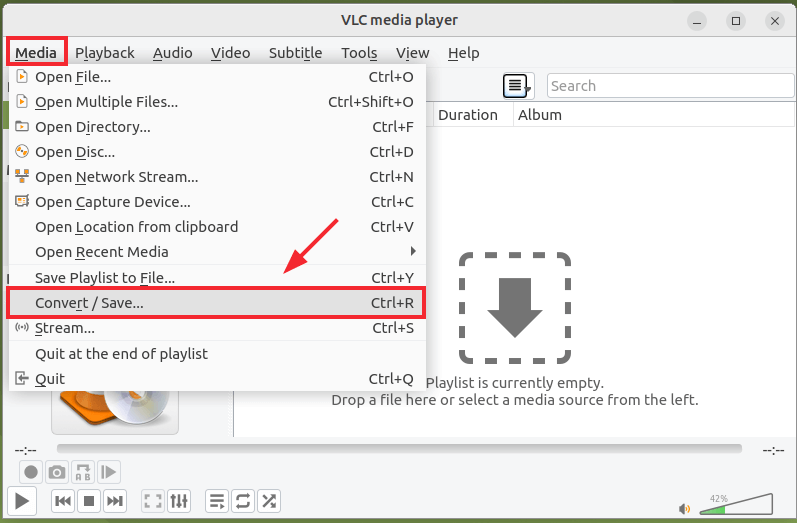
Ensuite, cliquez sur le ‘Ajouter‘ bouton.
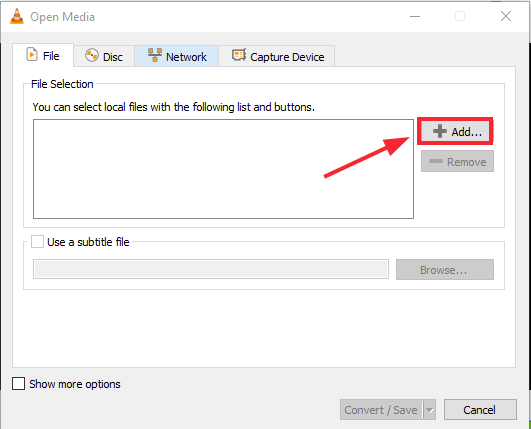
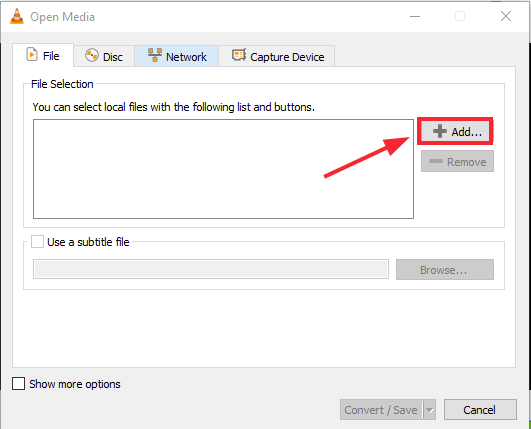
Ensuite, naviguez et sélectionnez la piste audio que vous souhaitez convertir.
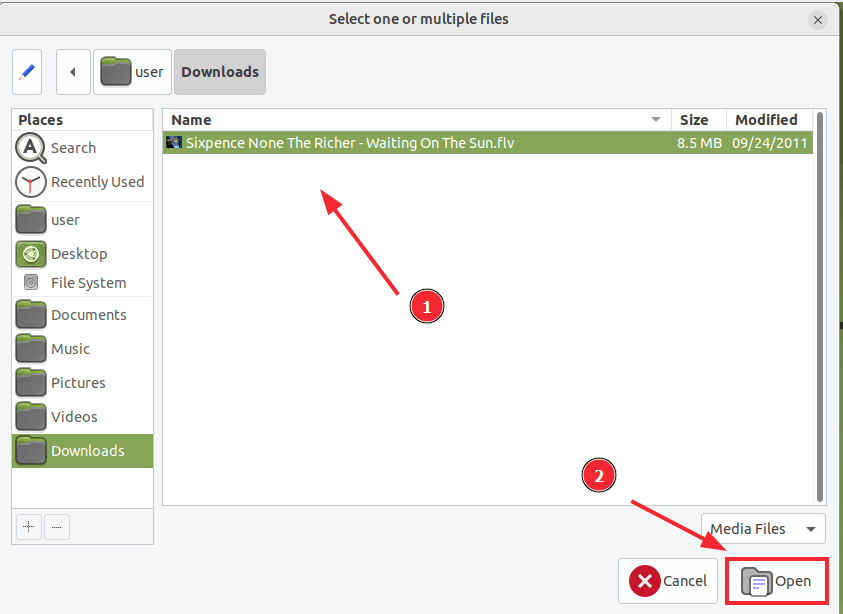
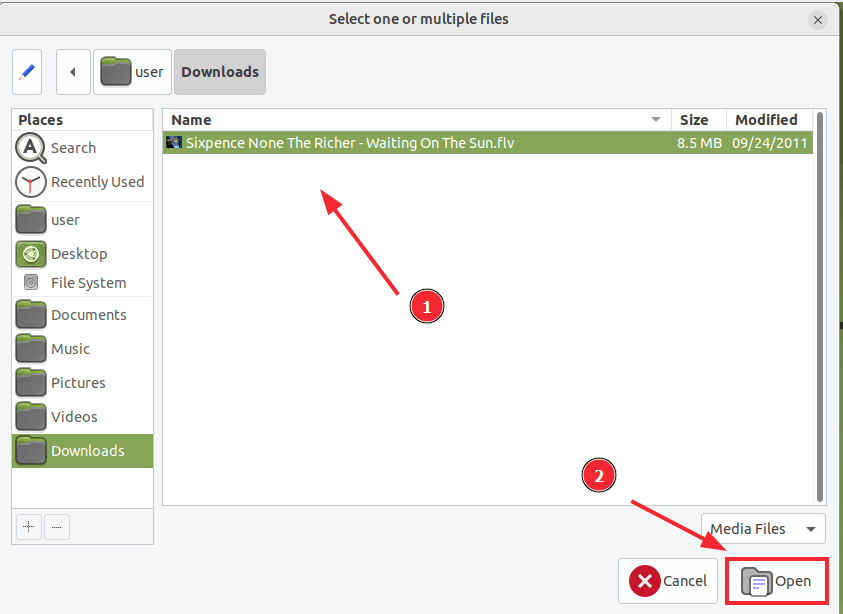
Ensuite, cliquez sur le ‘Convertir/Enregistrer‘ bouton.
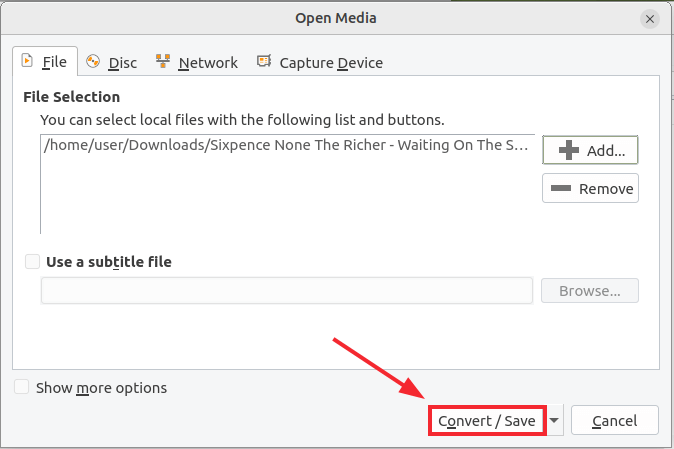
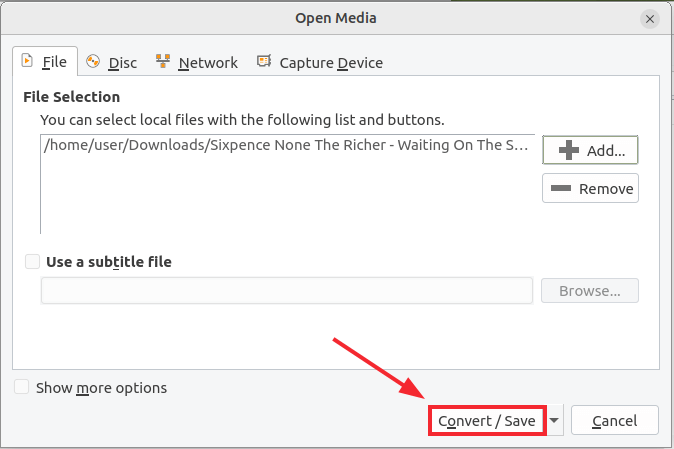
Dans la fenêtre contextuelle qui apparaît, sélectionnez le profil ou le format multimédia vers lequel vous souhaitez convertir votre fichier, puis cliquez sur ‘Parcourir‘ pour définir la destination du fichier que vous allez convertir.
Assurez-vous de lui donner un nom différent. Dans notre cas, nous avons nommé notre fichier test.mp4 et spécifié le répertoire personnel comme répertoire de destination.
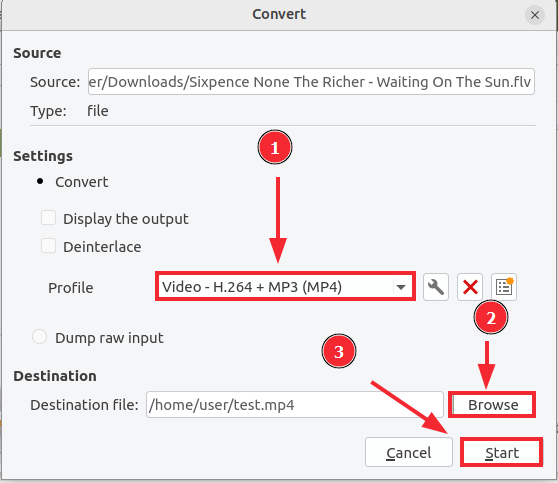
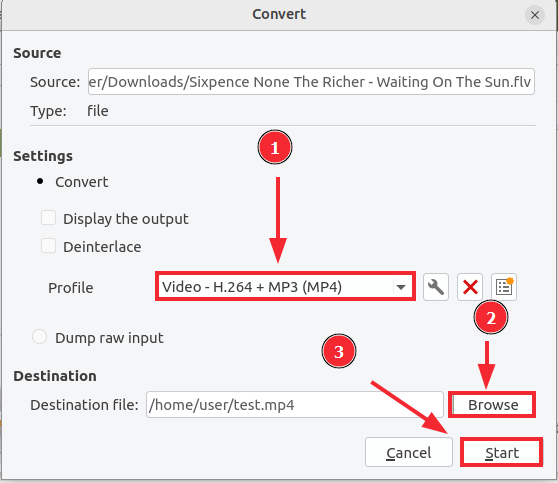
Quand tout est réglé, cliquez sur ‘Commencer‘ pour commencer la conversion. Sur votre VLC l’affichage multimédia, vous verrez une barre de progression indiquant la progression de la conversion.
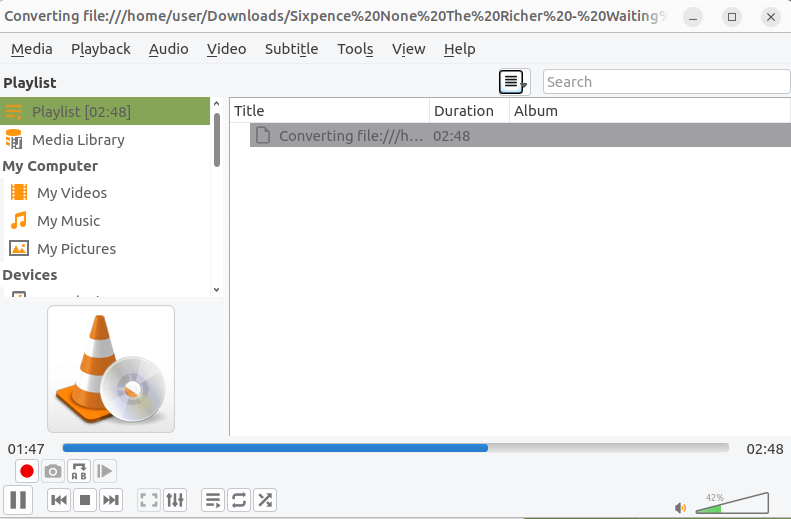
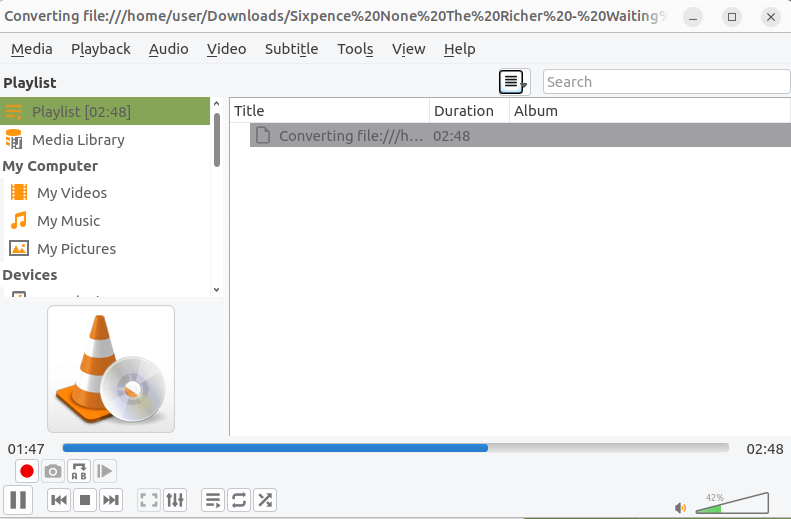
Une fois la conversion terminée, accédez au répertoire de destination et affichez votre fichier.
Lire la radio Internet dans VLC
Une autre fonctionnalité intéressante fournie par VLC est la possibilité de diffuser de la radio en ligne et des podcasts.
Pour écouter la radio en ligne, cliquez sur Voir –> Playlist. Sinon, appuyez sur CTRL + L.
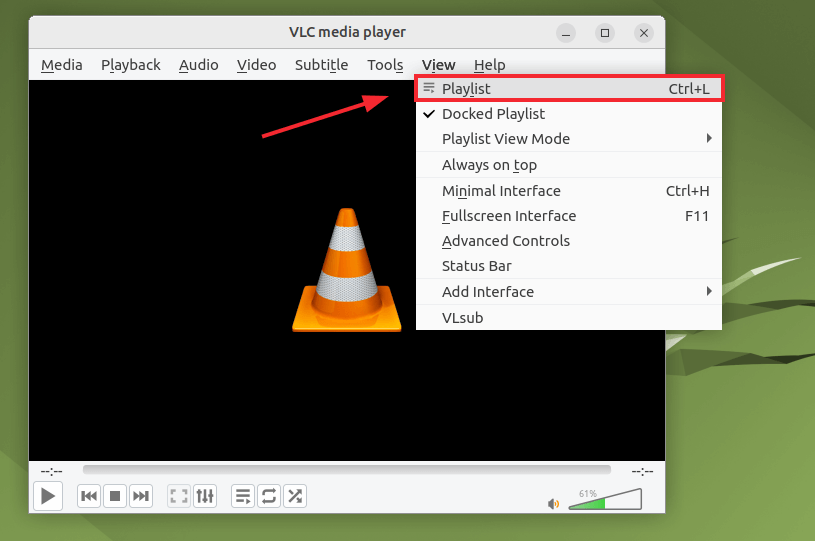
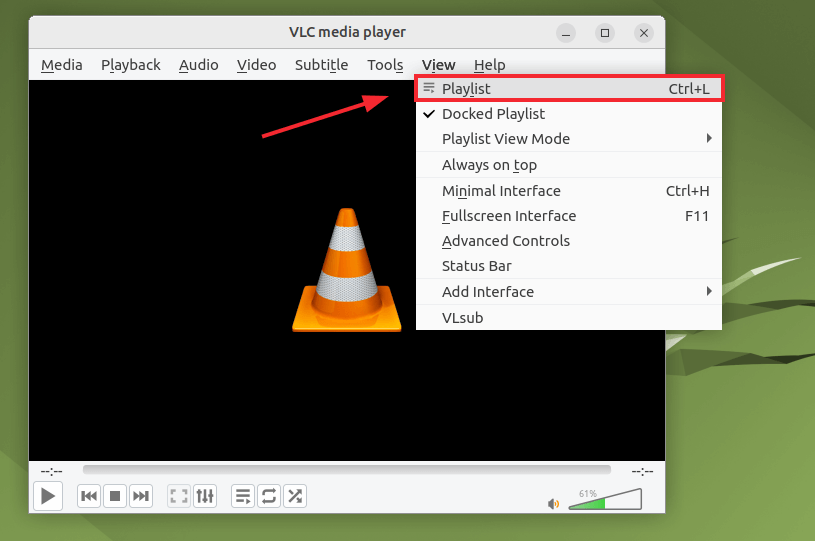
Dans la fenêtre de la liste de lecture qui s’ouvre, accédez à la section de gauche et faites défiler vers le bas, puis double-cliquez sur le ‘Annuaire des radios Icecast‘ option.
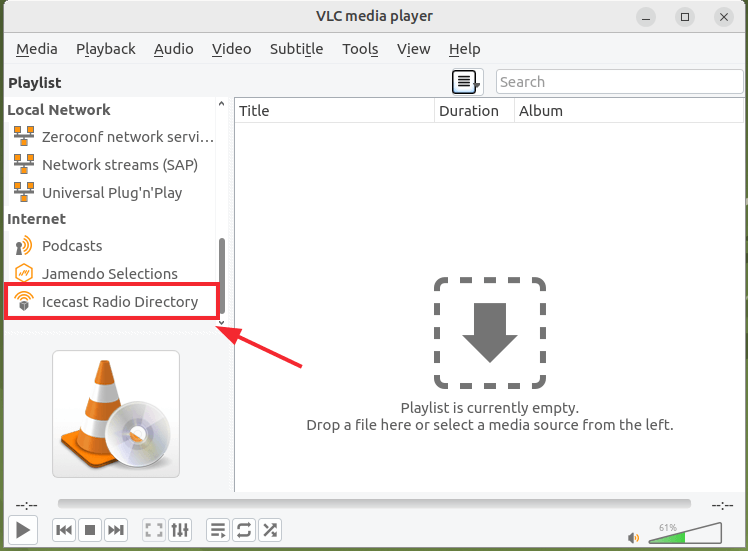
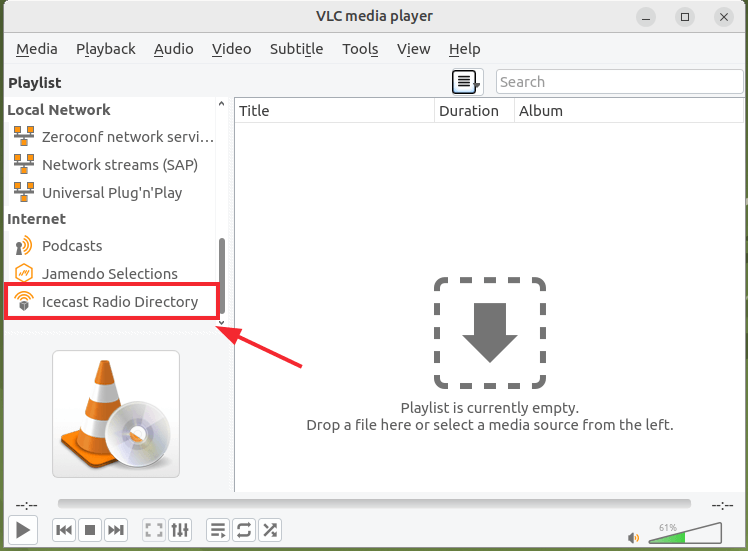
Cela remplit une liste de stations de radio en ligne disponibles que vous pouvez écouter.
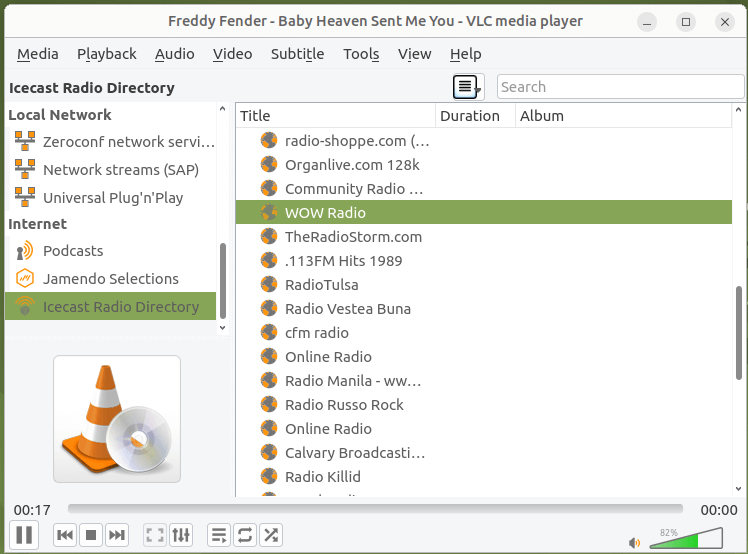
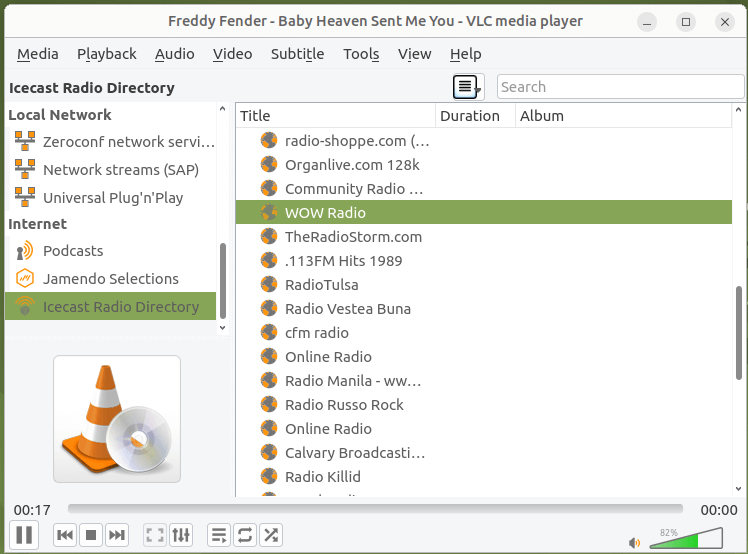
Abonnez-vous aux podcasts dans VLC
Pour vous abonner à un podcast, accédez à ‘Podcasts‘ et cliquez sur le + signer à côté.
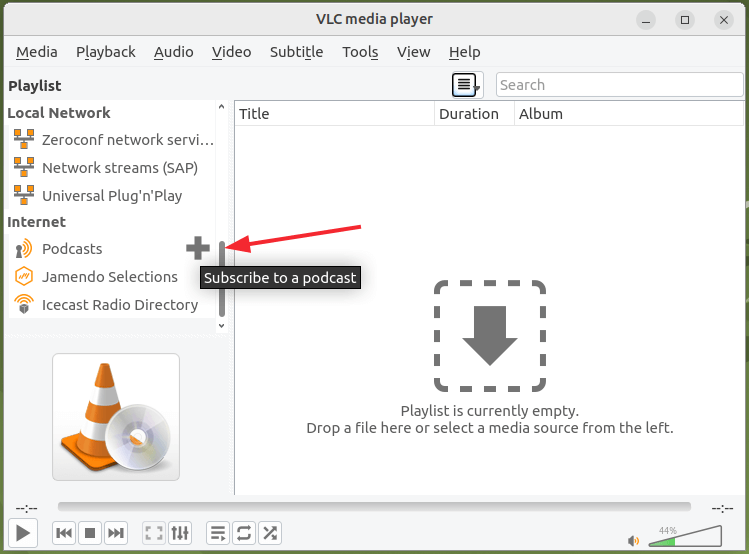
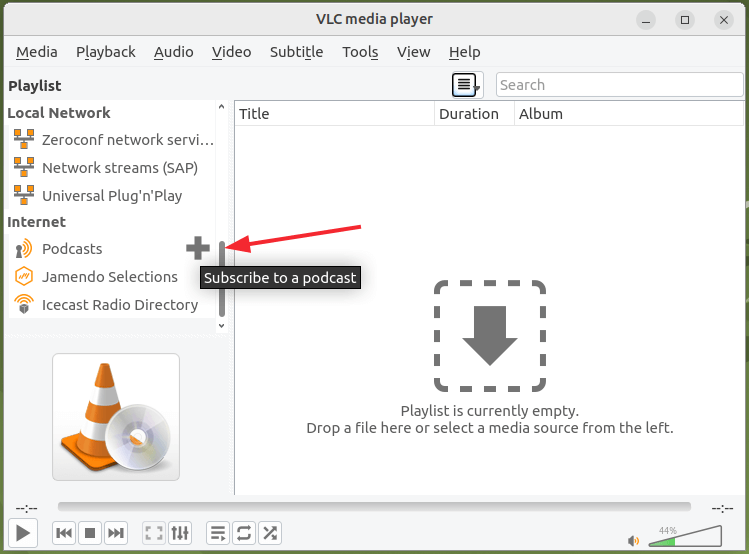
Une boîte de dialogue apparaîtra vous invitant à fournir l’URL du podcast.
Pour vous abonner à un podcast, vous avez besoin d’un flux URL direct. Dans la plupart des cas, ces liens sont mis à disposition par les podcasteurs. Pour obtenir l’URL du podcast, rendez-vous sur leurs sites officiels et parcourez leurs pages de notes afin d’accéder à l’URL du flux RSS.
Dans cet exemple, nous souscrivons à un Podcast de l’examinateur des médias sociaux sur Crypto-monnaie Entreprise. Voici le lien vers le Flux RSS que vous pouvez copier et coller dans la boîte de dialogue contextuelle.
Une fois que vous avez fourni le lien, cliquez sur ‘D’accord‘.
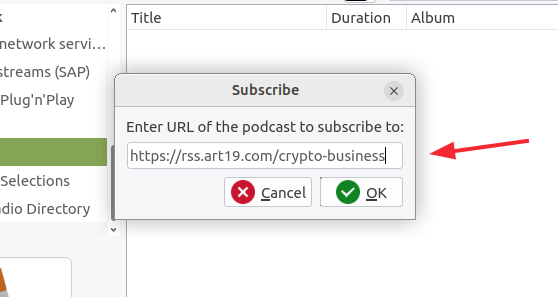
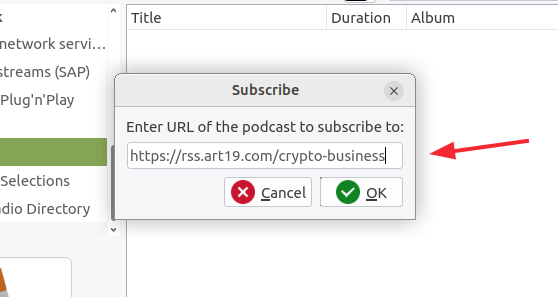
L’entrée du podcast sera répertoriée juste en dessous du ‘Podcasts‘ section. Cliquez maintenant sur votre entrée de podcast pour remplir une liste des sujets de podcast sur la liste de lecture.
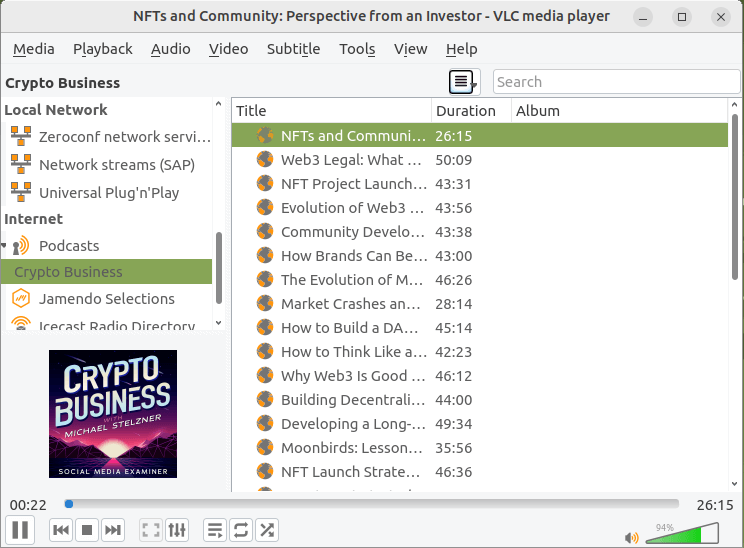
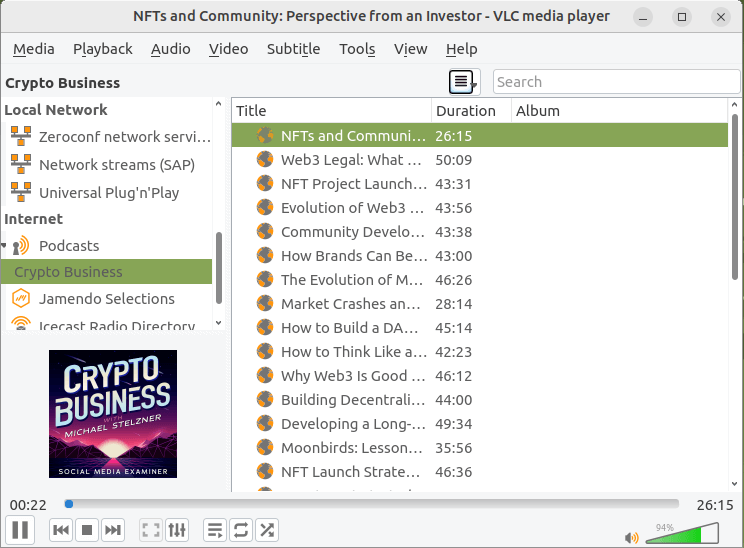
Diffusion en direct de vidéos YouTube dans VLC
La VLC Le lecteur multimédia vous offre également la possibilité de diffuser des vidéos à partir de plusieurs plates-formes de diffusion telles que Vimeo, YouTube et bien d’autres.
Dans ce guide, nous vous montrerons comment diffuser en direct depuis Youtube. Pour commencer, cliquez sur Médias –> Flux réseau ouvert. Alternativement, vous pouvez appuyer sur CTRL + N.
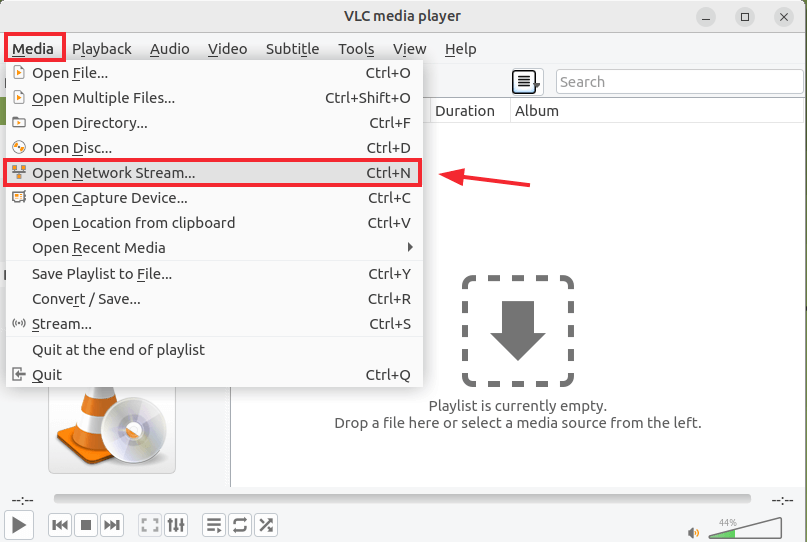
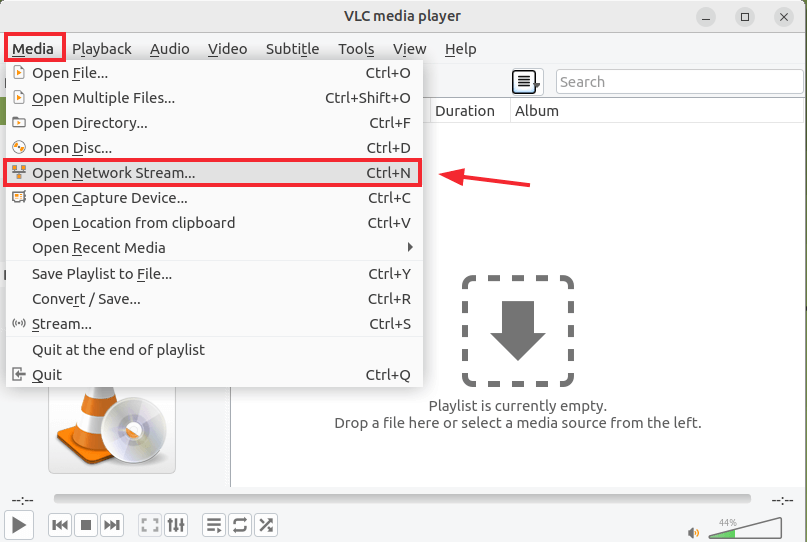
Dans le ‘Ouvrir les médias‘ boîte de dialogue, cliquez sur le ‘Réseau‘ et collez l’URL du flux en direct et cliquez sur ‘Jouer‘.
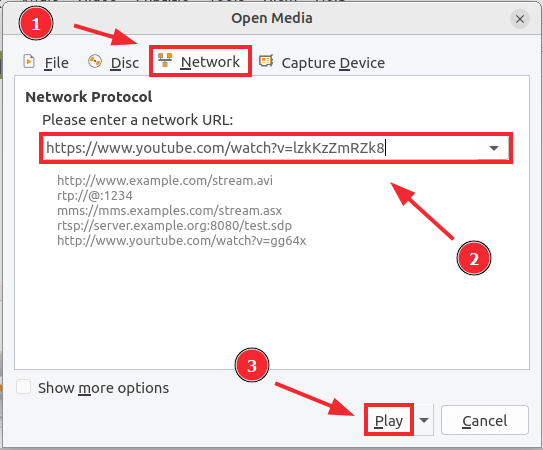
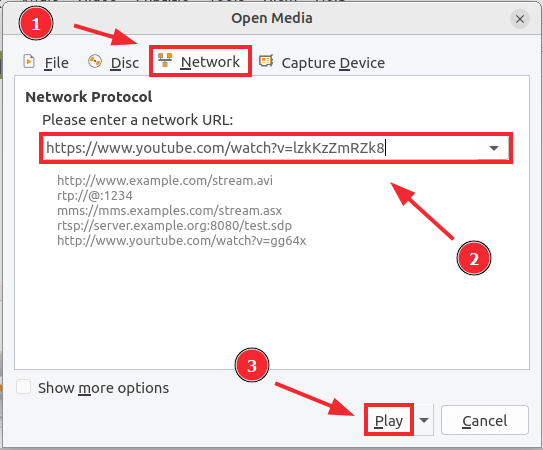
Après un court instant, vous verrez le Livestream affiché sur votre lecteur VLC comme indiqué ci-dessous.
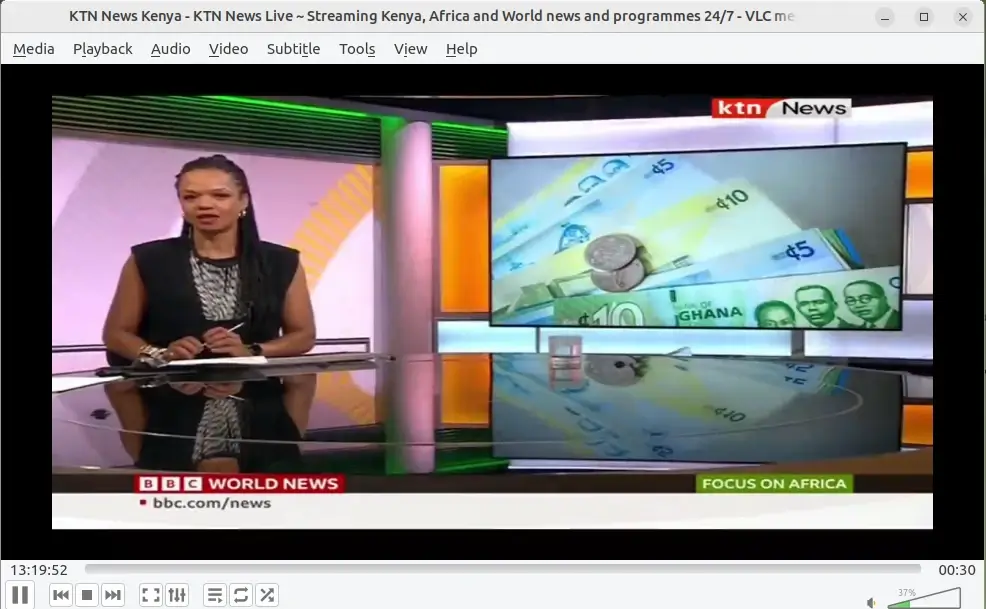
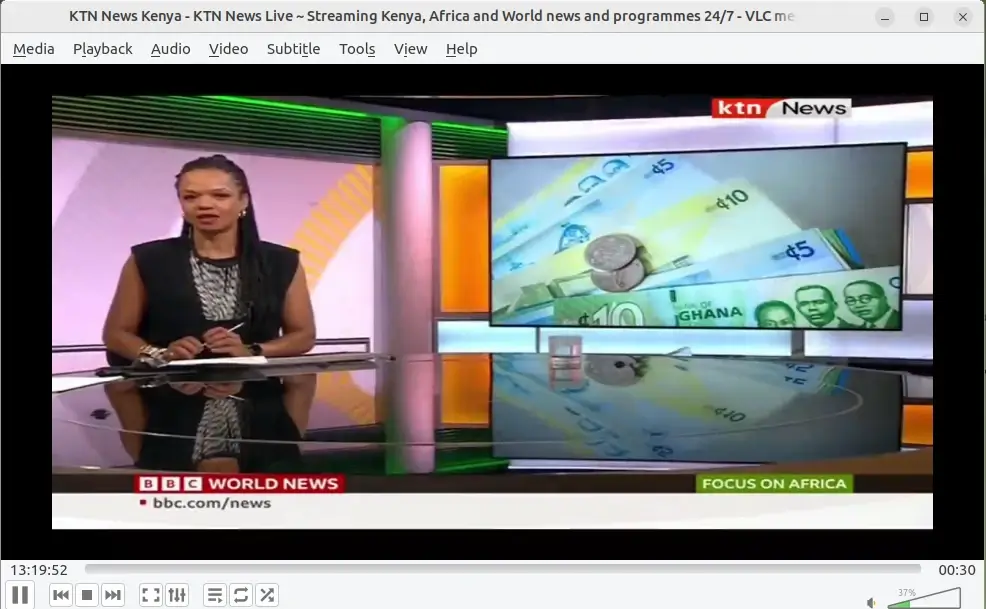
Rogner/couper des vidéos dans VLC
De plus, vous pouvez utiliser votre lecteur pour découper ou couper des vidéos selon vos préférences. Tout d’abord, cliquez sur Voir –> Contrôles avancés.
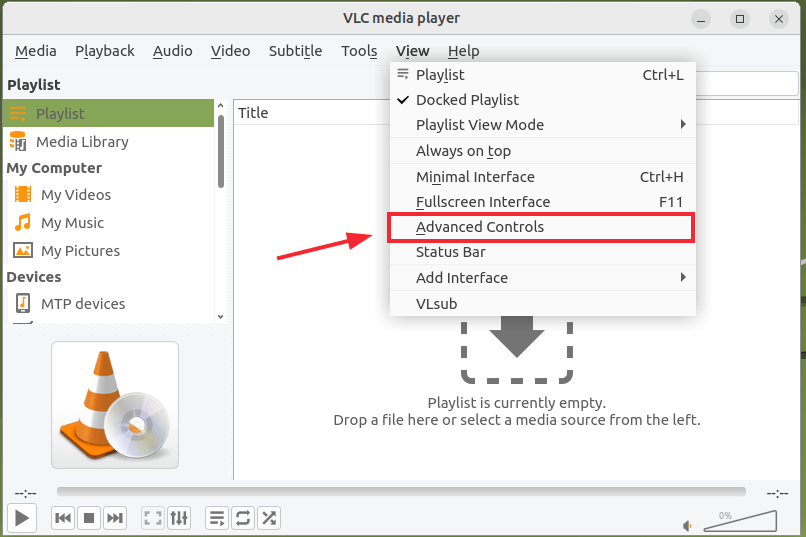
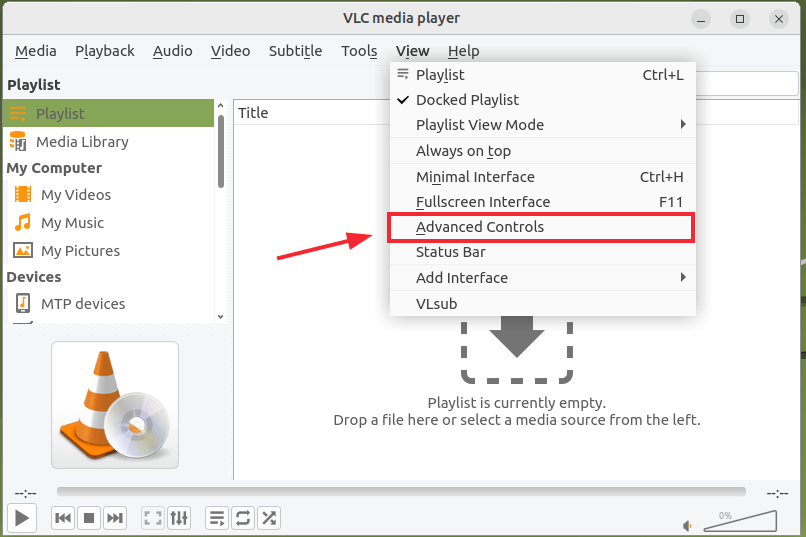
Vous verrez un ensemble de contrôles juste au-dessus des contrôles standard comme mis en surbrillance.


Ensuite, ouvrez la vidéo que vous souhaitez découper en appuyant sur CTRL + O et en sélectionnant la vidéo. Ensuite, utilisez la souris pour faire glisser le pointeur le long de la barre de progression vers le bon point de départ.
Ensuite, cliquez sur le ‘Enregistrement‘ pour commencer à découper la vidéo. C’est le bouton avec un cercle rouge.
Ensuite, appuyez sur le ‘Jouer‘ jusqu’au point où vous voulez vous arrêter et appuyez sur le ‘Pause‘ bouton. Enfin, cliquez sur le ‘Enregistrement‘ à nouveau pour arrêter l’enregistrement. La vidéo découpée sera automatiquement enregistrée dans le Téléchargements annuaire.
Conclusion
Il ne fait aucun doute que VLC Media Player est l’un des lecteurs multimédias les plus populaires. Il est multiplateforme, intuitif et facile à utiliser avec la capacité de prendre en charge une vaste gamme de formats multimédias.
Il offre une multitude de fonctionnalités qui vous permettent de déterminer comment regarder vos vidéos ou écouter de la musique, la radio ou des podcasts. Dans ce guide, nous avons partagé avec vous 5 conseils pour tirer le meilleur parti de votre VLC Media Player.
Si vous appréciez ce que nous faisons ici sur TecMint, vous devriez considérer :
TecMint est le site communautaire à la croissance la plus rapide et le plus fiable pour tout type d’articles, de guides et de livres Linux sur le Web. Des millions de personnes visitent TecMint ! pour rechercher ou parcourir les milliers d’articles publiés accessibles GRATUITEMENT à tous.
Si vous aimez ce que vous lisez, pensez à nous acheter un café (ou 2) en signe d’appréciation.
Nous sommes reconnaissants pour votre soutien sans fin.






![10 exemples de commandes Gzip [Compress Files in Linux]](https://media.techtribune.net/uploads/2023/06/Gzip-Command-in-Linux-238x178.png)




