Chaque demande que vous pourriez avoir peut être répondue sur Internet. Trouver les solutions à vos questions est une excellente activité. Mais le faire tous les jours sans supprimer les cookies, le cache et les autres fichiers temporaires de votre navigateur Chrome peut occuper beaucoup d’espace sur votre ordinateur. Comme d’autres systèmes d’exploitation, Chromebook rassemble également le cache. Donc, si vous êtes un utilisateur de Chromebook, vous pouvez vider le cache régulièrement. Ce guide vous expliquera comment supprimer les fichiers de cache du Chromebook.
La bonne pratique pour les techniciens et les internautes consiste donc à vider régulièrement le cache pour garantir les performances optimales de l’appareil. Cependant, ChromeOS n’a pas de programme ou d’applications dédiés pour vider rapidement le cache. Par conséquent, nous devons appliquer une technique non conventionnelle en utilisant le navigateur Chrome.
Raison d’effacer le fichier cache
Les fichiers Cache stockent les données dans la mémoire de l’appareil. Lorsque vous naviguez sur le Web, un cache stocke les images et les données ; par conséquent, lorsque vous reviendrez sur le lien, il se chargera plus rapidement. Par conséquent, votre mémoire est également utilisée lorsque votre Chromebook conserve un vaste cache de données. Par conséquent, d’autres processus utilisent moins de RAM, ce qui ralentit les performances du Chromebook. Un nettoyage régulier du cache est nécessaire pour que les performances du Chromebook ne ralentissent pas.
Comment vider le cache sur Chromebook
Le Chromebook a pu fonctionner sans aucun problème après avoir supprimé son cache. Pour nettoyer le cache de votre Chromebook, suivez les étapes ci-dessous :
1. Dans la première étape, allez à la liste d’applications depuis le lanceur et cliquez sur le Chrome icône pour le lancer.
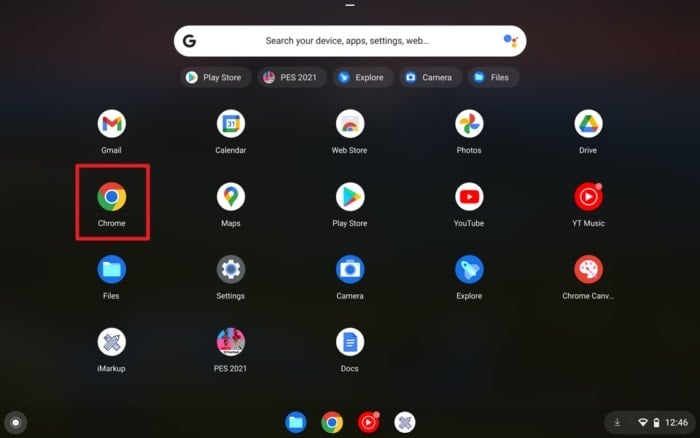
2. Ensuite, cliquez sur le trois points en haut à droite du navigateur Chrome et cliquez sur le Plus d’outils.
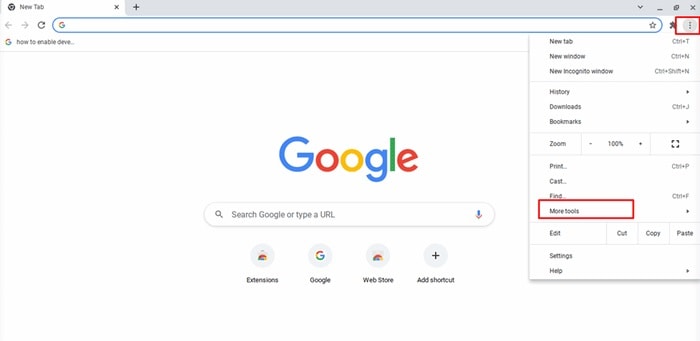
3. Après cela, cliquez sur « Effacer les données de navigation…” dans le menu déroulant. Cependant, vous pouvez ouvrir directement la fenêtre d’effacement des données de navigation en appuyant sur le raccourci clavier Ctrl + Maj + Retour arrière.
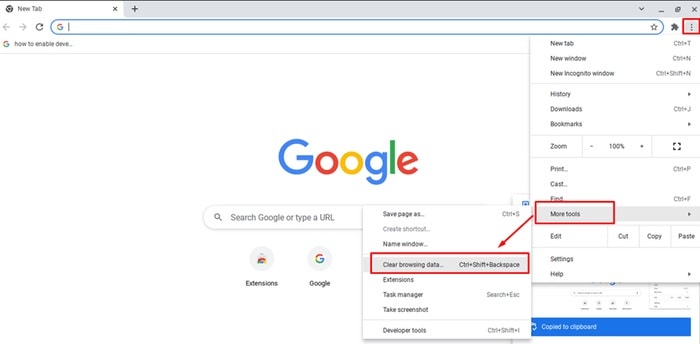
4. Alternativement, vous pouvez ouvrir les données de navigation claires en appuyant sur Paramètres > Confidentialité et sécurité puis appuyez sur le effacer les données de navigation option sous Confidentialité et sécurité.
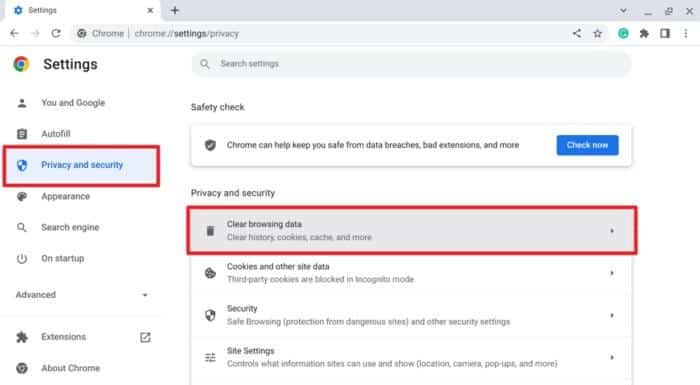
5. Lorsque la fenêtre d’effacement des données de navigation apparaît à l’écran, vous devez sélectionner intervalle de temps des données stockées que vous souhaitez supprimer. Supposons que vous souhaitiez supprimer les données des dernières 24 heures, puis cliquez sur la flèche vers le bas à côté de la plage horaire.
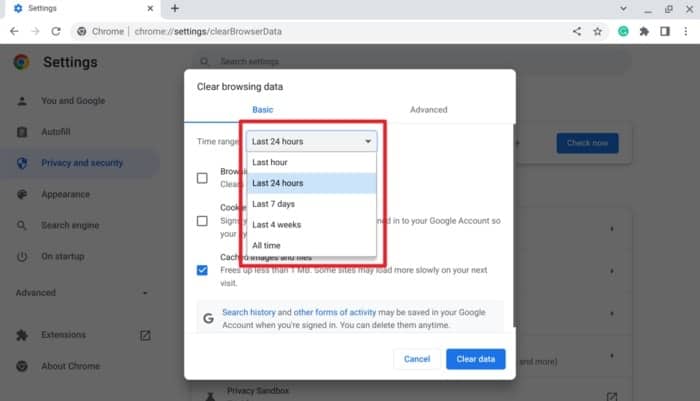
6. Cochez l’option des données que vous souhaitez supprimer. Ici on clique sur le cachez les images et les fichiers pour supprimer uniquement les fichiers de cache. Cependant, vous pouvez également sélectionner l’historique de navigation et les cookies pour supprimer ces données.
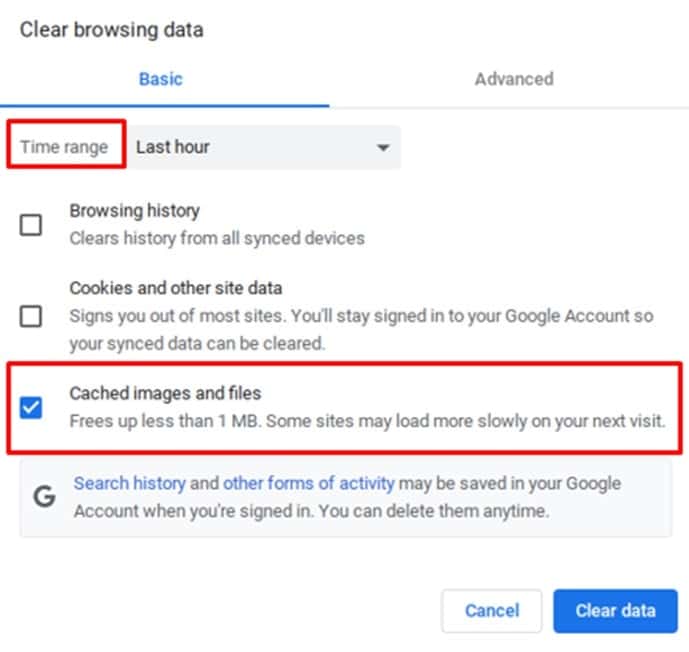
7. Lorsque votre coche est terminée, appuyez sur le effacer les données bouton pour nettoyer les fichiers de cache du Chromebook.
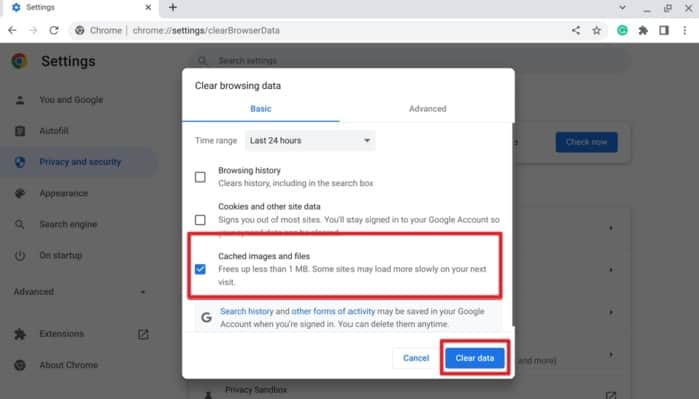
Comment supprimer le cache d’applications sur Chromebook
Chaque application installée sur ChromeOS stockerait en outre son propre cache en plus du cache système et du cache du navigateur. La bonne idée est donc de supprimer le cache de l’application car lorsque vous utilisez l’application, les fichiers de cache sont automatiquement générés. En procédant comme suit, vous pouvez supprimer le cache de l’application sur votre Chromebook :
1. Pour commencer, ouvrez le Paramètres rapides du Chromebook panneau en cliquant sur le Temps afficher dans le coin inférieur droit de l’écran.
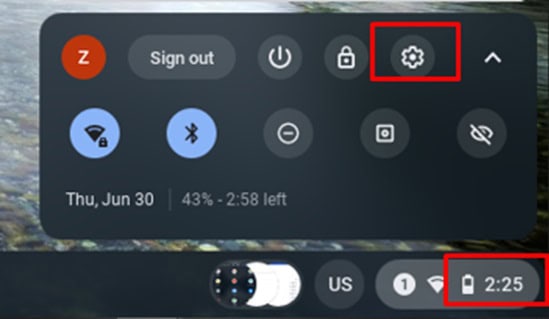
2. Maintenant, appuyez sur le Paramètres (icône d’engrenage) dans la rangée supérieure des paramètres rapides.
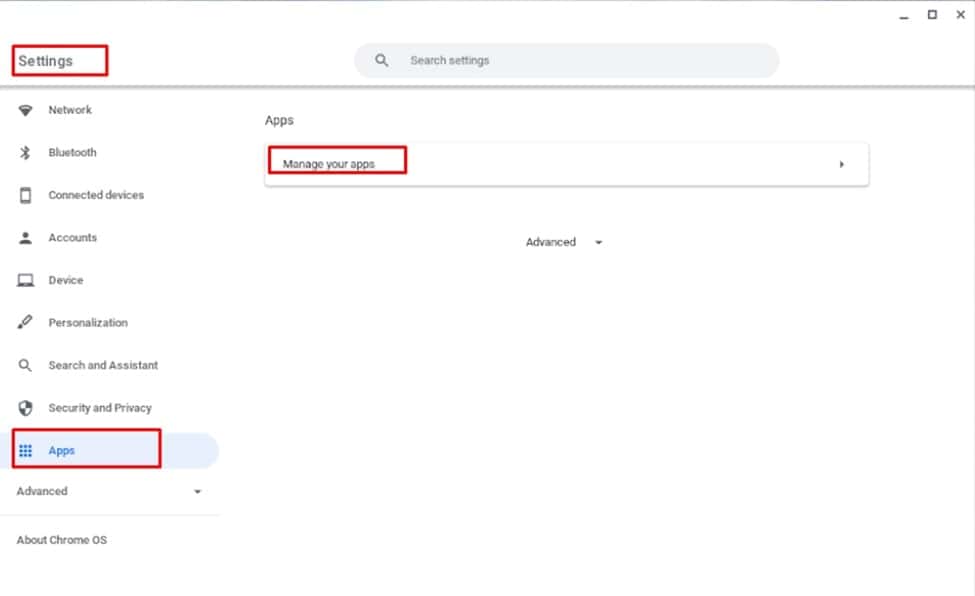
3. Dans la fenêtre des paramètres, cliquez sur le applications option dans la colonne de gauche, puis cliquez sur l’icône Gérez vos applications option du côté droit.
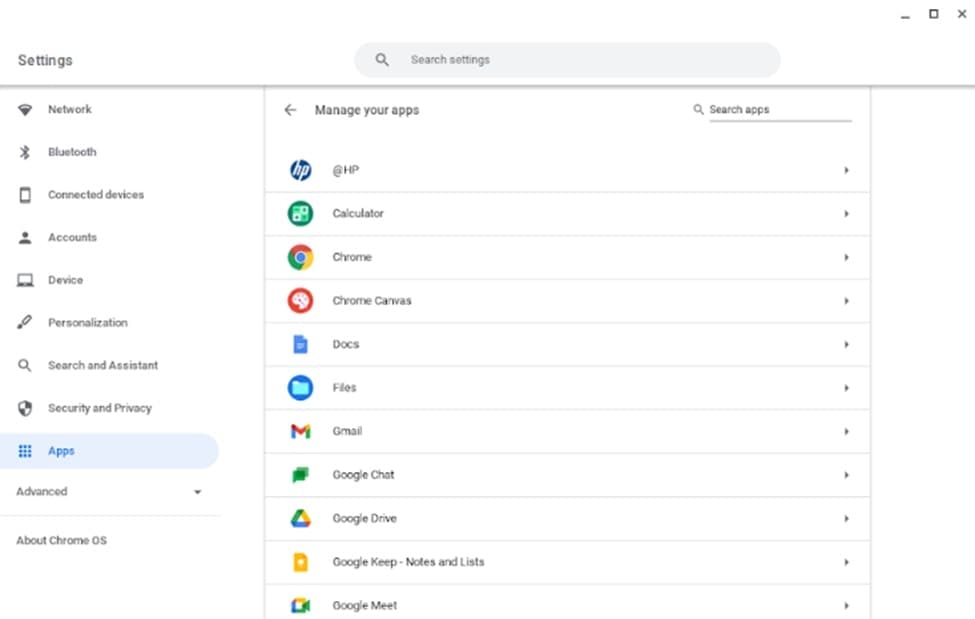
4. A ce stade, cliquez sur le Application et cliquez à nouveau sur le plus de paramètres et d’autorisations.
5. Enfin, cliquez sur le Effacer les données bouton pour nettoyer les données du cache.
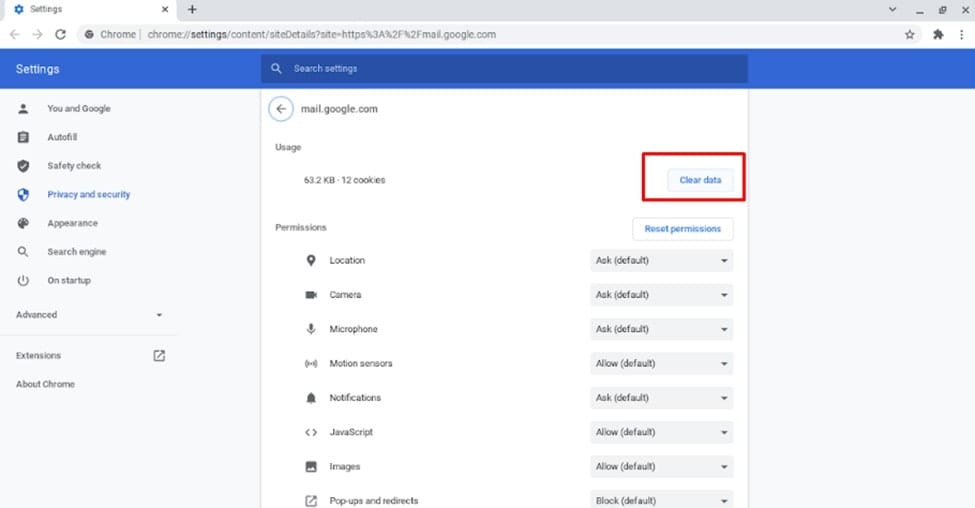
Circonstance après le nettoyage du cache de votre Chromebook
Lorsque vous utilisez un programme, il stocke des données spécifiques sous forme de cache. D’autre part, lorsque vous nettoyez les fichiers de cache de votre ordinateur, voici ce qui se produit :
- Certains paramètres du site Web sont supprimés
- Certains sites Web prennent plus de temps à se charger car ils doivent recharger le contenu.
Dernières pensées
Cependant, les fichiers de cache accélèrent le chargement du site Web précédemment visité, mais ils stockent un espace de stockage suffisant sur votre appareil. Par conséquent, le nettoyage périodique des fichiers de cache est la bonne solution pour vous. Si vous le faites régulièrement, les performances de votre Chromebook ne ralentissent jamais ; au lieu de cela, il améliore vos performances. Les pages Web se chargeront un peu plus lentement qu’auparavant.
Si vous souhaitez utiliser votre appareil ChromeOS sans qu’il conserve les fichiers de cache, notamment lors de la navigation, appliquez cette astuce. Nous espérons que ce guide a répondu à vos questions et, en même temps, vous a aidé à améliorer vos compétences en vidant le cache.
Nous vous demandons de partager votre expérience avant et après le nettoyage des fichiers de cache de votre Chromebook. Veuillez écrire votre expérience dans la zone de commentaires de ce guide.
De plus, vous pouvez partager ce didacticiel avec des amis et des membres de votre famille qui possèdent des Chromebooks, car tout le monde rencontre régulièrement ce problème. En conséquence, lorsque vous le partagez avec d’autres, ils deviennent un avantage.





![10 exemples de commandes Gzip [Compress Files in Linux]](https://media.techtribune.net/uploads/2023/06/Gzip-Command-in-Linux-238x178.png)




