L’utilisation du shell de terminal est puissante sur les machines Linux lors de la vérification et de la surveillance de la santé et de l’état du système. Le shell du terminal exécute des commandes avec la connexion au noyau Linux. En conséquence, il peut vous fournir les résultats en temps réel. Il existe des outils et des commandes pour Linux qui vous aident à surveiller la charge du processeur, l’espace du disque dur, les secteurs défectueux du disque, l’état de la RAM, etc. Ubuntu et d’autres utilisateurs de distribution utilisent le terminal shell sur la méthode GUI pour vérifier la taille du disque dur car la méthode de ligne de commande pour surveiller les détails et les spécifications du disque dur est sans tracas et nous donne une sortie en temps réel avec moins d’erreurs.
Taille du disque dur dans le terminal Ubuntu
Sous Linux, les rapports du système de fichiers sont généralement générés en taille de bloc. Dans un article précédent, nous avons vu qu’en trouvant les secteurs défectueux sur le disque, il affichait le résultat dans une valeur de taille de bloc. Il existe deux syntaxes/commandes pour afficher les tailles de disque sous Linux ; ce sont les du et df.
- commande df – La commande df affiche la taille totale utilisée et libre du disque. Si vous n’attribuez aucun nom de fichier, le système montera le fichier sur le disque principal. Il affiche les valeurs en taille de bloc de 1 Ko.
- du commandement – Le du montre la quantité d’espace disque utilisée par les fichiers spécifiés et leur sous-répertoire.
Dans cet article, nous verrons comment vérifier la taille du disque dur dans Ubuntu via les commandes du et df sur le shell du terminal.
df Analyse de sortie sur Ubuntu
Dans la commande ci-dessous, nous pouvons voir certaines valeurs spécifiques. Ici, nous verrons ce qu’ils signifient.
$ df
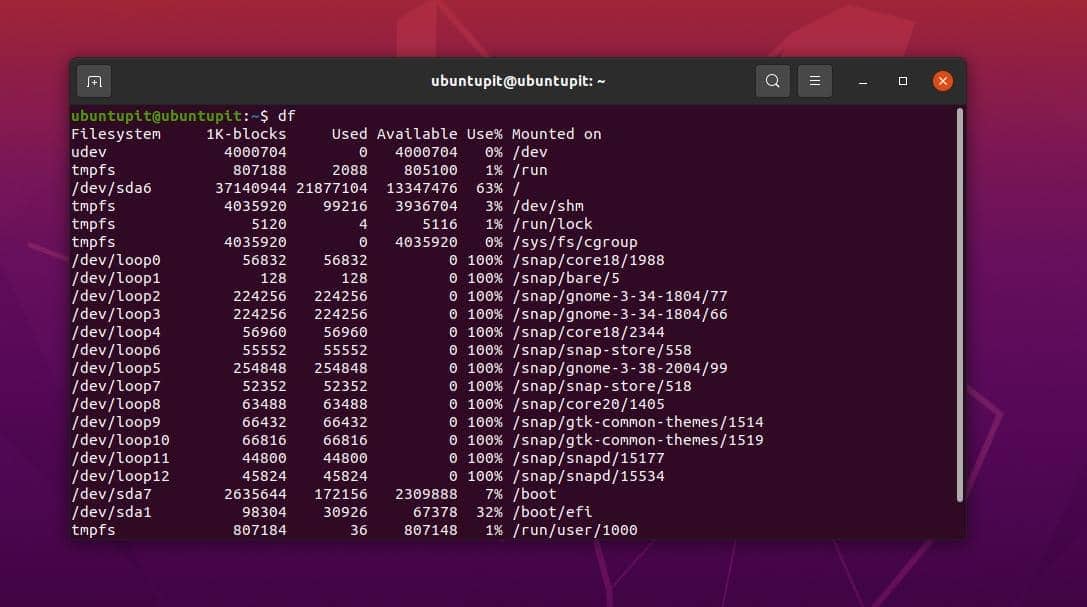
- Système de fichiers : affiche le nom du système de fichiers.
- 1K-Blocks : affichez le nombre total de blocs disponibles sur le système de fichiers mesuré sur un bloc de 1 Ko.
- Utilisé : avec le paramètre utilisé, vous pouvez surveiller votre disque utilisé dans une taille de bloc de 1 ko.
- Disponible : Voir le disque disponible sur votre système Linux en taille de bloc de 1 Ko.
- Use% : Use% vous permet de voir le disque utilisé sous Linux sous forme de pourcentage.
- Fichier : dans la CLI, vous pouvez voir le nom du fichier sur votre système.
- Monté sur : surveillez l’emplacement où votre système de fichiers ou un dossier unique est monté.
Vérifier la taille du disque dur dans le terminal Ubuntu avec la commande df
Ici, nous verrons quelques commandes df les plus utilisées pour vérifier la taille du disque dur dans Ubuntu via le terminal. Vous pouvez également exécuter les commandes dans n’importe quel autre système basé sur Debian.
1. Commande de terminal df pour vérifier la taille du disque dur en Go
La commande df mentionnée ci-dessous vous permettra de voir la taille totale du disque dur sur votre système Ubuntu.
$ df -a
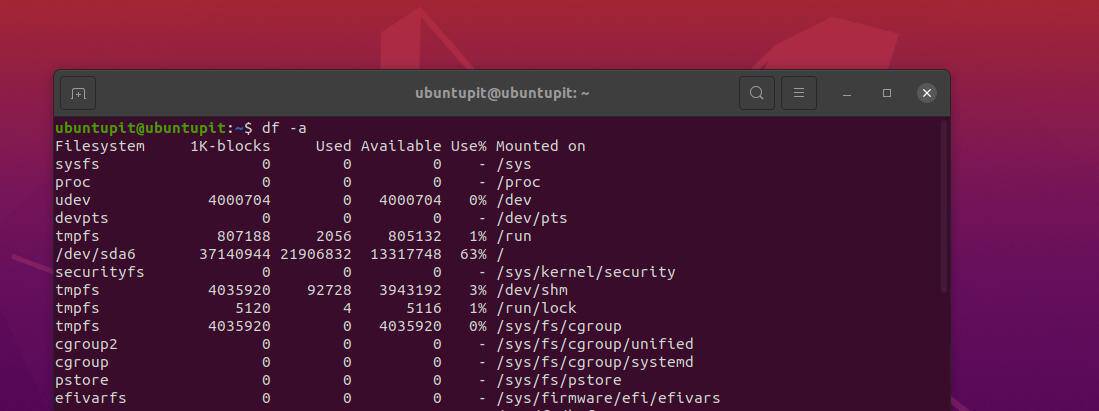
2. Imprimer des données lisibles pour vérifier la taille du disque dur dans Ubuntu
Parfois, via la ligne de commande, nous pouvons obtenir des données de sortie difficiles à comprendre ou illisibles pour un humain. Pour rendre la sortie simple et lisible par l’homme, veuillez utiliser le drapeau -h avec la commande df sur le shell Ubuntu.
$ df -h
3. Utilisation du disque d’impression en mégaoctets dans le terminal Ubuntu
Vous pouvez utiliser la syntaxe -BM sur la ligne de commande pour voir l’espace disque au format mégaoctets sur votre système Ubuntu.
df -BM
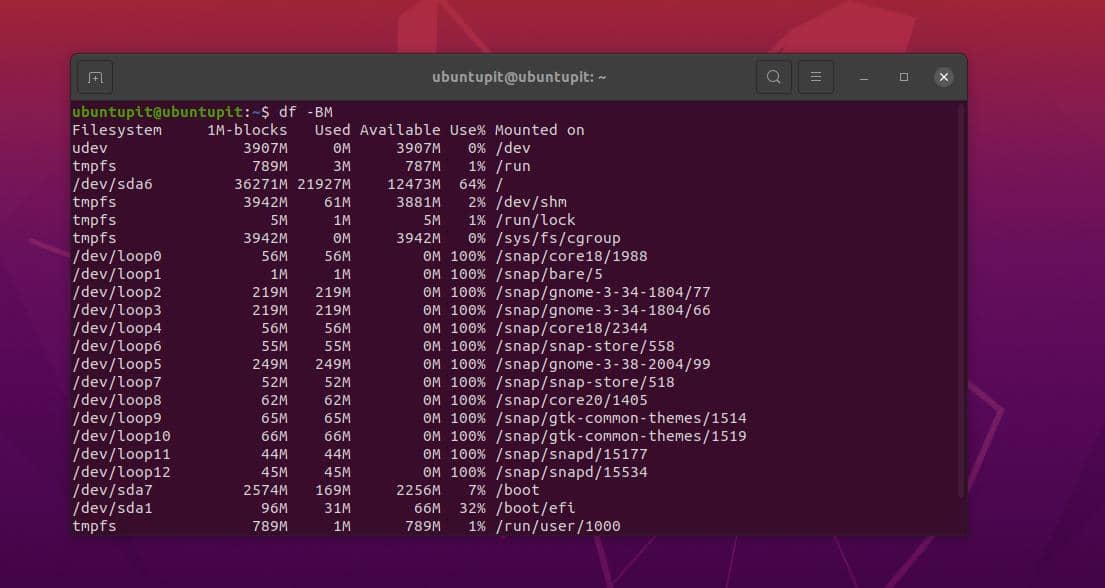
4. Informations sur le disque dans le nombre d’inodes
Dans Ubuntu, vous pouvez également voir la taille du disque dur et la quantité utilisée via le shell du terminal avec leur valeur de nœud d’index. Connaître la valeur du nœud d’index ou les inodes vous aidera à définir et à organiser les liens symboliques sous Linux.
df -i
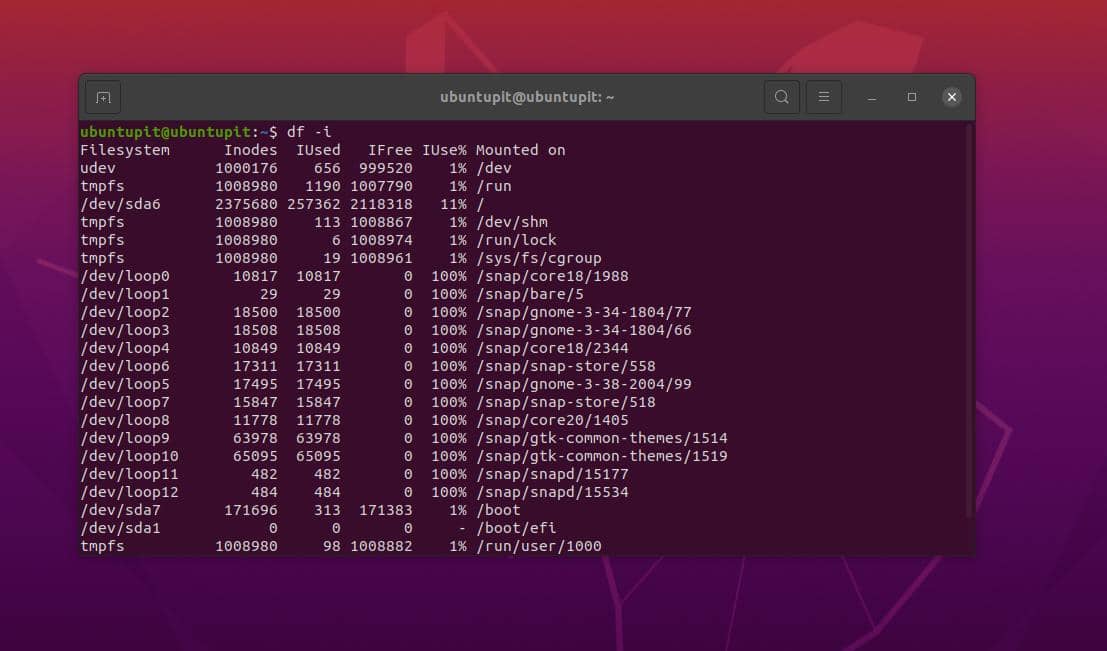
Voici l’explication des nœuds d’index :
- source : affiche le nom des fichiers sur le système.
- fstype : affiche le type de fichier sur Ubuntu/Linux.
- itotal : affiche la taille du fichier via le shell du terminal.
- iused : Cela montre la quantité totale de taille utilisée sur le disque.
- iavail : Voir la quantité libre du disque via le nœud d’index.
- ipcent : affiche le pourcentage utilisé du disque dur dans la valeur du nœud d’index.
- taille : affiche la taille du disque dur sur Ubuntu en taille de bloc de 1 Ko.
5. Inclure ou exclure des types de fichiers pour vérifier la taille du disque dur dans le terminal Ubuntu
Vous pouvez également exclure ou inclure tout type de fichier via la commande df sur Ubuntu. La commande mentionnée ci-dessous nous dira comment nous pouvons attribuer un type d’impression spécifique qui demandera à la commande DF d’ajouter le fichier à la sortie.
df -T df -t ext4
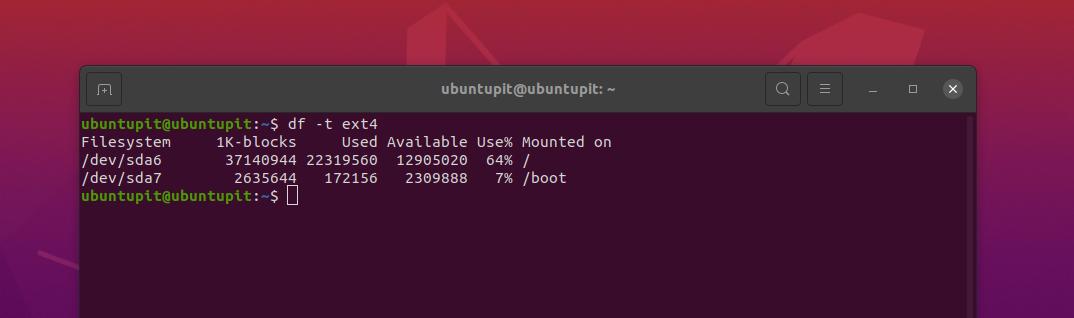
6. Voir les fichiers SquashFS
Les fichiers SquashFS sont des fichiers compressés spéciaux sur Ubuntu et d’autres systèmes Linux. Il prend en charge la méthode de taille de bloc pour afficher les fichiers. Exécutez les commandes mentionnées ci-dessous pour voir la taille utilisée des fichiers SquashFS sur votre Ubuntu via le terminal.
df -x squashfs df -x squashfs --total
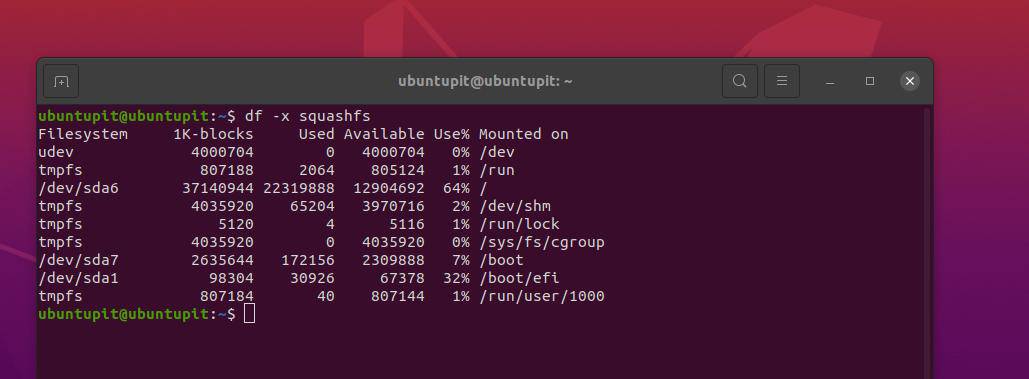
7. Voir la taille du répertoire ou du système de fichiers
Si vous avez besoin de voir la taille du disque dur ou la taille de bloc d’un répertoire ou d’un dossier spécifique sur Ubuntu Linux via le shell du terminal, vous pouvez utiliser les commandes df suivantes indiquées ci-dessous.
df /dev/sda1 df /dev/sda*
8. Alias avec df pour vérifier la taille du disque dur dans le terminal Ubuntu
Si vous avez une syntaxe plus grande avec la commande DH, vous pouvez utiliser un alias pour la syntaxe DH pour faciliter votre commande sur le shell du terminal Ubuntu.
alias dfc="df -h /dev/sda1 --output=source,fstype,size,used,avail,pcent"
9. Utilisez -a Flag pour inclure tous les systèmes de fichiers
Vous pouvez ajouter l’indicateur -a pour ajouter tous les systèmes de fichiers sur la commande du terminal pour afficher la taille du disque dur sur Ubuntu.
df -a --output df -a --output | less
10. Découvrir ce qui occupe l’espace disque utilisé
Via la commande DF mentionnée ci-dessous. Vous pouvez surveiller quel répertoire particulier occupe votre disque sur votre machine Ubuntu.
df -h -t ext4
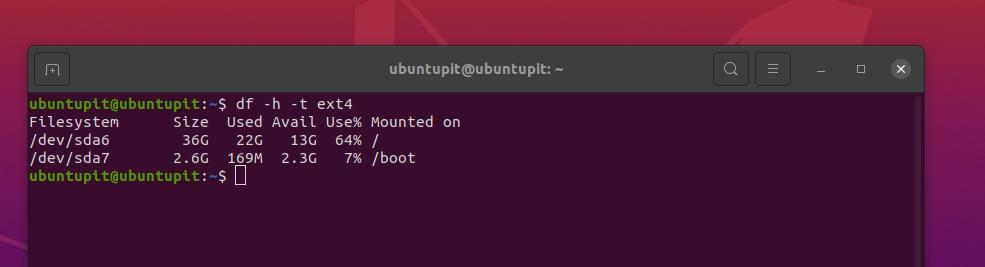
du Commande sur Ubuntu pour vérifier la taille du disque dur dans le terminal
Grâce à la commande DU sur Ubuntu, vous pouvez voir la taille utilisée et libre du disque dur sur le shell du terminal. Si vous n’utilisez aucun argument logique avec la commande DU, elle affichera par convention l’espace disque en 1024 octets. Ici, nous verrons quelques exemples pratiques et les plus utilisés de la commande DU sur Ubuntu pour voir la taille du disque dans le terminal Ubuntu.
1. Démarrer avec du Command
La commande du mentionnée ci-dessous sur le shell du terminal Ubuntu nous donnera la sortie des tailles de disque dur utilisées et libres sur la machine.
$ du
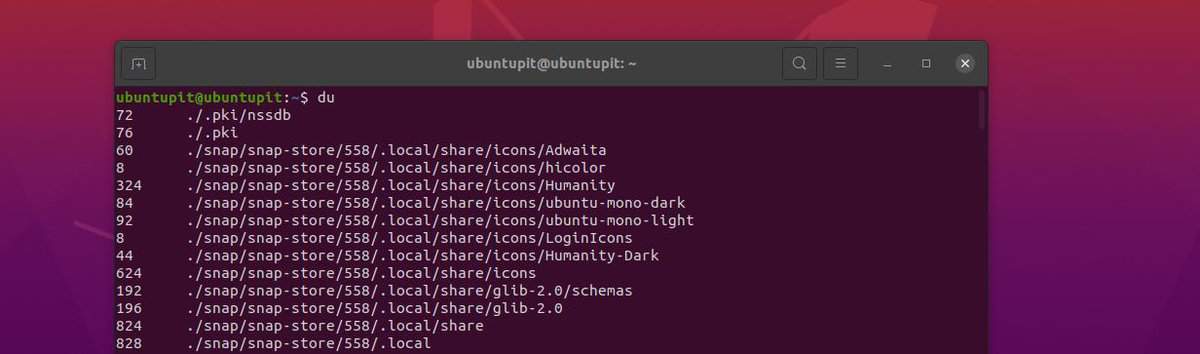
2. Sortie lisible par l’homme
Plus tôt, nous avons vu comment imprimer des données lisibles par l’homme pour la commande DH ; la commande DU mentionnée ci-dessous affiche également la taille de bloc lisible par l’homme ou les données de taille de disque dans le terminal Ubuntu.
du -h
3. Résumez la sortie
Vous pouvez exécuter la commande du mentionnée ci-dessous sur votre shell de terminal Ubuntu pour résumer les résultats du disque dur sur votre système.
du -h -s *
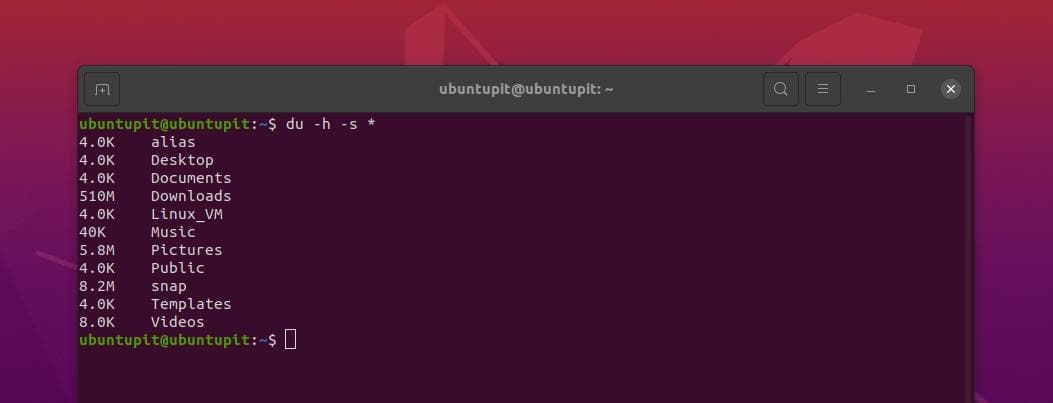
4. Trier les résultats du disque Hrad
Vous pouvez attribuer la commande DU pour trier le répertoire ou les dossiers qui utilisent plus de disques sur votre système Ubuntu. La commande du mentionnée ci-dessous vous donnera les résultats triés du plus grand au plus petit disque utilisé dans le Image annuaire.
du -sm Pictures/* | sort -nr
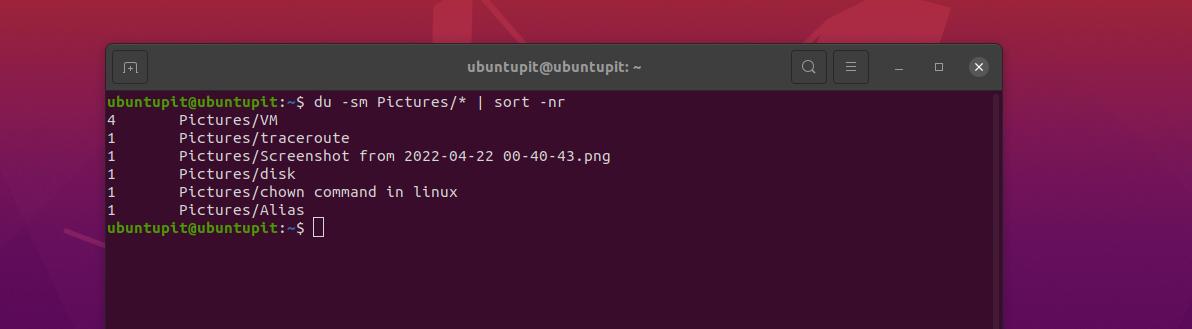
Connaissances!
Dans tout l’article, nous avons vu la notion élaborée de connaître la taille du disque dur dans Ubuntu via le shell du terminal. Nous avons également vu le cas d’utilisation de deux commandes spécifiques (du et df) pour vérifier les disques durs utilisés et la taille libre sur Ubuntu ou un système Linux basé sur Debian.
Si vous trouvez que cet article vous a été utile, n’oubliez pas de le partager avec vos amis et la communauté Linux. Nous vous encourageons également à écrire vos opinions dans la section des commentaires concernant cet article.





![10 exemples de commandes Gzip [Compress Files in Linux]](https://media.techtribune.net/uploads/2023/06/Gzip-Command-in-Linux-238x178.png)




