La commande screen est une commande de terminal qui peut jouer le rôle du multiplexeur. En d’autres termes, vous pouvez exécuter des commandes d’écran sur votre shell de terminal pour maintenir les applications en arrière-plan, exécuter des packages en tant que démon et maintenir une session (SSH) en ligne pendant longtemps même si vous êtes déconnecté. La commande screen est utile et pratique pour tous les administrateurs système et les utilisateurs expérimentés de Linux. Cet outil de type multiplexeur est puissant pour exécuter des commandes shell entre un serveur, une console et d’autres machines.
Commande d’écran sous Linux
Pour ceux qui aiment exécuter plusieurs commandes shell de terminal simultanément dans plusieurs fenêtres, la commande screen serait parfaite pour eux. Sous Linux, la commande elle-même gère les processus afin que le système ne ralentisse pas et maintienne vos sessions en direct.
Grâce à la commande screen, vous pouvez attacher, détacher et rattacher la fenêtre selon vos besoins sous Linux. Dans cet article, nous verrons comment installer et utiliser la commande screen sous Linux.
1 : Installer la commande d’écran sur Linux
La toute première étape pour démarrer avec la commande screen serait d’avoir l’outil sur votre système Linux. L’installation de la commande screen est simple, directe pour toutes les principales distributions Linux. Étant donné que l’outil est très populaire parmi la plupart des utilisateurs, il est déjà disponible sur le référentiel Linux officiel. Nous pouvons l’installer via la commande d’installation de package dédiée sous Linux.
Veuillez exécuter la commande suivante sur votre shell de terminal en fonction de votre distribution. Veuillez vous assurer que vous disposez d’une connexion Internet active et que vous disposez du privilège root sur votre système.
Installer Screen Tool sur le système Debian/Ubuntu
$ sudo apt-get install screen
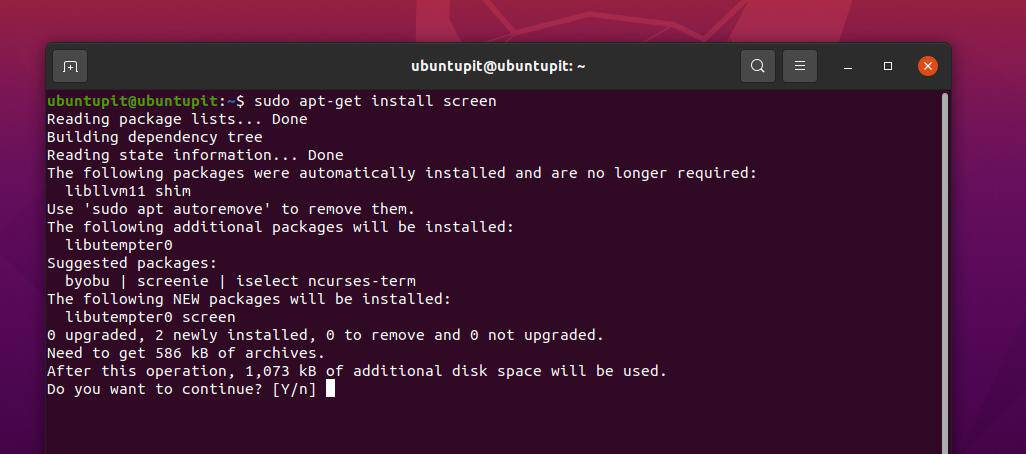
Obtenir l’outil Screen sur Red Hat et Fedora Linux
$ sudo yum install screen
Écran d’installation sur Arch Linux
$ sudo pacman -S screen
Obtenir l’outil Screen sur SuSE Linux
$ sudo zypper install screen
Une fois l’installation terminée, vous pouvez maintenant exécuter l’outil sur votre système en écrivant simplement screen sur la coquille.
$ screen
2 : Paramètre de commande d’écran d’affichage
Jusqu’à présent, nous avons la notion de la commande Screen, mais nous n’avons aucune pratique réelle de la commande Screen. Avant d’essayer de peaufiner la commande Écran, nous devons connaître les commandes de base et savoir comment les utiliser.
Pour commencer, vous pouvez exécuter la commande suivante pour obtenir les commandes fondamentales de l’outil Écran. Veuillez noter que toutes les commandes doivent être exécutées sans les guillemets.
“Ctrl-A” and “?”
Pour afficher le manuel d’aide de l’outil Écran, vous pouvez appuyer sur la barre d’espace ou appuyer sur le bouton Entrée.
3 : Détacher la session de terminal avec écran
Détacher le terminal en cours d’exécution ou les sessions shell est l’une des fonctionnalités les plus utilisées de la commande Screen sous Linux. Il permet également aux utilisateurs de détacher et de restaurer les fenêtres sans perdre de données ou de sessions.
Si vous devez exécuter des sessions plus longues sur SSH pour télécharger des packages sur le Web, vous pouvez utiliser la commande Screen sur SSH. Sur une connexion SSH, vous pouvez simplement taper « écran » pour exécuter l’outil d’écran.
$ screen
4 : Rattachez la session de terminal avec écran
Une fois que vous avez détaché l’écran sur votre Linux via la commande Screen, vous pouvez le rattacher sur votre système via la commande screen suivante avec un drapeau r.
$ screen -r
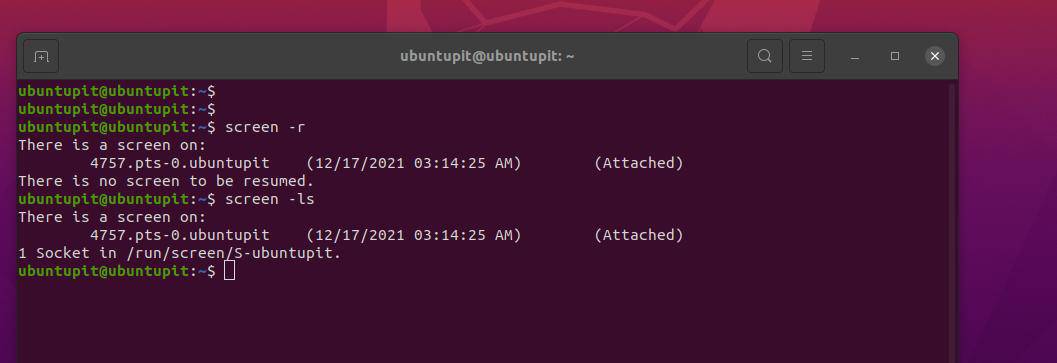
Pour voir toutes les sessions en cours d’exécution sur la commande Screen, vous devrez exécuter la commande ls suivante.
$ screen -ls
Si vous connaissez le nom exact de votre session screen et le port, vous pouvez restaurer ou rattacher cette session spécifique via la commande screen suivante sous Linux.
$ screen -r 7849
5 : Utilisation de Windows Terminal à plusieurs écrans
La commande screen permet également aux utilisateurs d’exécuter plusieurs écrans à la fois sur le système et de basculer entre les fenêtres. Pour attacher, rattacher et détacher les sessions en cours sur un écran intégré. Vous pouvez également fermer la première fenêtre d’écran en cours d’exécution, puis parcourir l’écran suivant, mais l’écran précédent ne sera pas fermé.
Pour basculer entre les écrans en cours d’exécution et les écrans précédents sur l’écran imbriqué ou intégré, vous pouvez utiliser les combinaisons de touches suivantes sur votre clavier.
Swap between screens: “Ctrl-A” and “n“ Go to the prior screen:“Ctrl-A” and “p“ To create a new screen: “Ctrl-A” and “c“
6 : Activer la journalisation de l’écran sous Linux
Parfois, lors d’une session de commande d’écran ou d’une session SSH, vous devrez peut-être consigner ou enregistrer les sessions pour de futures références. Vous pouvez appuyer sur la combinaison de touches suivante pour enregistrer la session.
Log or Redcord the session: “Ctrl-A” and “H“
Veuillez noter que vous devez appuyer sur le H majuscule avec la touche Ctrl pour enregistrer la session ; appuyer sur le petit h ne ferait que prendre une capture d’écran. Tous les journaux d’écran seront stockés à l’intérieur du domicile répertoire sur votre système de fichiers Linux.
Une fois que vous atteignez le point où vous n’avez plus besoin d’enregistrer, vous pouvez maintenant arrêter l’enregistrement. Veuillez appuyer sur le même « Ctrl-A » et « H » combinaisons de touches à nouveau sur la session d’écran pour arrêter la journalisation de l’écran.
La méthode mentionnée ci-dessus conservera l’enregistrement de vos journaux d’écran ; cependant, vous pouvez simplement exécuter la commande d’écran suivante sur votre shell Linux pour enregistrer la session d’écran en cours.
$ screen -L
7 : Verrouiller l’écran du terminal Linux
Pour sécuriser votre shell SSH et d’autres commandes d’écran, vous pouvez exécuter les combinaisons de touches suivantes pour verrouiller l’écran.
Press the “Ctrl-A” and “x”
Pour ajouter un mot de passe sécurisé sur votre commande d’écran, vous pouvez définir un nouveau mot de passe. Le mot de passe sera enregistré sur le « $HOME/.screenrc » dossier. Pour définir le mot de passe, vous devrez modifier le fichier et trouver la syntaxe suivante et ajouter le mot de passe.
password crypt_password
Vous pouvez exécuter la commande make password suivante.
$ mkpasswd Ubutupit123 YOUR_STRONG_PASS
8 : Quitter la session du terminal d’écran
Ce serait la commande dont nous aurons besoin pour quitter les sessions de commande Screen. Il existe deux façons de quitter ou de quitter la commande d’écran que vous pouvez exécuter. Tout d’abord, vous pouvez utiliser la combinaison de touches suivante pour détacher l’écran.
Ctrl-A” and “d”
La deuxième option serait la méthode manuelle pour quitter le shell du terminal en cliquant sur le bouton croix ou en appuyant sur le Ctrl-A and K pour tuer la commande screen sous Linux.
Connaissances!
La commande screen est une commande très puissante mais facile à gérer sous Linux. Dans l’intégralité de l’article, j’ai décrit la méthode d’installation et d’utilisation de la commande Screen sur un système Linux. Si vous trouvez cet article utile et informatif, partagez-le avec vos amis et la communauté Linux. Vous pouvez également écrire vos opinions sur cet article dans la section des commentaires.
Veuillez le partager avec vos amis et la communauté Linux si vous trouvez cet article utile et informatif. Vous pouvez également écrire vos opinions concernant ce message dans la section des commentaires.





![10 exemples de commandes Gzip [Compress Files in Linux]](https://media.techtribune.net/uploads/2023/06/Gzip-Command-in-Linux-238x178.png)




