Chromebook est la solution moderne de Google qui aide les élèves à se concentrer sur l’apprentissage en classe. Il ressemble à d’autres ordinateurs portables. Mais le système d’exploitation utilisé ici est Chrome OS, et similaire à d’autres systèmes d’exploitation, il peut parfois rencontrer un certain nombre de problèmes. Bien que, dans la plupart des cas, le dépannage puisse être résolu facilement. Mais parfois, le dépannage ne peut pas être possible. Ensuite, vous remarquerez peut-être que votre système d’exploitation Chrome est tombé en panne et que vous avez perdu des données. Dans ce cas, Chromebook Recovery Utility vous aide à résoudre le problème et à redémarrer votre ordinateur.
Ce didacticiel couvrira la définition, la préparation, la création et l’application du lecteur de récupération Chrome OS. Explorons donc le didacticiel et apprenons étape par étape comment utiliser l’utilitaire de récupération de Chrome OS.
Qu’est-ce que l’utilitaire de récupération Chromebook ?
Chromebook Recovery Utility est un outil de développement Google qui vous aide à réinstaller votre système d’exploitation Chrome. Lorsque vous utilisez cet outil, vous pouvez réinstaller une nouvelle copie de Chrome OS sur votre ordinateur. Cette opération est similaire à la réinstallation du système d’exploitation Windows, macOS ou Linux. L’objectif principal de cet utilitaire de récupération est de créer un support de récupération pour Chromebook.
Supposons que vous souhaitiez réinstaller votre système d’exploitation Chrome car vous ne pouvez pas résoudre le problème de toute façon et qu’aucune technique de dépannage ne réussit. À cette époque, l’utilitaire de récupération de Chrome OS est un excellent outil pour vous.
L’interface simple de l’outil vous guidera étape par étape pour réinstaller votre système d’exploitation Chrome. Bien que Google développe cet outil pour Chrome OS, vous pouvez également utiliser cet outil utilitaire sur Windows PC et MacBook.
Cependant, l’utilisation de l’utilitaire de récupération est le processus de dépannage final lorsque vous ne pouvez pas gérer votre système d’exploitation Chrome de toute façon ou obtenir un « Chrome OS est manquant ou endommagé » Message d’erreur. Si vous pouvez toujours allumer votre ordinateur ou si vous rencontrez un problème logiciel, vous devez plutôt réinitialiser ou nettoyer votre Chromebook.
Ce qu’il faut pour créer un lecteur de récupération Chrome OS
Si votre Chromebook actuel ne fonctionne pas correctement, vous avez besoin d’un autre ordinateur Chromebook, Windows ou macOS avec Chrome installé pour créer un lecteur de récupération. Cependant, si Chrome n’est pas installé sur votre ordinateur Windows ou macOS, vous pouvez télécharger Chrome ici.
Deuxièmement, vous avez besoin d’un lecteur flash ou d’une carte SD dont la capacité de stockage minimale est de 8 Go. Cependant, de nombreux ordinateurs ne disposent pas d’un emplacement pour carte SD, il est donc préférable d’utiliser un lecteur flash.
Tout d’abord, vous devez formater votre clé USB avant de l’utiliser. Mais assurez-vous que vous devez sauvegarder vos fichiers essentiels de votre clé USB dans une autre unité de stockage avant de formater votre clé USB.
Enfin, il est essentiel de savoir que lorsque vous réinstallerez Chrome OS, vos données Chromebook seront effacées. Cependant, la bonne chose à propos du Chromebook est que ses données sont stockées dans le cloud que vous pouvez restaurer à tout moment.
Si vous devez exécuter l’outil Chromebook Recovery, vous devez d’abord le télécharger à partir du Web. Allumez donc votre ordinateur de travail et suivez le guide étape par étape suivant.
1. Tout d’abord, ouvrez le navigateur Chrome et visitez le Boutique en ligne Chrome.
2. Dans la boutique en ligne Chrome, recherchons Chromebook Recovery Utility pour télécharger et installer l’application. Cependant, vous pouvez téléchargez cette application en cliquant sur le lien ici.
3. Maintenant, lancez l’application sur votre ordinateur.
4. Ensuite, cliquez sur le Commencer bouton bleu en bas à droite de la page.
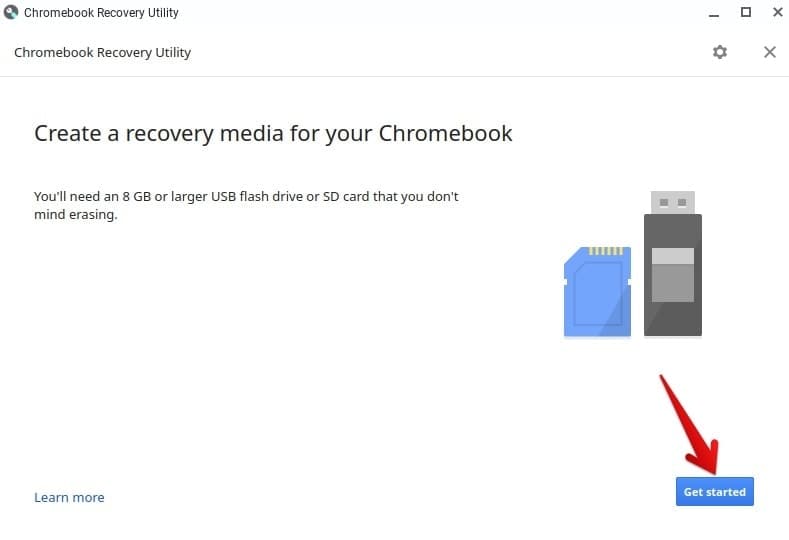
5. Après cela, entrez le numéro de modèle de votre Chromebook que vous pouvez trouver sur l’écran de récupération et cliquez sur le Continuer bouton.
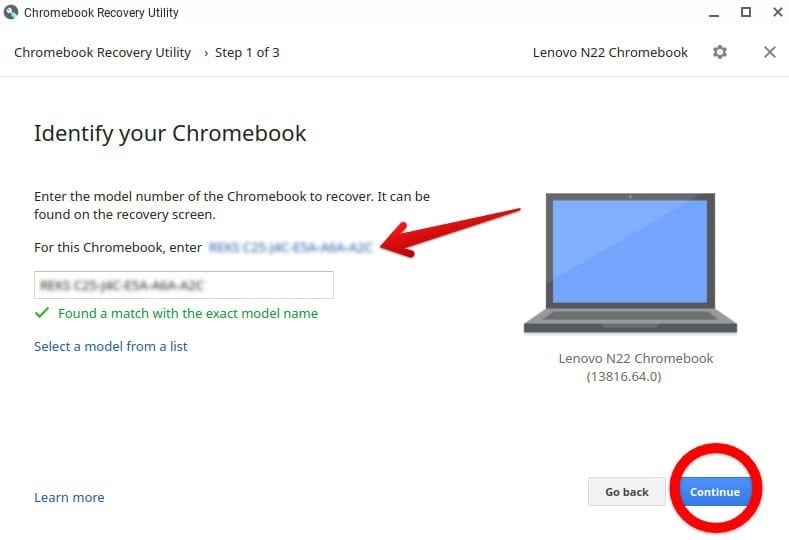
6. Insérez votre clé USB ou votre carte SD dans votre Chromebook et sélectionnez le support que vous souhaitez utiliser en cliquant sur le menu déroulant.
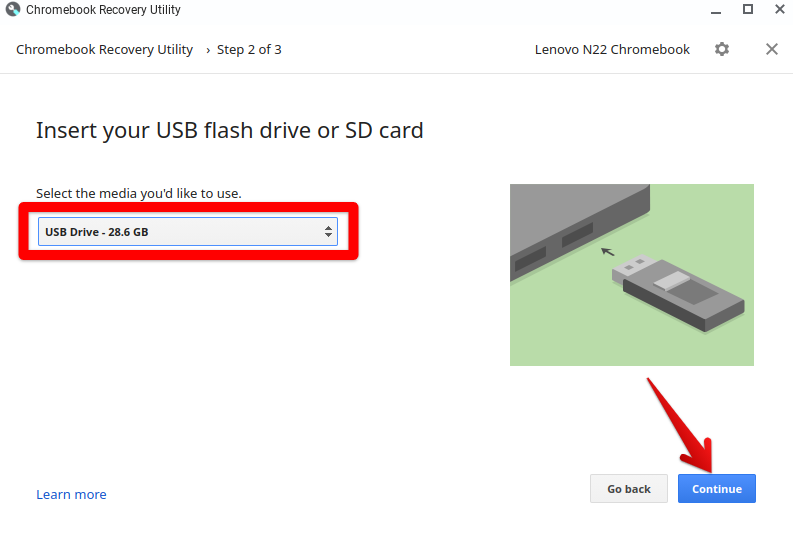
7. Cliquez ensuite sur le Continuer et frappez le Créer maintenant bouton.
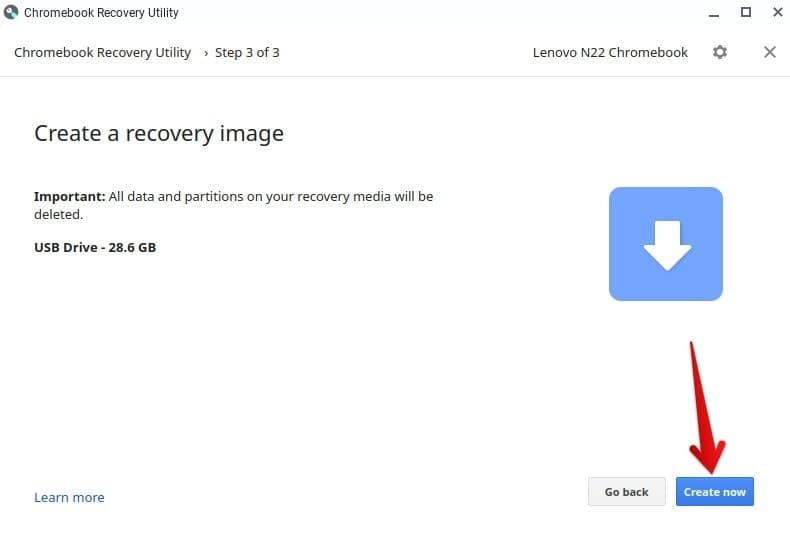
8. Attendez quelques minutes pour que votre support de récupération soit prêt sur votre clé USB. Lorsque vous recevez le message indiquant que le support de récupération est prêt, éjectez votre clé USB ou votre carte SD de votre ordinateur.
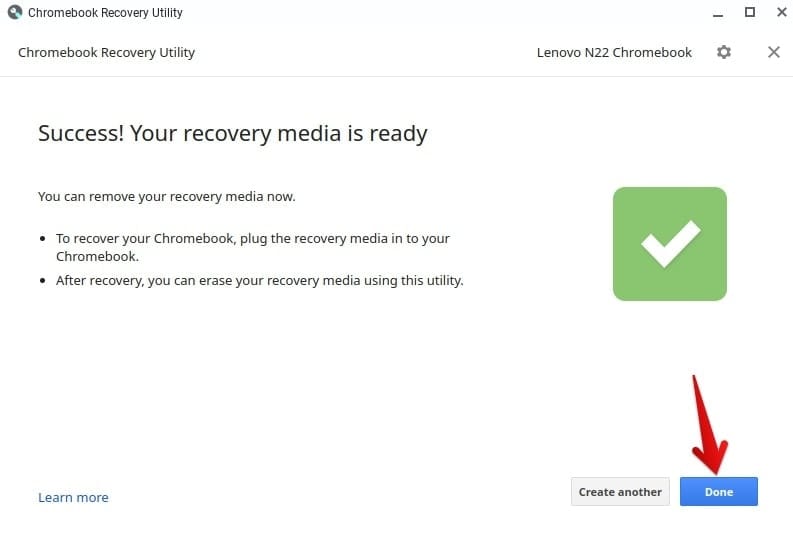
Votre clé USB ou votre carte SD est maintenant prête pour le support de récupération.
Comment utiliser l’utilitaire de récupération sur votre ordinateur
Lorsque le support de récupération est correctement installé sur votre clé USB ou votre carte SD, vous êtes prêt à utiliser cette application pour récupérer votre système d’exploitation Chrome endommagé. Il est maintenant temps d’exécuter à nouveau votre système d’exploitation Chrome endommagé.
1. Tout d’abord, retirez tous les accessoires ou périphériques externes de votre Chromebook endommagé.
2. Vérifiez que votre ordinateur endommagé est éteint.
3. Allumez maintenant votre Chromebook et appuyez sur Raccourci Esc + Actualiser + Alimentation touches pour entrer en mode de récupération Chromebook. Si vous utilisez une tablette, vous pouvez entrer en mode de récupération en appuyant sur le Volume haut + Volume bas + Alimentation bouton.
4. Un message contextuel s’affiche pour vous informer du système d’exploitation manquant et vous permettre d’insérer une clé USB ou une carte SD Chromebook Recovery Utility.
5. Ensuite, insérez un lecteur flash ou une carte SD dans votre ordinateur endommagé.
6. Pour terminer l’opération, suivez les instructions à l’écran.
7. Maintenant, retirez la clé USB du Chromebook et redémarrez votre ordinateur.
8. Après avoir redémarré votre ordinateur, vous constatez que votre système d’exploitation Chrome fonctionne correctement.
Comment effacer la clé USB pour la réutiliser
Vous remarquerez peut-être que lorsque votre clé USB ou votre carte SD est prête pour le support de récupération, la clé USB est partitionnée en différentes sections, ce qui signifie que vous ne pouvez pas stocker de données sur votre clé USB pour le moment. Ainsi, après avoir terminé le dépannage du Chromebook, vous devez effacer votre clé USB pour la réutiliser comme lecteur de stockage. Voici comment procéder :
1. Insérez votre clé USB dans votre ordinateur et ouvrez Chromebook Recovery Utility.
2. Ici, cliquez sur le Paramètre icône.
3. Ensuite, choisissez Effacer le support de récupération et sélectionnez le support de récupération dans l’option déroulante que vous souhaitez effacer de votre clé USB.
4. Ensuite, cliquez sur le Continuer et sélectionnez Effacer maintenant option. Attendez quelques secondes et notez que toutes les données sont supprimées de votre clé USB.
Maintenant, votre clé USB est entièrement prête à stocker des données, et si vous avez besoin de créer à nouveau un support de récupération sur votre clé USB, suivez les instructions décrites ci-dessus.
Derniers mots
Bien que Google fournisse une sécurité de niveau industriel et des couches de protection supplémentaires, votre système d’exploitation Chromebook est parfois corrompu et endommagé. Cependant, aucun système d’exploitation ne peut garantir une sécurité à 100% contre les problèmes logiciels et les pannes du système.
Dans la plupart des cas, votre ordinateur fonctionnera correctement, mais il n’y a aucune garantie que cela fonctionnera toujours correctement. Si votre Chromebook est endommagé de toute façon et que vous ne pouvez pas le dépanner, Chromebook Recovery Tool vous aidera à remettre votre ordinateur sur les rails.
Le travail principal de cet outil de récupération est de créer une image de récupération sur votre ordinateur et de réinstaller le système d’exploitation. Cet outil vous aide à réinitialiser ou à laver votre Chromebook. Cependant, si votre Chromebook a un problème matériel, l’outil de récupération ne peut pas résoudre correctement le problème.
Il s’agit donc d’un guide complet sur l’utilisation de Chromebook Recovery Utility sur votre Chromebook endommagé. Veuillez partager vos réflexions dans la zone de commentaires de ce guide si vous avez des suggestions à propos du problème. En outre, si vous trouvez ce guide utile, vous pouvez le partager avec d’autres utilisateurs de Chromebook afin qu’ils obtiennent un soulagement significatif de ce problème.





![10 exemples de commandes Gzip [Compress Files in Linux]](https://media.techtribune.net/uploads/2023/06/Gzip-Command-in-Linux-238x178.png)





Bonsoir,
Super tuto.
Cependant, je suis actuellement sous Linux fedora 36, j’essaie de revenir à l’etat d’origine de mon chrombook acer, mais j’obtiens à chaque fois la même réponse ( chrome recovery utility Malheureusement, votre plate-forme n’est pas compatible actuellement)
Je ne sais plus comment faire. Avez-vous une idée sur la procédure a suivre?
Je vous remercie