En règle générale, l’économiseur d’écran est la technologie obsolète de Windows 11. Une fois à l’ère de Windows XP, les économiseurs d’écran sont devenus une fonctionnalité populaire lorsque le moniteur CRT (Cathode Ray Tube) était utilisé avec un PC. Le moniteur CRT est devenu incrusté en utilisant la même image pendant une longue période sur l’ordinateur, de sorte que l’économiseur d’écran fonctionnait à un moment inactif pour protéger l’écran contre l’incrustation.
Les moniteurs CRT ne sont plus utilisés, il n’est donc pas nécessaire d’utiliser un économiseur d’écran. Cependant, si vous voulez donner la vie à l’écran de verrouillage ennuyeux, vous pouvez utiliser un économiseur d’écran sur votre ordinateur pour lui donner un aspect différent lorsque vous n’utilisez pas votre ordinateur.
La fonction d’économiseur d’écran est toujours disponible dans le dernier système d’exploitation de Windows. Vous pouvez donc utiliser un économiseur d’écran sur votre ordinateur si vous le souhaitez. Si vous ne savez pas comment utiliser un économiseur d’écran sur votre ordinateur, cet article vous aidera.
Utiliser un économiseur d’écran dans Windows 11
Par défaut, Windows 11 masque cette fonctionnalité. Mais vous pouvez utiliser la fonction d’économiseur d’écran sur votre ordinateur à l’aide de l’application des paramètres Windows. Ce guide vous montrera étape par étape comment activer l’option d’économiseur d’écran dans votre système d’exploitation Windows. Suivons donc les étapes suivantes :
Activer l’économiseur d’écran dans Windows 11
1. Tout d’abord, cliquez sur le bouton Démarrer de la barre des tâches et tapez « économiseur d’écran“. Dans le meilleur résultat de match, vous trouvez « Changer l’économiseur d’écran“. Vous cliquez dessus pour ouvrir le paramètres de l’économiseur d’écran la fenêtre.
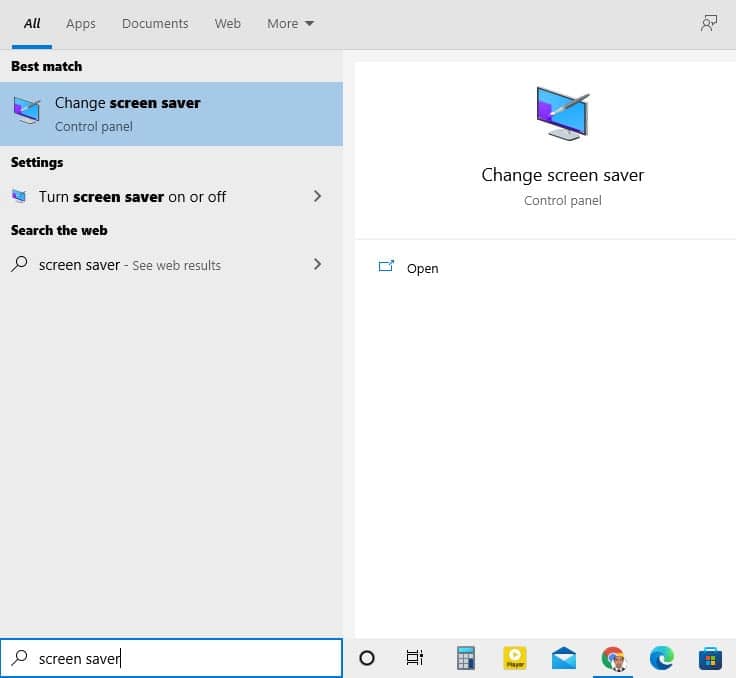
2. Vous pouvez également ouvrir la fenêtre de l’économiseur d’écran à partir de Paramètres Windows. Allez à la application de paramètres dans le menu Démarrer de la barre des tâches ou appuyez sur GAGNER+I pour ouvrir l’application des paramètres. Ensuite, rendez-vous au personnalisation dans la barre latérale gauche et cliquez sur le Écran verrouillé option. Ici vous trouvez le Économiseur d’écran option; cliquez dessus pour l’ouvrir.
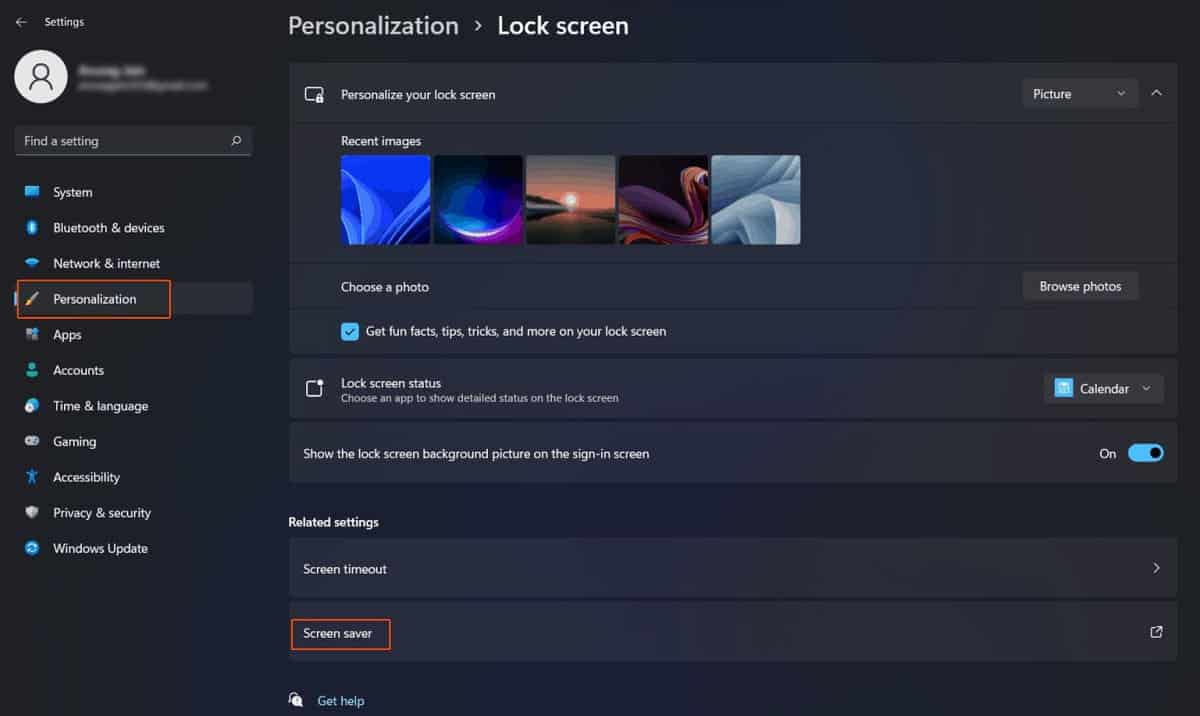
3. Dans Windows 11, par défaut, l’économiseur d’écran est défini par défaut. Dans cette fenêtre, vous pouvez sélectionner différentes options d’économiseur d’écran dans la liste déroulante : Texte 3D, Vide, Bulles, Mystifier, Photos, Rubans.
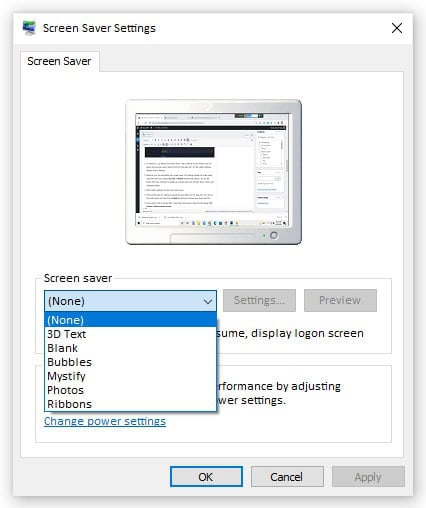
4. De plus, vous pouvez personnaliser votre économiseur d’écran à partir des paramètres à côté de la liste déroulante de l’économiseur d’écran si vous choisissez Texte 3D ou Photos options d’économiseur d’écran. Vous pouvez configurer les photos de votre ordinateur pour qu’elles s’affichent en tant qu’économiseur d’écran et ajouter du texte, du style, du mouvement et de la vitesse de scénario.
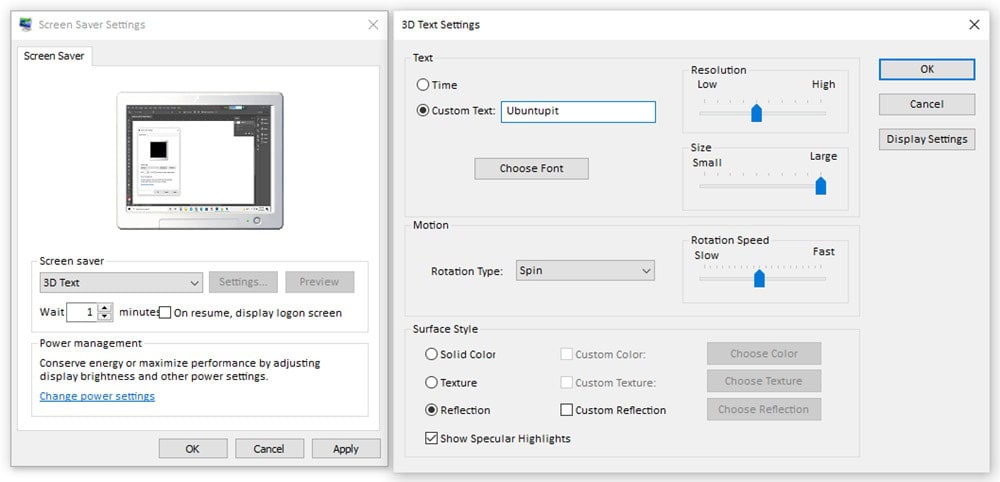
5. Après les paramètres personnalisés, prévisualisez votre économiseur d’écran.
6. Ensuite, définissez le temps d’attente pour jouer l’économiseur d’écran après que votre PC reste inactif. Vous pouvez définir la durée d’exécution de l’économiseur d’écran à partir du Attendre sous la liste déroulante de l’économiseur d’écran.
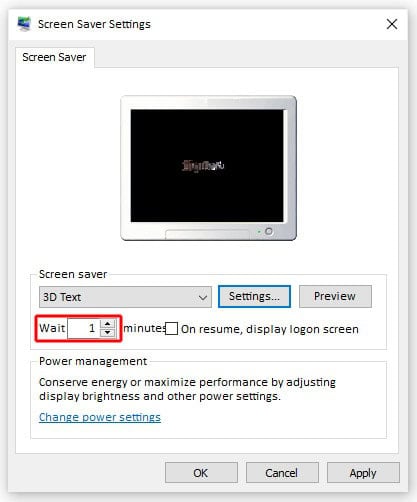
7. Si vous souhaitez verrouiller l’écran après avoir exécuté l’économiseur d’écran, cochez la case à côté de « Lors de la reprise, affichage à l’écran d’ouverture de session.”
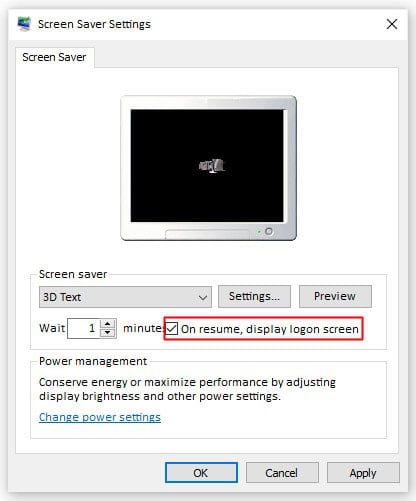
8. Enfin, appuyez sur D’ACCORD et Appliquer pour confirmer les paramètres de votre économiseur d’écran.
Dernières pensées
Il n’y a pas de changement significatif dans l’option d’économiseur d’écran Windows après l’ère de Windows Vista, et tous les paramètres sont les mêmes que le système d’exploitation Windows précédent. J’espère donc que vous pourrez facilement personnaliser les paramètres de votre économiseur d’écran dans la dernière version de Windows.
Faites-nous savoir dans la zone de commentaire si vous rencontrez des problèmes lors de la configuration de l’économiseur d’écran. Notre équipe technique doit vous accompagner. En outre, nous attendons également avec impatience de vous entendre sur le sujet Windows 11 que nous devrions couvrir.





![10 exemples de commandes Gzip [Compress Files in Linux]](https://media.techtribune.net/uploads/2023/06/Gzip-Command-in-Linux-238x178.png)




