Google Sheets propose des tonnes de fonctions et de formules. Parmi eux, la fonction ARRAY FORMULA de Google Sheets est sans aucun doute la plus efficace et la plus polyvalente. Pourriez-vous s’il vous plaît me dire une chose, honnêtement? Avez-vous déjà créé et appliqué une formule à une cellule particulière, puis la copier ou la faire glisser vers la cellule correspondante pour obtenir le résultat ? Je parie que tu l’as fait.
Cependant, la FORMULE ARRAY rendra votre travail plus facile. Vous n’avez plus besoin de copier ou de faire glisser votre formule vers la cellule adjacente. Parce qu’en utilisant une seule fonction ARRAY FORMULA dans Google Sheets, vous pouvez obtenir une plage de cellules (y compris des lignes et des colonnes) en un rien de temps. Par conséquent, vous pouvez dire adieu à la méthode de copie et de glissement.
Cela dit, je serai avec vous pendant tout l’article pour vous montrer la fonction FORMULE TABLEAU et comment fonctionne la fonction FORMULE TABLEAU dans Google Sheets.
La fonction ARRAY FORMULA dans Google Sheets
La fonction ARRAY FORMULA calcule plusieurs lignes/colonnes avec une plage de cellules à la fois. En outre, vous pouvez également automatiser la fonction.
Par exemple, la fonction se mettra à jour automatiquement lorsque vous ajouterez de nouvelles valeurs à une colonne ou une ligne. Et pour ce faire, il vous suffit de paramétrer votre fonction ARRAY FORMULA en conséquence.
De plus, la fonction ARRAY FORMULA fonctionne également avec des fonctions non-array (par exemple, IF, SUMIF, SUM, FILTER ou VLOOKUP). Ainsi, vous pouvez collaborer facilement pour trier rapidement tous les calculs complexes.
Un exemple de fonction ARRAY FORMULA dans Google Sheets
Pour une meilleure compréhension, laissez-moi vous montrer un exemple où j’ai utilisé la fonction FORMULE TABLEAU à des fins différentes.
L’exemple de données ci-dessous contient différents articles de chemise avec leur prix de vente et le nombre de ventes.
Et une colonne Chiffre d’affaires est là, où je veux calculer le chiffre d’affaires pour chaque article et le chiffre d’affaires total de tous les articles de chemise. Comment faites-vous cela ?
Habituellement, dans un scénario comme celui-ci, vous pouvez créer une formule pour obtenir le résultat des ventes en multipliant les colonnes B et C, puis la coller jusqu’au numéro de ligne souhaité et enfin additionner toutes les lignes ensemble.
Cependant, vous pouvez utiliser la fonction ARRAY FORMULA au lieu d’utiliser cette méthode conventionnelle comme je l’ai fait.
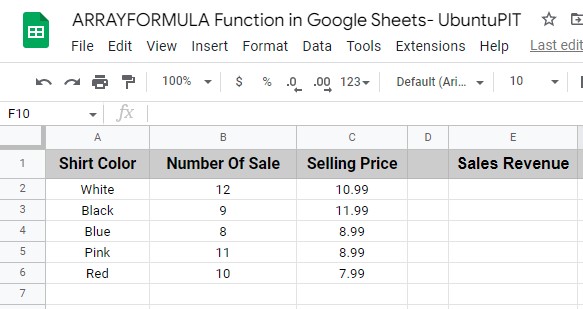
Obtenez le chiffre d’affaires de chaque ligne
Comme vous pouvez le voir, cinq lignes sont dans la feuille de données avec des valeurs. Supposons que vous souhaitiez obtenir le chiffre d’affaires de chaque ligne en appliquant une seule formule.
Oui, je parle de la fonction ARRAY FORMULA dans Google Sheets.
Maintenant, cliquez sur la cellule E2 (1ère ligne de la colonne Chiffre d’affaires) et tapez ceci =ARRAYFORMULA (B2:B6*C2:C6). Une fois que vous avez tapé toute la plage de données dans l’attribut de fonction, appuyez sur le bouton Entrée.
Voyez la magie! Là, vous avez le chiffre d’affaires de chaque article en utilisant simplement une formule.
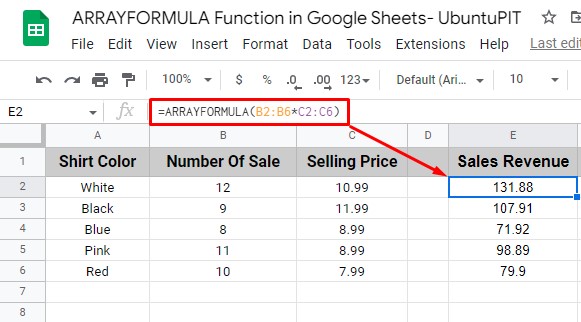
Obtenez la somme totale du chiffre d’affaires
Dans cette section, je vais vous montrer comment vous pouvez obtenir la somme totale du chiffre d’affaires en utilisant une seule formule, la fonction FORMULE TABLEAU.
Cependant, puisque vous allez calculer le chiffre d’affaires total, vous devez utiliser la fonction SOMME avec la fonction FORMULE TABLEAU.
Cela dit, vous trouverez ci-dessous la formule (basée sur mes fiches techniques) que vous devez taper une fois que vous avez sélectionné la cellule dans laquelle vous souhaitez obtenir la somme totale du chiffre d’affaires.
=ARRAYFORMULA(SUM(B2:B6*C2:C6))
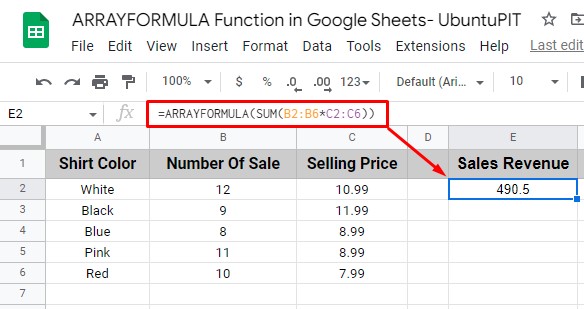
C’est ainsi que vous pouvez obtenir le chiffre d’affaires des lignes individuelles, puis les additionner pour obtenir le chiffre d’affaires total en utilisant une seule fonction étonnante de FORMULE ARRAY dans Google Sheets.
Eh bien, la section suivante sera la procédure étape par étape sur la façon dont vous pouvez utiliser la fonction ARRAY FORMULA dans Google Sheets.
Comment utiliser la formule matricielle dans Google Sheets
Avant de vous montrer le processus étape par étape d’utilisation de la fonction FORMULE TABLEAU dans Google Sheets, laissez-moi vous informer de la syntaxe de cette fonction.
La syntaxe de la formule matricielle
Voici la syntaxe ARRAY FORMULA
=ARRAYFORMULA (array_formula)
array_formulaqui fait référence à des plages de cellules de même taille (une ou plusieurs) expressions mathématiques.
Cependant, la FORMULE ARRAY dans Google Sheets fonctionne avec n’importe quelle expression mathématique. Vous devez juste vous assurer d’une chose : les plages de cellules doivent avoir la même taille tout le temps. C’est ça!
Eh bien, laissez-moi clarifier cela davantage. J’ai utilisé la fonction ARRAY FORMULA ci-dessus dans ma fiche technique de démonstration pour obtenir la somme totale.
=ARRAYFORMULA(SUM(B2:B6*C2:C6))
Et si je tape B4 au lieu de B6 dans cette formule ? Oui, la plage de cellules ne sera alors pas de la même taille. Si je fais cela, j’obtiendrai une erreur dans la FORMULE ARRAY.
Par conséquent, il est indispensable de conserver les plages de cellules de la même taille lors de l’utilisation de la fonction ARRAY FORMULA dans Google Sheets.
Calculer le résultat de la colonne entière à l’aide de la formule matricielle
Il n’y a qu’une seule formule disponible dans Google Sheets à appliquer à une colonne entière, ARRAY FORMULA.
Par conséquent, lorsque vous entrez une nouvelle valeur de colonne, plus tard, la fonction FORMULE TABLEAU fonctionnera automatiquement avec ces valeurs pour fournir le résultat attendu.
Jetons un coup d’œil au processus étape par étape ci-dessous :
1. Tout d’abord, choisissez une cellule sur laquelle vous souhaitez appliquer la formule. Après cela, cliquez sur le signe égal (=) pour lancer la formule. Tapez maintenant ‘ARRAYFORMULA’ dans la cellule et cliquez sur Tab.
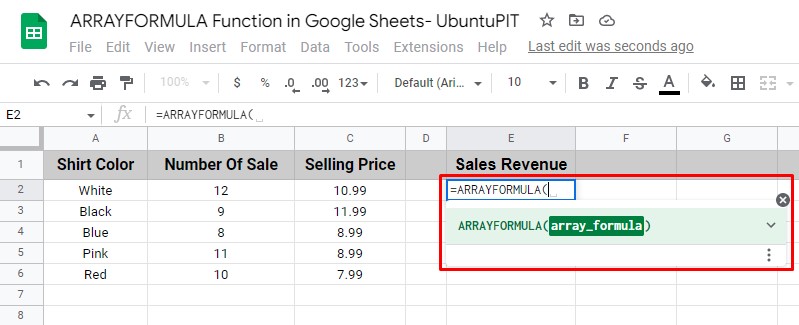
2. Sélectionnez le premier attribut de colonne (B2) que vous souhaitez ajouter à la formule. Cependant, si vous souhaitez appliquer la formule à toute la colonne, tapez le nom de la colonne (B) après « : » sans spécifier de numéro de cellule particulier.
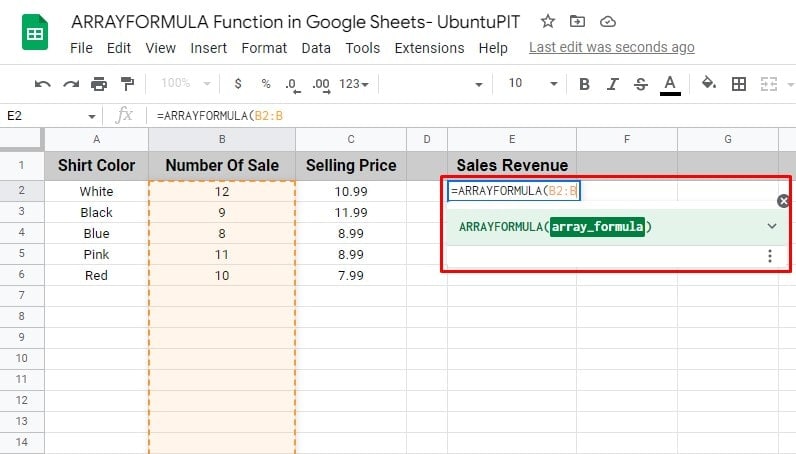
3. Maintenant, avant de choisir une autre colonne, placez maintenant l’opérateur ou la fonction mathématique dans votre formule. Dans mon exemple, je multiplie deux colonnes. Par conséquent, j’ai utilisé « * » après avoir sélectionné la première plage de colonnes.
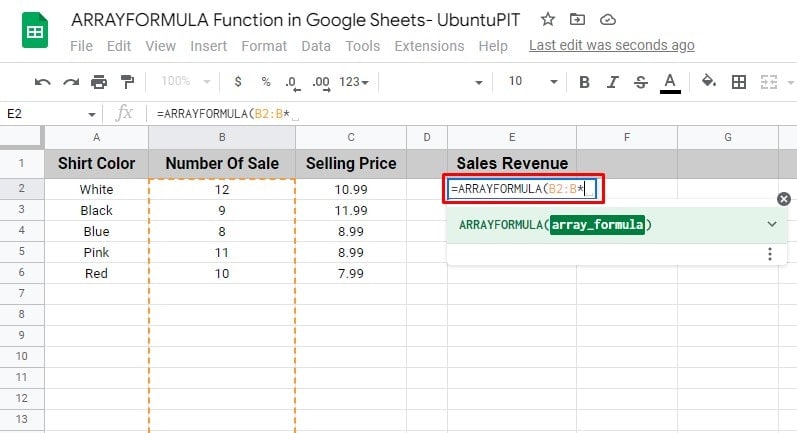
4. Insérez votre deuxième plage de cellules de colonne dans la formule. Si vous souhaitez sélectionner la colonne entière, procédez de la même manière que pour la première colonne.
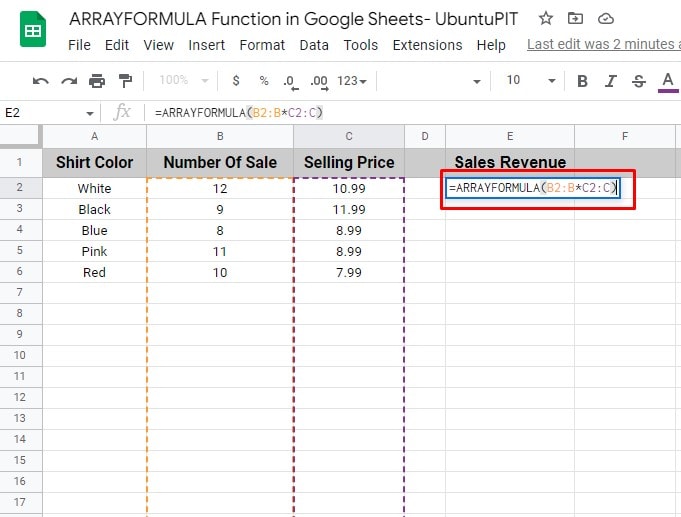
5. Une fois que vous avez mis les attributs dans votre formule, fermez la formule et appuyez sur le bouton Entrée. Ainsi, la formule calculera et fournira le résultat en fonction des expressions que vous avez définies.
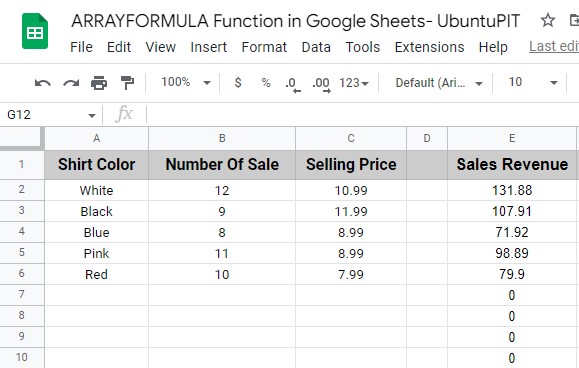
NB : Lorsque vous devez calculer une colonne entière à l’aide d’une formule, la fonction FORMULE TABLEAU est la plus rapide.
Mais une question peut se poser, pourquoi le 0 est-il là dans toute la colonne ? C’est parce que ces lignes ne contiennent aucune valeur.
Cependant, lorsque vous mettez des valeurs, la formule calculera automatiquement. Ou bien, si vous n’en avez pas besoin, sélectionnez vos plages de cellules jusqu’à l’endroit où vous avez des données.
Enveloppez automatiquement la FORMULE TABLEAU à l’aide du raccourci clavier
Vous pouvez utiliser un raccourci clavier pour encapsuler automatiquement la fonction ARRAY FORMULA dans Google Sheets. Voici le raccourci clavier ci-dessous :
CTRL+SHIFT+ENTER
Dans l’exemple ci-dessous, j’ai multiplié la plage de colonnes de B et C. J’ai commencé la formule avec un signe égal et mis les attributs en conséquence.
Après cela, appuyez sur la touche de raccourci mentionnée ci-dessus. Lorsque j’ai appuyé sur la touche de raccourci, la formule entière s’est automatiquement enroulée dans la fonction ARRAY FORMULA.
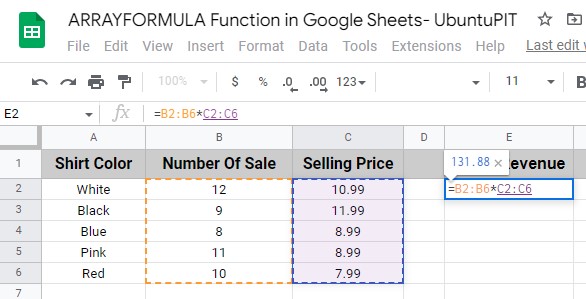
Utilisation de ARRAY FORMULA dans Google Sheets avec IF
Comme je l’ai dit plus tôt, vous pouvez utiliser la fonction ARRAY FORMULA dans Google Sheets avec d’autres formules non matricielles. C’est de loin la meilleure fonctionnalité de la fonction ARRAY FORMULA.
Cela dit, IF est la fonction non-tableau couramment utilisée avec la fonction ARRAY FORMULA de temps en temps à des fins différentes.
Par conséquent, je vais vous montrer ici un exemple de la façon dont vous pouvez combiner les fonctions If et ARRAY FORMULA ensemble.
Comme vous pouvez le voir, la fonction IF est utilisée avec la fonction ARRAY FORMULA dans l’exemple de fiche technique ci-dessous.
Supposons que vous souhaitiez obtenir des résultats supérieurs à 100 dans la colonne A, en utilisant ensemble les fonctions SI et FORMULE TABLEAU. Pour ce faire, vous devez suivre les étapes simples ci-dessous.
1. Vous devez d’abord avoir votre instruction IF dans la colonne A.
2. Maintenant, sélectionnez une cellule dans laquelle vous souhaitez obtenir le résultat. Dans mon exemple, j’ai choisi la cellule B2. Écrivez votre fonction IF ici et encapsulez toute la partie de la fonction IF dans la FORMULE TABLEAU.
3. Lorsque vous avez terminé la fonction, appuyez sur le bouton Entrée de votre clavier. Là, vous avez le résultat basé sur OUI et NON. Si supérieur à 100, « OUI », et s’il est inférieur à 100, « NON », les résultats apparaîtront dans la colonne B, au fur et à mesure que vous définissez votre fonction SI.
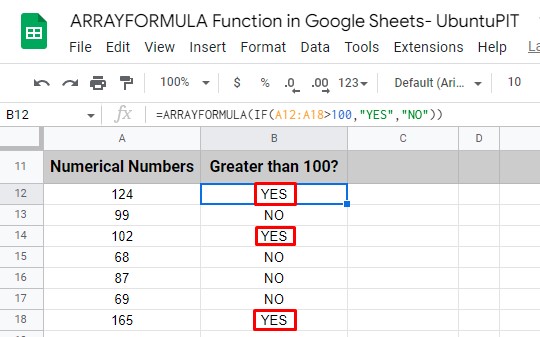
Déclaration de clôture
C’est ainsi que tout s’achève. Il est assez clair que vous pouvez rendre votre travail plus facile et plus rapide en utilisant la fonction ARRAY FORMULA dans Google Sheets. En raison de ses fonctionnalités polyvalentes, vous pouvez également l’utiliser avec des fonctions non-array.
Par conséquent, abandonnez votre manière conventionnelle de copier et de faire glisser la formule sur toute la plage de cellules et utilisez plutôt la fonction FORMULE TABLEAU.
C’est tout pour le moment. Je reviens bientôt avec un autre. Veuillez me faire part de vos précieux commentaires dans la section des commentaires en mentionnant votre expérience avec ce message.
De plus, le partager avec d’autres sera très apprécié. Cependant, ne partagez ce message que si vous trouvez cela utile pour vous. Soyez avec UbuntuPIT, soyez informatif car c’est ce qui compte le plus de nos jours.





![10 exemples de commandes Gzip [Compress Files in Linux]](https://media.techtribune.net/uploads/2023/06/Gzip-Command-in-Linux-238x178.png)




![cdiscount: [CP] Realme participe au Back to Faculty 2020 en France](https://media.techtribune.net/uploads/2020/08/realme-1-180x135.png)