Lorsque nous travaillons dans Google Sheets, vous pouvez exiger des valeurs absolues de n’importe quel nombre. Cependant, absolu signifie la distance entre un nombre et zéro. Ce sera toujours un nombre positif. Par exemple, 10 est la valeur absolue de 10 et -10. Donc, si vous voulez savoir comment trouver la valeur absolue dans Google Sheets, vous êtes certainement au bon endroit.
Cependant, il peut être très utile de savoir comment trouver des valeurs absolues à diverses fins. Et il existe plusieurs processus disponibles pour trouver les valeurs absolues dans Google Sheets. Dans cet article, je vais vous expliquer 4 façons différentes de trouver une valeur absolue dans Google Sheets.
Trouver la valeur absolue dans Google Sheets
Si vous avez un signe négatif dans vos nombres, une valeur absolue consiste à supprimer le signe de ce nombre. Supposons que vous disposiez d’un grand ensemble de données numériques et que vous souhaitiez que toutes les valeurs soient absolues. Par conséquent, supprimer manuellement le signe négatif de chaque nombre prendrait du temps et ne serait pas une bonne idée.
J’utiliserai l’ensemble de données suivant ci-dessous pour démontrer toutes les procédures. Comme vous pouvez le voir, les valeurs négatives et positives sont présentes dans l’ensemble de données. Commençons sans en dire plus.
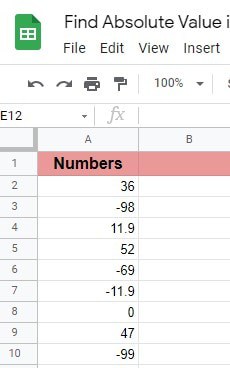
Méthode 1 : convertir tous les nombres négatifs en positifs
Le titre de la méthode dit tout. Convertissez simplement tous les nombres négatifs en positifs, et vous finirez par trouver les valeurs absolues. Bien qu’il existe plusieurs façons d’y parvenir, IF la fonction serait la plus simple.
Une fois que vous avez appliqué la fonction SI à des nombres négatifs, elle vérifie si le nombre est inférieur à 0 ou non. Et, si c’est le cas, multipliez le nombre par -1. Par conséquent, vous pouvez trouver une valeur absolue dans Google Sheets pour chaque nombre négatif.
Voici la fonction ci-dessous grâce à laquelle vous pouvez convertir tous les nombres négatifs en nombres positifs. Tapez ou collez la fonction ci-dessous dans la cellule B2 et appliquez le remplissage automatique pour avoir des valeurs dans le reste des cellules.
=IF(A2

Méthode 2 : Utiliser la fonction ABS de Google Sheets
Pour trouver la valeur absolue dans Google Sheets, l’utilisation de la fonction ABS pourrait être un autre moyen simple. La syntaxe de la fonction est ci-dessous-
ABS(value)La évaluer dans la syntaxe fait référence au nombre dont vous souhaitez trouver la valeur absolue. Appliquez maintenant la formule ci-dessous en la tapant ou en la collant dans la cellule B2 de l’exemple de feuille de données ci-dessus.
=ABS(A2)Boom! Voir le résultat ci-dessous. Et pour obtenir la valeur absolue du reste des chiffres, faites glisser la cellule B2 vers le bas depuis le coin droit ou utilisez la fonction de remplissage automatique de Google Sheets.

En outre, une autre formule mentionnée ci-dessous vous aide à trouver la valeur absolue dans Google Sheets en une seule fois. Aucun remplissage automatique, aucun glissement vers le bas n’est requis ici. Collez ou tapez simplement la formule dans la cellule B2 et voyez le résultat.
=ARRAYFORMULA(ABS(A2:A10))

Méthode 3 : Utiliser Google App Script pour trouver la valeur absolue
L’utilisation de Google Script ou Apps Script serait un autre excellent moyen de trouver une valeur absolue dans Google Sheets. Vous devez appliquer le script d’application personnalisé sur la liste des valeurs que vous devez convertir en valeurs absolues.
Vous devez appliquer le script d’application ci-dessous pour trouver la valeur absolue dans Google Sheets.
function findAbsolute() { var app=SpreadsheetApp; var ss=app.getActiveSpreadsheet(); var activeSheet=ss.getActiveSheet(); var range=activeSheet.getActiveRange(); var values=range.getValues(); var value; for (var i in values){ var row=values[i] for (var j in row) { value=row[j] if (valueVoyons maintenant la procédure étape par étape d’application du script d’application à vos feuilles de calcul Google.
Étape 1: En premier lieu, rendez-vous sur vos feuilles de calcul Google sur lesquelles vous souhaitez appliquer le script Apps ci-dessus. Une fois que vous y êtes, survolez Rallonges du haut et choisissez Script d’applications.

Étape 2: La dernière étape vous redirige vers la page résultante ci-dessous. La fenêtre de script des applications est maintenant ouverte pour vous. Copiez le code ci-dessus et collez-le ici pour remplacer celui de démonstration existant. Vous pouvez renommer le script à partir de Sans titre pour FindAbsolute afin que vous puissiez facilement importer le code dans vos feuilles.

Étape 3: Maintenant, revenez à vos feuilles où vous avez toutes les valeurs à partir desquelles vous souhaitez trouver les valeurs absolues. Encore une fois Rallonges et alors Macros>Importer une macro pour importer le code Apps Script dans vos feuilles de calcul.

Étape 4: Dans cette étape, vous pouvez voir la page ci-dessous qui contient le script Apps. Selon ma dernière instruction, vous pouvez facilement obtenir le script ici si vous l’avez renommé. Dans mon cas, j’ai renommé le script en trouverAbsolute. Alors trouvez le vôtre et cliquez sur Ajouter une fonction.

Étape 5 : Si vous essayez d’appliquer Apps Script pour la première fois dans vos feuilles de calcul Google, vous obtiendrez la page ci-dessous. Il vous demandera votre autorisation par e-mail. Alors, cliquez sur Continuer pour tout mettre en place concernant le processus d’autorisation.
Une fois que tout est terminé, votre script Apps s’exécute automatiquement dans vos feuilles de calcul Google et vous trouverez la valeur absolue que vous souhaitiez.

NB : Il existe une fonctionnalité disponible grâce à laquelle vous pouvez exécuter les scripts et convertir facilement les valeurs. Autrement dit, ajoutez un bouton à votre feuille et liez-le avec votre script préféré. Ce faisant, vous pouvez sélectionner et convertir une plage de cellules en leur valeur absolue d’un simple clic sur le bouton.
Méthode 4 : Utiliser le module complémentaire
Pour trouver la valeur absolue dans Google Sheets, l’utilisation d’un module complémentaire est un autre moyen. Il convertit éventuellement les nombres négatifs en nombres positifs et vous fournit la valeur absolue.
Power Tool est le module complémentaire dont vous avez besoin pour démarrer le processus. Donc, si vous n’avez pas installé le module complémentaire dans vos feuilles de calcul Google, veuillez d’abord l’installer.
Installer le module complémentaire Power Tools: Pour obtenir et installer le module complémentaire, accédez à vos feuilles de calcul Google, survolez le menu supérieur et cliquez sur Extensions. Après cela, choisissez et cliquez Modules complémentaires>Obtenir des modules complémentaires.

Vous vous trouvez actuellement sur Google Workspace Marketplace. Vous obtiendrez tous les modules complémentaires ici, et pour obtenir les outils électriques, accédez au champ de recherche et tapez.
Cependant, en tapant juste Pow, le module complémentaire Power Tools sera visible pour vous dans le résultat de la recherche. Sélectionnez le module complémentaire et installez-le en conséquence dans vos feuilles de calcul Google.

Exécutez le module complémentaire et recherchez la valeur absolue: Une fois que vous avez installé le module complémentaire dans vos feuilles de calcul Google, revenez à la feuille. Et suivez la procédure ci-dessous étape par étape.
Étape 1: Encore une fois, déplacez votre curseur sur Rallonges à partir du haut, et vous obtiendrez la liste des modules complémentaires que vous avez installés jusqu’à présent dans vos feuilles de calcul Google. Comme vous pouvez le voir, Numbertext et Power Tools sont les modules complémentaires que j’ai installés jusqu’à présent.
Cependant, sélectionnez maintenant Outils électriques dans la page résultante et cliquez sur Démarrer plus loin pour exécuter le module complémentaire dans vos feuilles de calcul Google.
NB : Si vous ne voyez pas le module complémentaire que vous venez d’installer, fermez le fichier et saisissez-le à nouveau. Si cela ne fonctionne pas non plus, le redémarrage de votre appareil est la seule option qui reste.

Étape 2: À ce stade, vous verrez la page ci-dessous. Cliquer sur Convertir d’ici.

Étape 3: Ici vous arrivez à la dernière étape. Sélectionnez la plage de nombres et accédez à la section Convertir de Power Tools que vous avez ouverte il y a quelques instants.
Maintenant, vérifiez le Convertir le signe dièse boîte en premier. Assurer la Convertir les nombres négatifs en positifs est sélectionné dans la liste déroulante sous le signe dièse Convertir.
Frappez maintenant le Courir depuis le bas puisque toutes les vérifications et sélections sont terminées. Et voyez la magie dans votre plage de nombres sélectionnée. Vous remarquerez que tous vos nombres négatifs se sont transformés en nombres positifs.

Emballer
C’est un ensemble de procédures pour trouver la valeur absolue dans Google Sheets. 4 méthodes ont été expliquées ci-dessus ; vous pouvez avec ce que vous trouvez facile. Les deux premières méthodes consistent à appliquer des formules, tandis que les deux dernières peuvent être délicates si vous débutez avec Google Sheets. Cependant, chaque méthode a son individualité. Alors, optez pour celui que vous préférez le plus.
Si vous trouvez cet article utile et mérite d’être partagé, partagez-le avec d’autres et commentez votre expérience avec lui dans la section des commentaires ci-dessous. Je serai bientôt de retour aux affaires avec une autre astuce de Google Sheets.



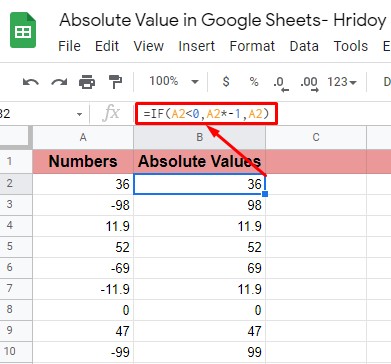
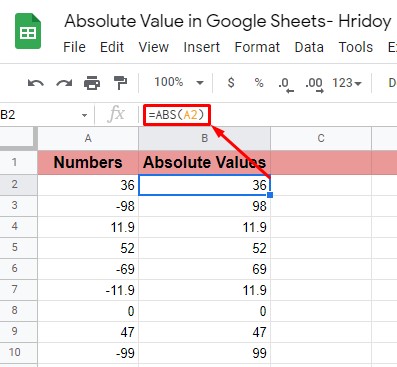
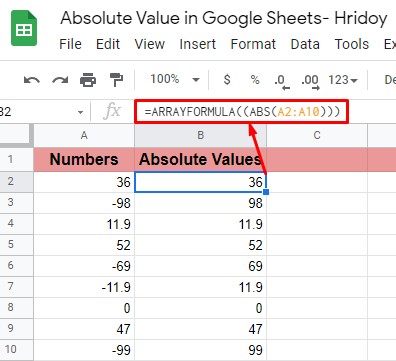
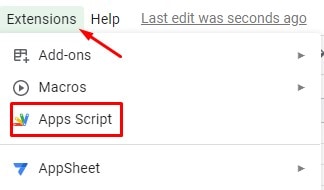
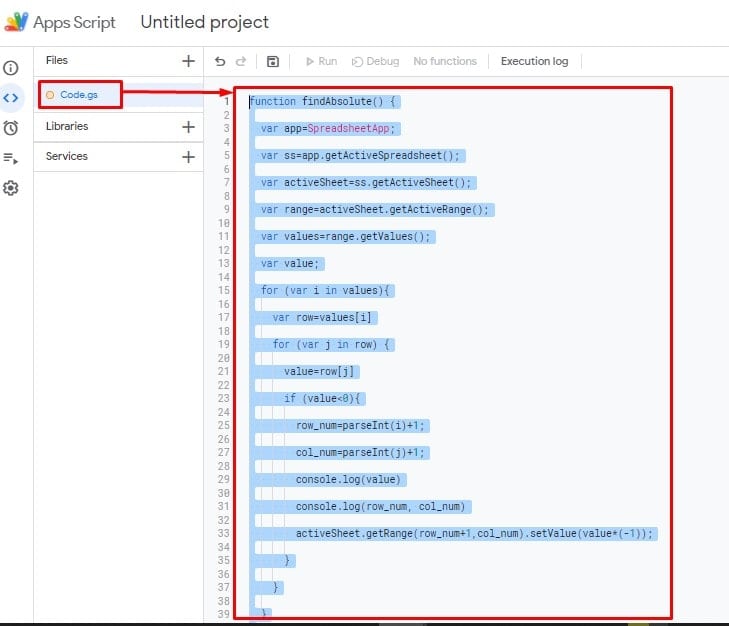
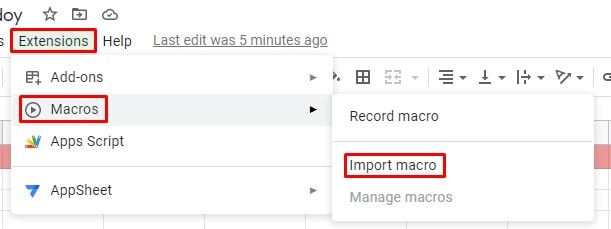
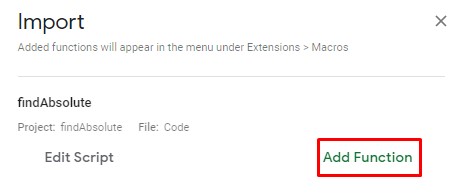
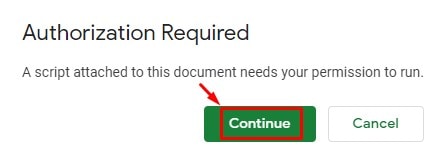
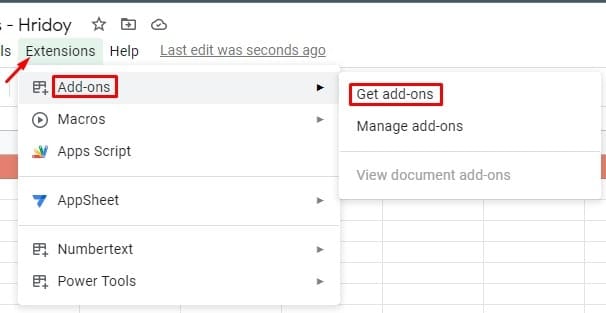
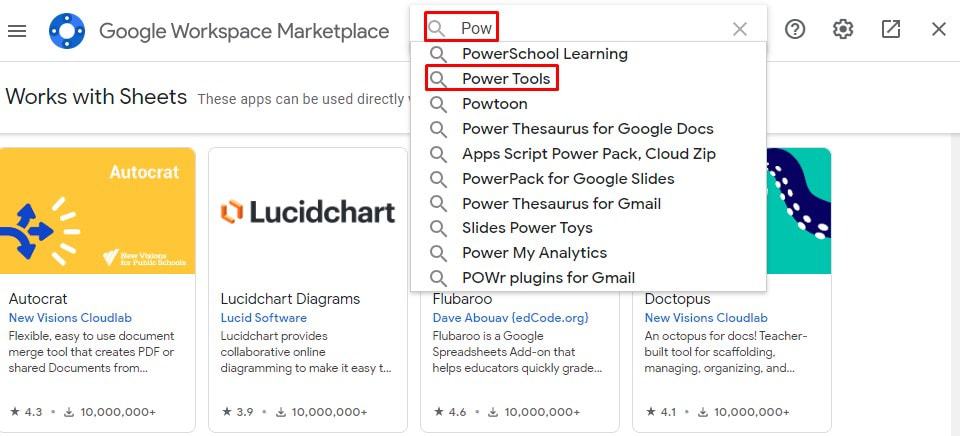
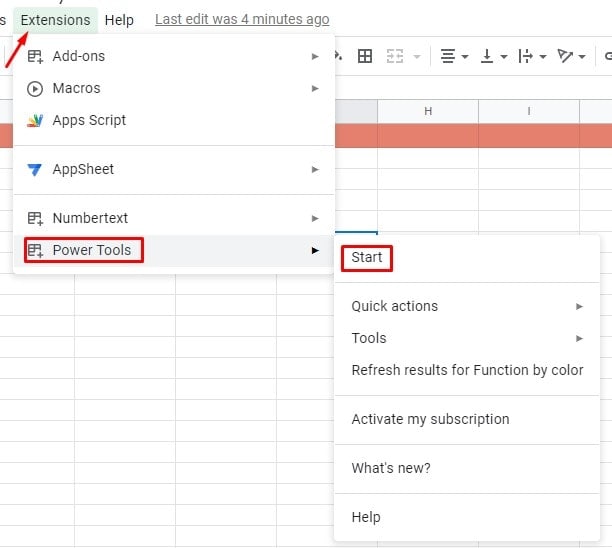
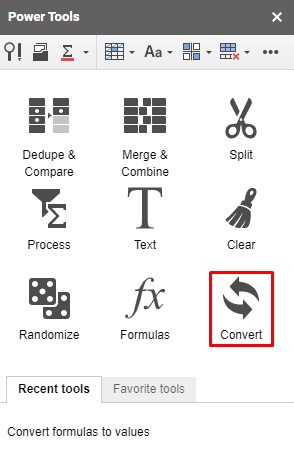
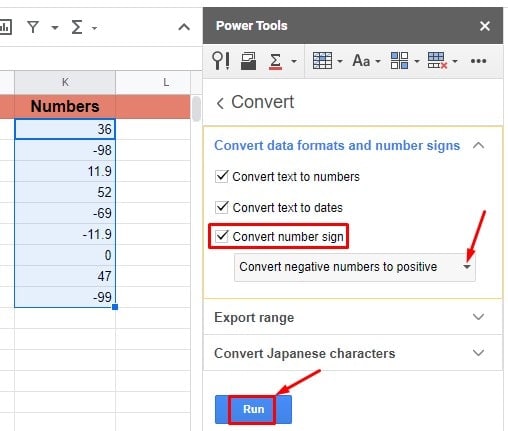


![10 exemples de commandes Gzip [Compress Files in Linux]](https://media.techtribune.net/uploads/2023/06/Gzip-Command-in-Linux-238x178.png)




