La collaboration est l’une des principales raisons pour lesquelles Google Sheets est devenu si populaire. Les projets de groupe sont désormais plus accessibles avec Google Sheets. Plusieurs utilisateurs de différentes langues peuvent travailler simultanément sur une même feuille. Pour cette raison, les gens utilisent Google Sheets au lieu d’Excel. Google Sheets permet à plusieurs utilisateurs de travailler à la fois, il peut donc y avoir un problème de lingua franca. Mais ne vous inquiétez pas; Google Sheets vous permet de traduire des langues.
Grâce à Google Translate, les utilisateurs peuvent traduire entre 100 langues. Par conséquent, travailler ensemble ne pose pas de problème malgré des langues différentes. La fonction Google Translate peut venir à votre secours à coup sûr.
Laissez-moi vous guider à travers les étapes de traduction des langues dans vos feuilles de calcul Google afin que cela ne soit pas un problème pour vous si vous ne connaissez pas d’autres langues.
Comment traduire des langues dans Google Sheets
Familiarisons-nous avec la fonction que nous utiliserons pour traduire les langues avant de plonger dans le processus. C’est ici.
=GOOGLETRANSLATE(text, [source_language, target_language])
Il y a trois arguments dans la formule, et le premier ‘texte’ est le plus important ici. Premièrement, le ‘texte’ fait ici référence au texte que vous souhaitez traduire dans une autre langue. Deuxièmement, ‘langue originelle’ fait à nouveau référence au texte que vous souhaitez traduire. Troisièmement, ‘langue cible’ est la langue dans laquelle vous souhaitez traduire le texte.
Les deux derniers arguments sont facultatifs. Ce qui compte le plus ici, c’est le texte que vous souhaitez traduire dans n’importe quelle autre langue.
Eh bien, passons à l’activité principale. Pour vous montrer le processus de traduction, je vous montre comment vous pouvez traduire l’anglais vers l’espagnol. Une fois que vous vous êtes familiarisé avec cela, vous pouvez le faire dans n’importe quelle autre langue.
Traduire l’anglais vers l’espagnol à l’aide de la fonction de traduction de Google
Eh bien, voici la feuille ci-dessous sur laquelle vous pouvez voir quelques phrases en anglais. Et je vais le traduire en espagnol en utilisant la formule de traduction de Google. Plongeons-y.
1. Sélectionnez la cellule sur laquelle vous souhaitez afficher le texte traduit. De plus, assurez-vous d’utiliser le bon code de langue entre guillemets. Voici la formule ci-dessous-
=GOOGLETRANSLATE(A2, "en", "es")
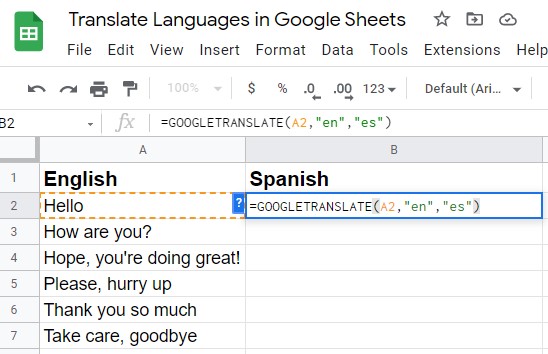
2. Une fois que vous avez tout saisi correctement, appuyez sur la touche Entrée de votre clavier. Eh bien, vous voyez, vous avez le texte traduit sur votre cellule attendue. Dans mon cas, Bonjour (anglais) se transforme en Holà (espagnol).
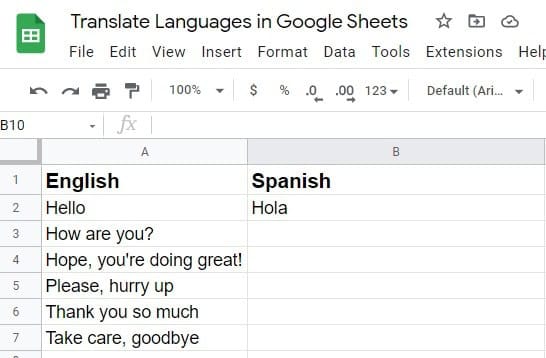
3. Eh bien, vous pourriez avoir un tas de cellules (textes) que vous souhaitez traduire dans d’autres langues. Pas de soucis, vous n’avez pas besoin de taper la formule pour chaque cellule.
Ce que vous avez à faire est simplement de cliquer sur la cellule dans laquelle vous avez déjà traduit du texte et de la faire glisser vers le bas de la droite jusqu’à la cellule dans laquelle vous souhaitez que votre texte soit traduit.
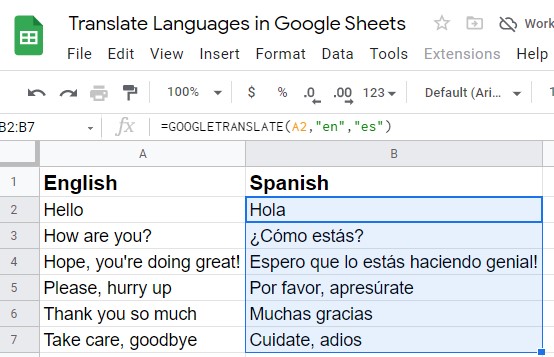
Eh bien, que se passe-t-il si vous n’êtes pas familier avec la langue que vous souhaitez traduire. Pas de soucis ici aussi. Continue de lire.
Comment trouver les codes de langue à l’aide de la formule de détection de langue
Google Sheets a pour fonction de trouver les codes de langue dont vous avez besoin pour que votre formule complète et traduise éventuellement les langues. Voici la formule ci-dessous, par laquelle vous pouvez trouver la langue et son code en conséquence.
=DETECTLANGUAGE(text_or_range)
Eh bien, le processus est très simple ici. Dans un premier temps, sélectionnez n’importe quelle cellule pour laquelle vous souhaitez avoir le code de langue (le code que nous avons utilisé dans la formule Google Translation).
Après cela, tapez la formule ci-dessus dans la cellule. Et, et dans les critères (text_or_range), tapez l’adresse de cellule que vous souhaitez détecter. Dans mon exemple, qui est la cellule A2. Dans mon image jointe, les résultats sortent deet c’est le code de langue de l’allemand.
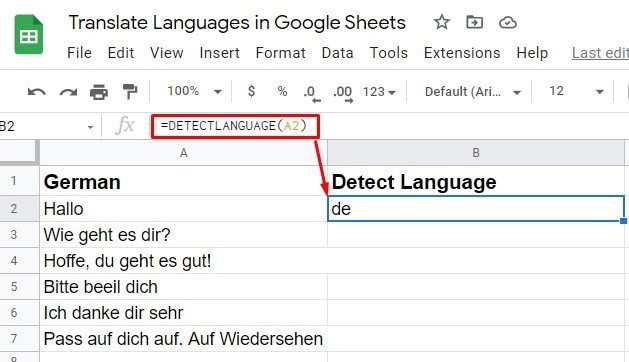
Cependant, il n’est pas indispensable que vous deviez toujours connaître ou trouver les codes de langue pour votre formule. Eh bien, vous ne pouvez même pas imaginer ce que propose Google Sheets ici.
Le truc, c’est que vous n’avez pas besoin de savoir ce que sont le langage et son code ; même alors, vous pouvez traduire. Et pour savoir comment faire cela, gardez votre concentration et passez à l’étape suivante.
Utilisations de l’auto dans l’argument linguistique
Par exemple, si vous ne connaissez pas la langue de vos Google Sheets, vous ne pourrez pas déchiffrer le code de langue de la formule. Alors, que faire maintenant ?
Dans la formule, utilisez simplement « auto » pour « langue originelle ». Par conséquent, Google Sheets détectera automatiquement votre langue source et la traduira dans la langue souhaitée.
1. Voici l’exemple, l’auto a été appliqué comme argument de langue car je ne connaissais pas la langue et le code. Eh bien, tapez la formule et appuyez sur la touche Entrée.
=GOOGLETRANSLATE(A2, "auto", "en")
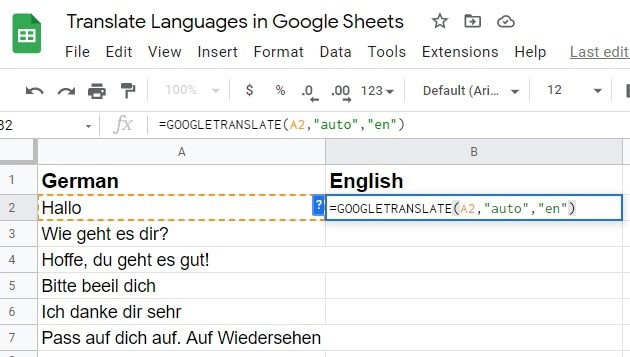
2. En appuyant sur Entrée sur votre clavier, vous obtiendrez la traduction attendue. Ensuite, utilisez la fonction de remplissage automatique pour traduire les autres cellules avec le texte que vous avez dans vos feuilles Google.
Alternativement, vous pouvez également faire glisser la formule vers le bas depuis le coin droit de la cellule dans laquelle vous venez de l’appliquer. Cela entraînera l’application de la formule au reste des cellules, ce qui entraînera une traduction réussie.
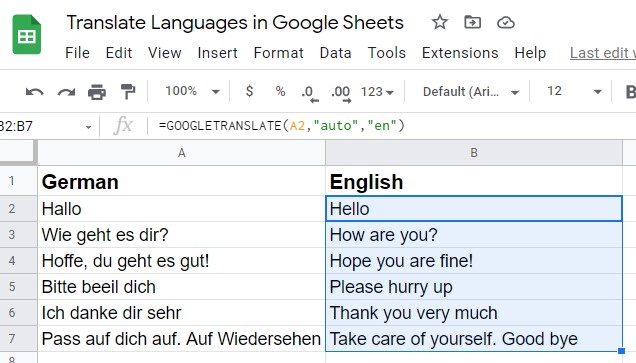
Fonction Google Translate : plusieurs utilisateurs avec différentes langues
Si vous travaillez sur une feuille avec plusieurs utilisateurs de différentes langues, il est possible que le problème de langue se produise jusqu’à ce que vous compreniez la procédure ci-dessous.
1. Réglez le « langue cible » à « auto » lors de l’utilisation de la formule de Google Traduction. Par conséquent, la traduction se termine dans la langue par défaut de votre ordinateur lorsque cette option est sélectionnée. Tapez la formule correctement avec d’autres arguments et appuyez sur Entrer.
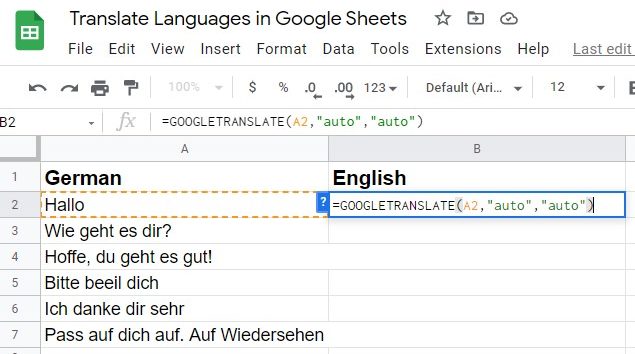
2. Étant donné que la langue par défaut sur mon ordinateur est l’anglais, vous pouvez voir que vos textes sont traduits en anglais. Faites maintenant glisser la formule vers le reste des cellules que vous avez et vous obtiendrez la traduction que vous recherchiez.
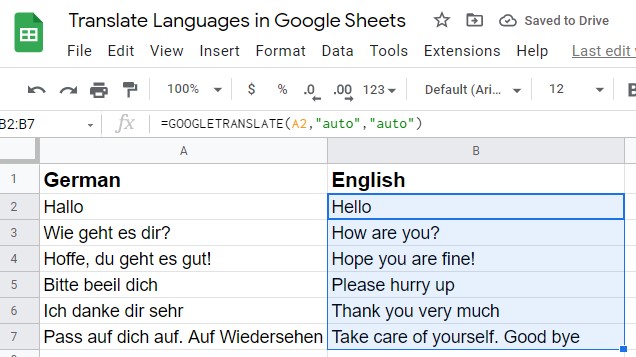
Voici le conseil de pro : Réglez toujours votre langue originelle et langue_cible coder comme auto dans la formule de Google Traduction. Pourquoi donc? Parce que vous n’avez pas besoin de connaître le code de la langue à chaque fois, mais vous pouvez traduire les choses facilement. Voici la formule avec laquelle vous devriez toujours aller.
=GOOGLETRANSLATE(A2, "auto", "auto")
Traduire des langues et utiliser Google Sheets comme dictionnaire
Vous pouvez utiliser vos feuilles de calcul Google comme dictionnaire pour apprendre d’autres langues. Supposons que vous alliez en Allemagne pour terminer vos études/travailler. Quel que soit le but, vous devez connaître quelques mots/phrases de base pour y communiquer, n’est-ce pas ?
Et pour ce faire, vous pouvez utiliser Google Sheets pour pratiquer les langues allemandes avant de vous y rendre. Tout d’abord, faites une liste de mots/phrases anglais que vous souhaitez apprendre, puis traduisez-les en allemand.
Voici un exemple ci-dessous que je me suis préparé à vous montrer. Comme je l’ai dit il y a quelques minutes, utilisez toujours « auto » comme code de langue pour votre langue_source et langue_cible. Cela vous facilite les choses.
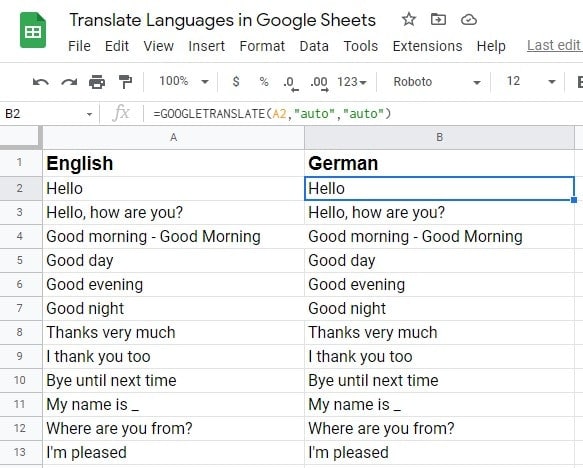
Derniers mots
C’est comme ça que ça se termine. Avec les instructions ci-dessus, vous devriez pouvoir traduire des langues dans Google Sheets. Utilisez vos feuilles de calcul Google au maximum.
Enfin et surtout, encore une fois, il n’est pas nécessaire d’apprendre les codes de langue. En utilisant le « auto » l’argument de la langue fonctionnera toujours pour vous.
Eh bien, prenez bien soin de vous pendant que je prends un congé. J’espère que nous reviendrons bientôt avec un autre article. J’apprécierais que vous partagiez ce message avec votre famille et vos amis si vous le trouviez utile et que vous laissiez un commentaire concernant votre expérience dans la zone de commentaire.





![10 exemples de commandes Gzip [Compress Files in Linux]](https://media.techtribune.net/uploads/2023/06/Gzip-Command-in-Linux-238x178.png)




