Red Hat Enterprise Linux 9 (RHEL 9), nom de code Charrueest maintenant généralement disponible (Géorgie). chapeau rouge en a fait l’annonce le 18 mai 2022. Il prend le relais du Bêta version qui existe depuis le 3 novembre 2021.
RHEL 9 est un certain nombre de premières dans le chapeau rouge famille. Il s’agit de la première version majeure depuis l’acquisition de chapeau rouge par IBM en juillet 2019, et la première version majeure depuis l’abandon du Projet CentOS au profit de CentOS Stream qui est désormais l’amont de RHEL.
RHEL 9 est la dernière version majeure de RHEL et est livré avec le noyau 5.14 et une multitude de nouveaux packages logiciels et des tonnes d’améliorations. Il met l’accent sur la sécurité, la stabilité, la flexibilité et la fiabilité.
Points forts de RHEL 9
En bref, voici les principaux faits saillants de RHEL 9.
Nouvelles versions de logiciel
RHEL 9 est livré avec de nouvelles versions de logiciels, y compris Python 3.9. Node.JS 16, GCC 11, Perl 5.32, Ruby 3.0, PHP 8.0 et bien d’autres.
Améliorations de la sécurité
Avec Red Hat Enterprise Linux 9la OpenSSH La configuration bloque la connexion à distance par l’utilisateur root à l’aide de l’authentification par mot de passe. Cela empêche les attaquants de violer le système en utilisant des attaques par force brute.
En outre, SELinux politiques ont été améliorées pour renforcer la sécurité. OpenSSL 3.0 introduit un concept de fournisseur, un nouveau schéma de gestion des versions et un HTTPS amélioré. Les utilitaires RHEL intégrés ont été recompilés pour utiliser OpenSSL 3.0. Par conséquent, les utilisateurs peuvent désormais bénéficier des nouveaux chiffrements de sécurité utilisés pour le chiffrement.
Surveillance
La Red Hat Enterprise Linux 9 La console Web fournit des pages de surveillance et de mesures de performances améliorées qui aident à identifier les pics d’utilisation du processeur, du disque, de la mémoire et de la bande passante. De plus, ces métriques peuvent être exportées vers le Grafana serveur pour une meilleure visualisation.
La console Web prend désormais en charge les correctifs du noyau en direct. Vous pouvez appliquer les derniers correctifs système critiques sans redémarrer ni interrompre les services dans l’environnement de développement ou de production.
Outil de création d’images
La constructeur d’images L’outil permet aux utilisateurs de créer des images système RHEL personnalisées dans plusieurs formats pour les versions mineures et majeures. Ces images sont compatibles avec les principaux fournisseurs de cloud tels que AWS et GCP. Cela permet de créer rapidement des environnements de développement RHEL personnalisés sur site et sur des plates-formes cloud.
En outre, vous pouvez également créer des images d’installation ISO amorçables qui sont conditionnées au format tarball. Vous pouvez utiliser ces images pour installer RHEL sur des serveurs bare metal ou en tant que machine invitée au-dessus d’un hyperviseur tel que VMware.
Comment télécharger RHEL 9 gratuitement
La Abonnement Développeur Red Hat est une offre gratuite du Programme pour développeurs Red Hat qui est conçu pour les développeurs individuels qui souhaitent tirer pleinement parti de Red Hat Enterprise Linux.
Il permet aux développeurs d’accéder à toutes les versions de Red Hat Enterprise Linux Parmi d’autres chapeau rouge produits tels que les modules complémentaires, les mises à jour logicielles et les errata de sécurité.
Avant toute chose, assurez-vous d’avoir un compte Red Hat actif. Si vous n’avez pas encore de compte, accédez au Portail client Red Hat et cliquez sur le ‘S’inscrire‘ et remplissez vos coordonnées pour créer un compte Red Hat.
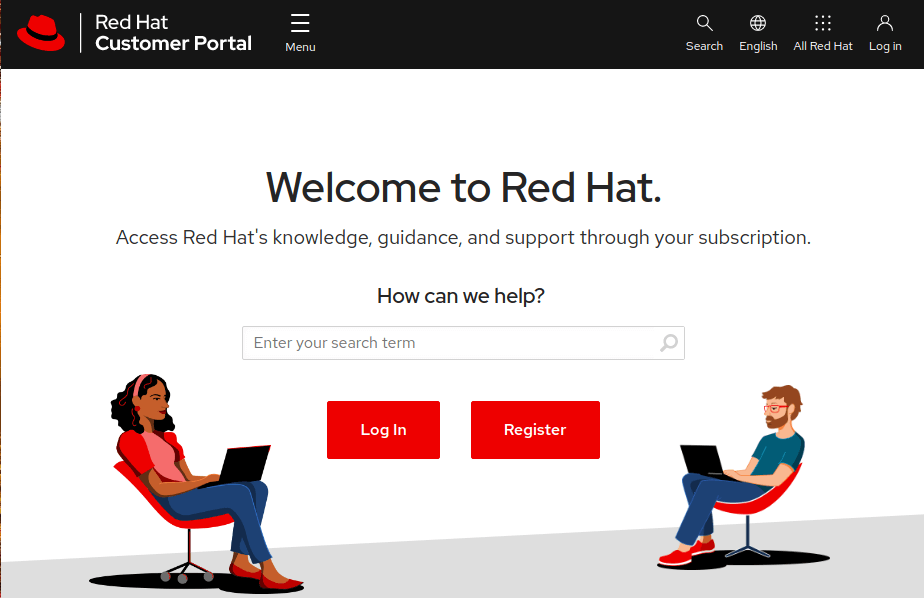
Une fois que vous avez créé un chapeau rouge compte, vous êtes prêt à commencer le téléchargement RHEL 9. Télécharger Red Hat Enterprise Linux 9 sans aucun frais, rendez-vous au Portail des développeurs Red Hat et connectez-vous à l’aide des informations d’identification de votre compte.
Ensuite, naviguez vers le Page de téléchargement de RHEL 9 et cliquez sur le bouton de téléchargement ci-dessous.
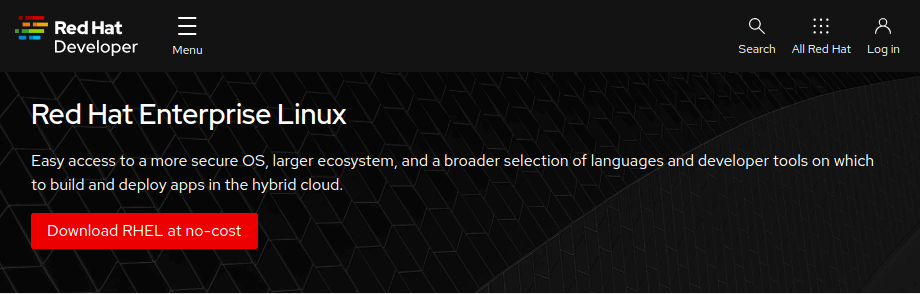
Peu de temps après, le téléchargement du ISO RHEL 9 image va commencer. Vous devriez voir un message de confirmation vous informant que le téléchargement du RHEL 9 est en cours.
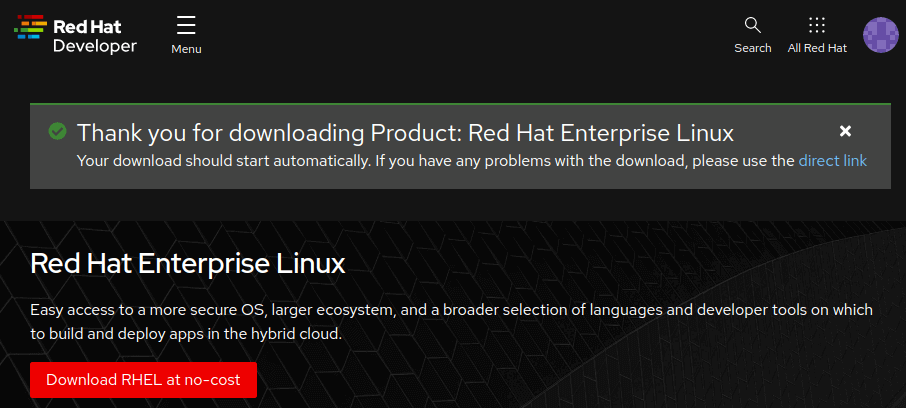
La taille de téléchargement de l’image ISO est d’environ 8 Go. En tant que tel, assurez-vous que vous disposez d’une connexion Internet haut débit pour un téléchargement plus rapide.
Comment installer RHEL 9 gratuitement
Une fois l’image ISO téléchargée, saisissez une clé USB de 16 Go et créez une clé USB amorçable à l’aide d’applications telles que UnetBootIn ou Graveur de Balena pour le rendre amorçable.
Avec votre support de démarrage à portée de main, branchez-le sur le PC que vous souhaitez installer RHEL 9 et redémarrez le système. N’oubliez pas de configurer le BIOS d’avoir le support amorçable en premier dans la priorité d’amorçage afin que le système démarre d’abord sur le support. Assurez-vous également que vous disposez d’une connexion Internet haut débit qui vous sera utile lors de l’installation.
Étape 1 : Démarrer l’installation de RHEL 9
Lorsque le système redémarre, vous obtenez un écran noir avec les options suivantes. Pour commencer l’installation, appuyez sur ENTRER sur la première option ‘Installer Red Hat Enterprise Linux 9.0‘.
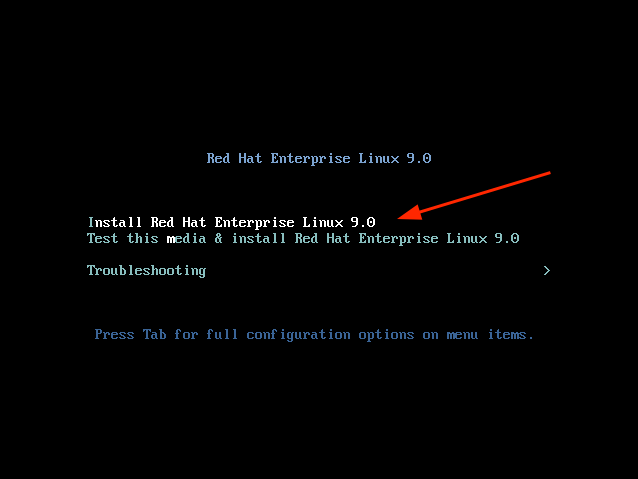
Peu de temps après, les messages de démarrage suivants s’afficheront à l’écran. Aucune action ne sera requise, attendez patiemment que le programme d’installation se prépare à installer RHEL.
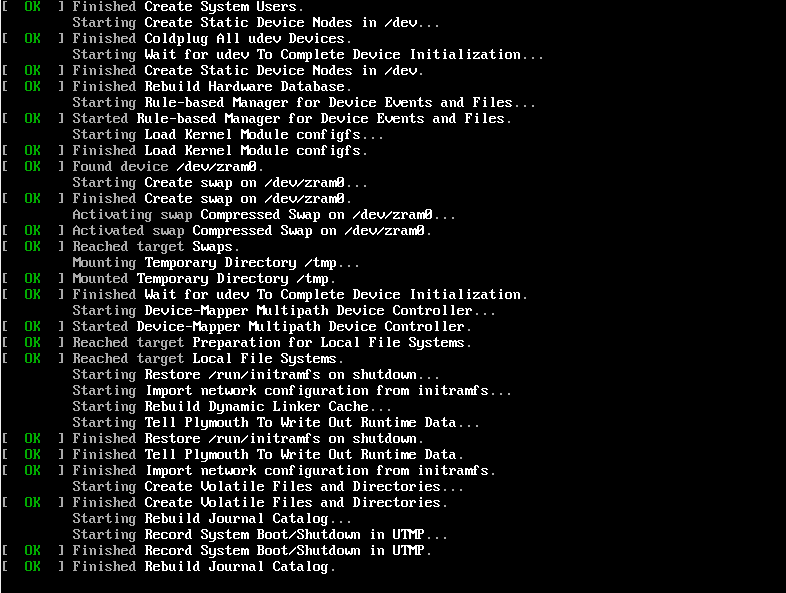
Après quelques secondes, l’assistant graphique d’installation Red Hat Enterprise Linux 9.0. Dans la première étape, sélectionnez votre langue préférée et cliquez sur ‘Continuer‘.
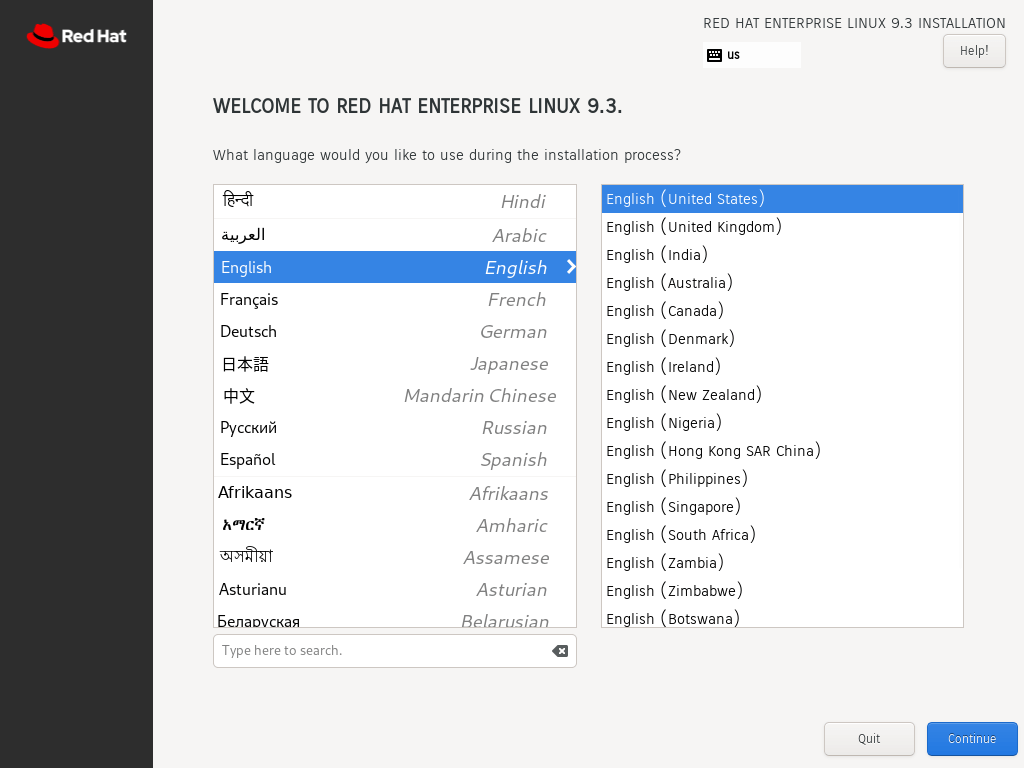
Étape 2 : Configurer le partitionnement
L’étape suivante vous présente un récapitulatif de l’installation segmenté en quatre sections :
- LOCALISATION
- LOGICIEL
- SYSTÈME
- PARAMÈTRES UTILISATEUR
Nous nous concentrerons uniquement sur trois éléments obligatoires avant de procéder à l’installation – Destination d’installation, Compte racineet Compte régulier création.
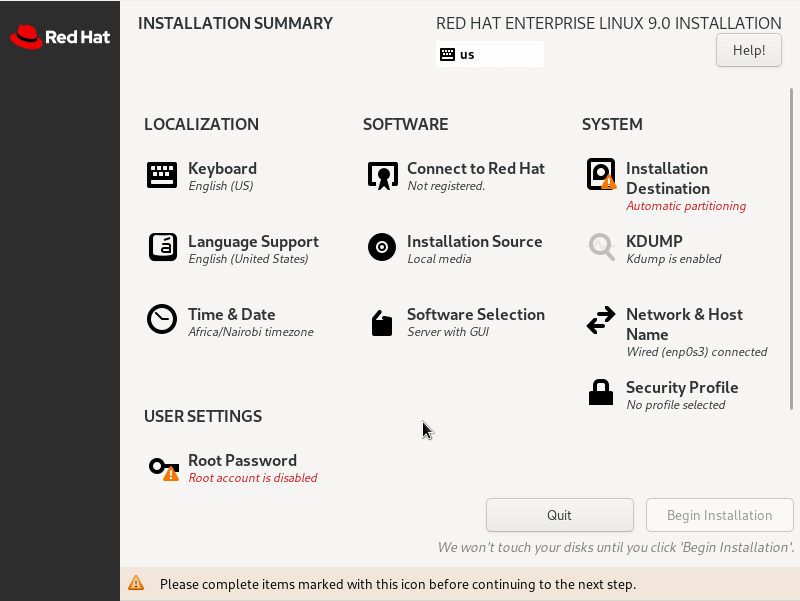
Pour configurer le partitionnement, cliquez sur ‘Destination d’installation‘ en dessous de SYSTÈME. Sur le ‘Destination d’installation‘, assurez-vous d’avoir sélectionné la ‘Automatique‘ si vous souhaitez que l’assistant partitionne automatiquement le disque dur. Sinon, sélectionnez ‘Personnalisé‘ pour créer manuellement les partitions.
De plus, assurez-vous d’avoir sélectionné le disque dur sur votre PC. Puis clique ‘Fait‘.
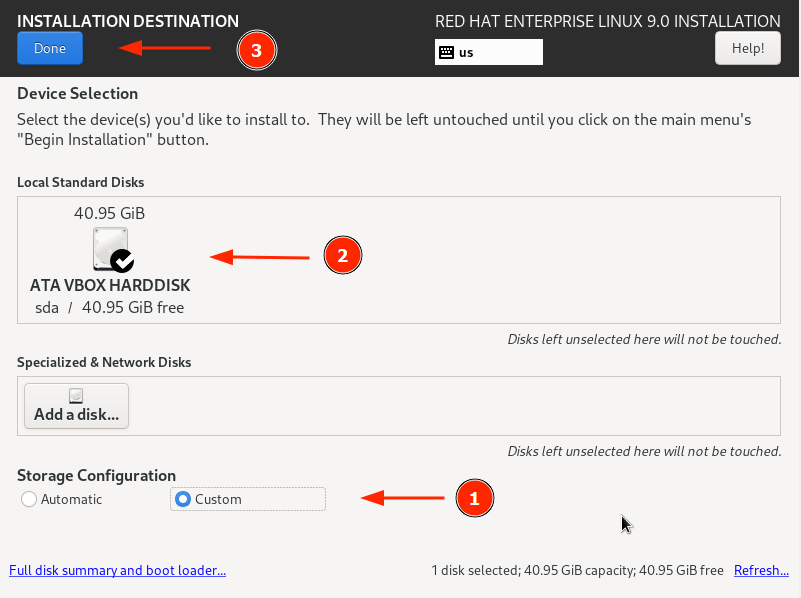
Cela vous amène à la ‘Partitionnement manuel‘ la fenêtre. Par défaut, le LVM schéma de partitionnement est sélectionné, ce qui est très bien.
Pour commencer à créer les partitions, cliquez sur le plus [ + ] pancarte.
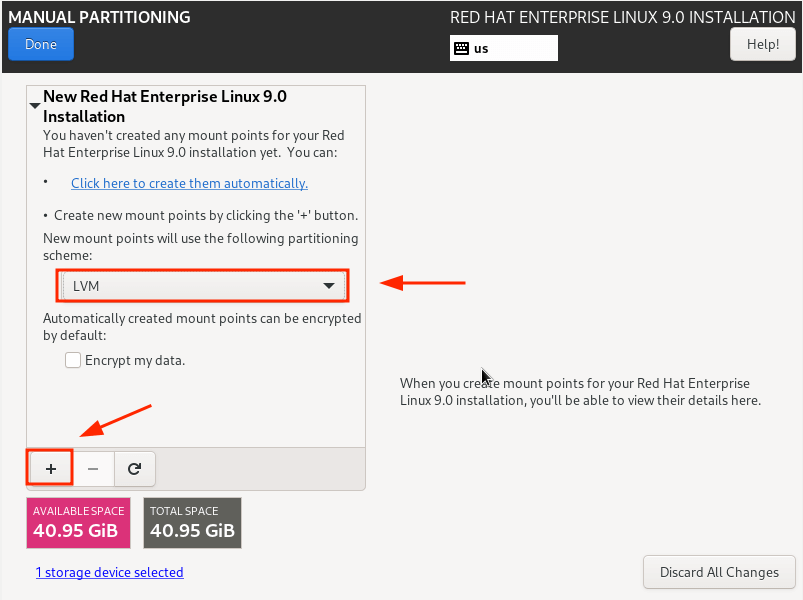
À des fins de démonstration, nous allons créer les partitions suivantes.
/boot - 500MB /home - 20GB /root - 15GB swap - 8GB
Dans un premier temps, nous préciserons la botte option.
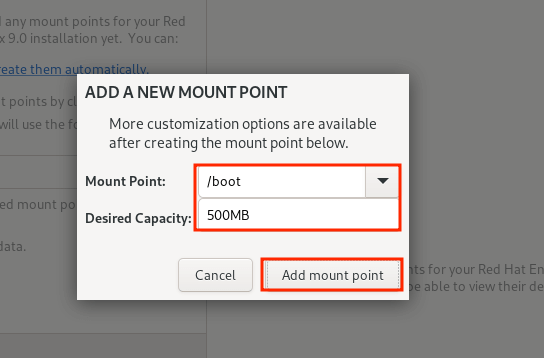
Dans la table de partition ci-dessous, vous pouvez voir que le botte partition a été créée.
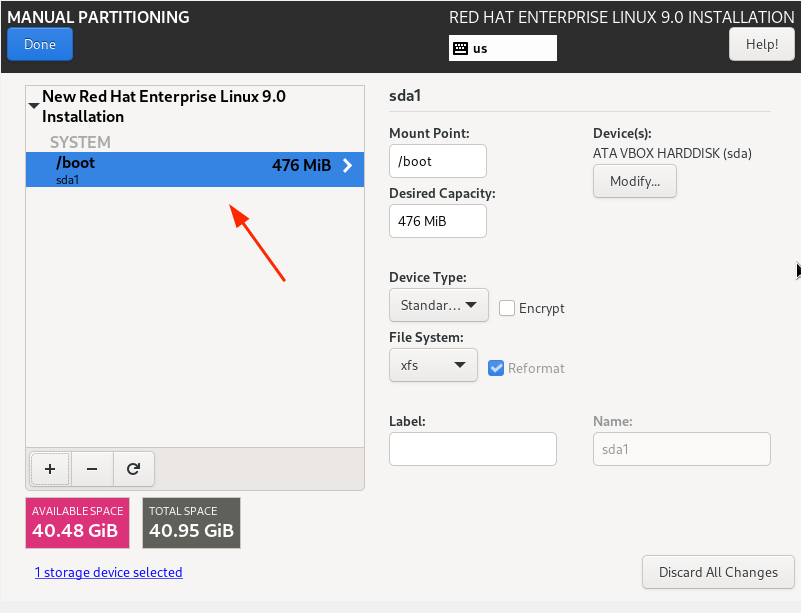
Répétez les mêmes étapes et créez le /domicile, /racineet échanger points de montage.
Notre table de partition complète est présentée ci-dessous. Pour enregistrer les modifications, cliquez sur ‘Fait‘.
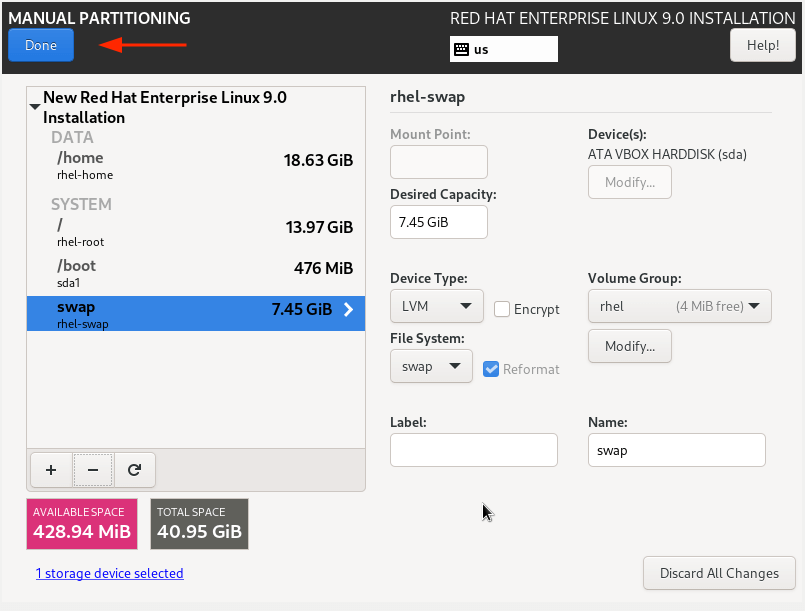
Puis clique ‘Accepter les modifications‘ dans la fenêtre contextuelle qui s’affiche.
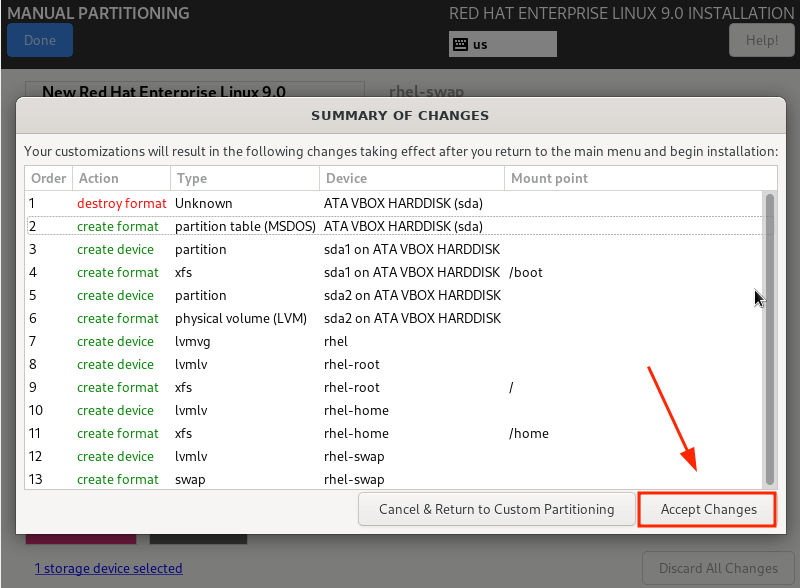
Étape 3 : Configurer les paramètres utilisateur
Ensuite, nous allons configurer les paramètres de l’utilisateur, en commençant par le Racine le mot de passe. Alors, cliquez sur le ‘Mot de passe racine‘ icône.
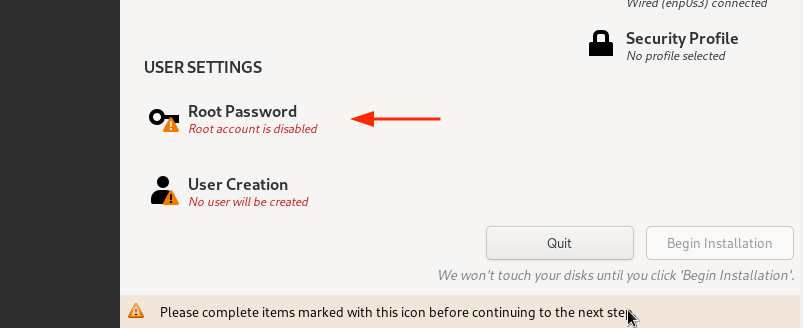
Déverrouillez le Racine compte en fournissant un mot de passe root et en le confirmant. Puis clique ‘Fait‘.
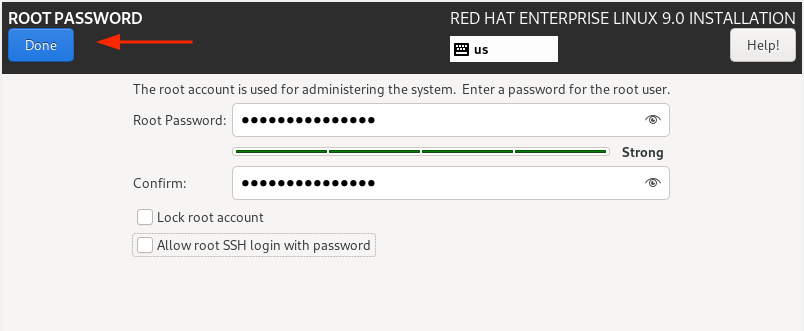
Ensuite, créez un utilisateur de connexion régulier en cliquant sur ‘Création d’utilisateur‘.
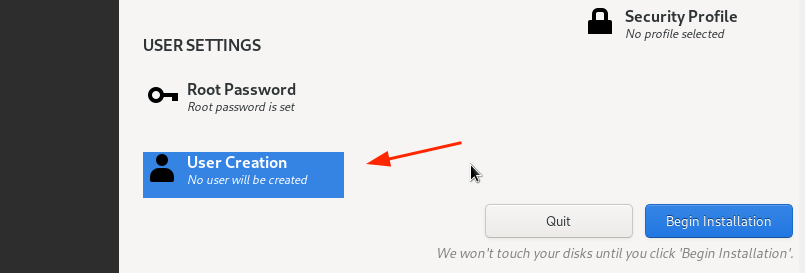
Indiquez le nom d’utilisateur et le mot de passe de l’utilisateur et cliquez sur ‘Fait‘.
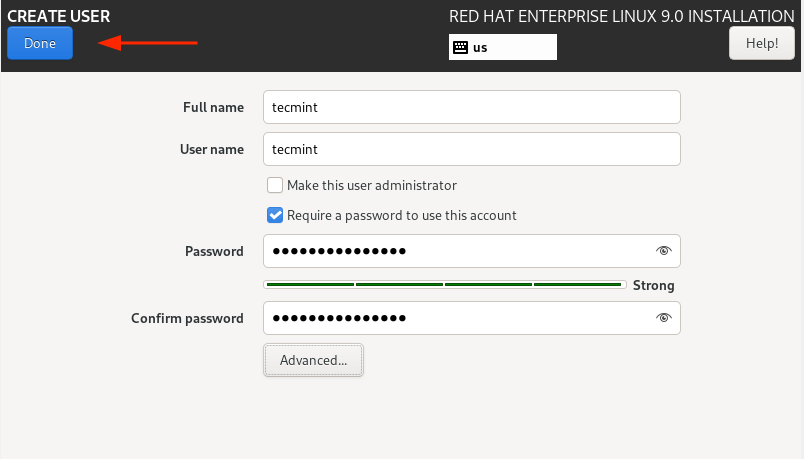
Nous sommes maintenant prêts à procéder à l’installation. Alors, cliquez sur ‘Commencer l’installation‘.
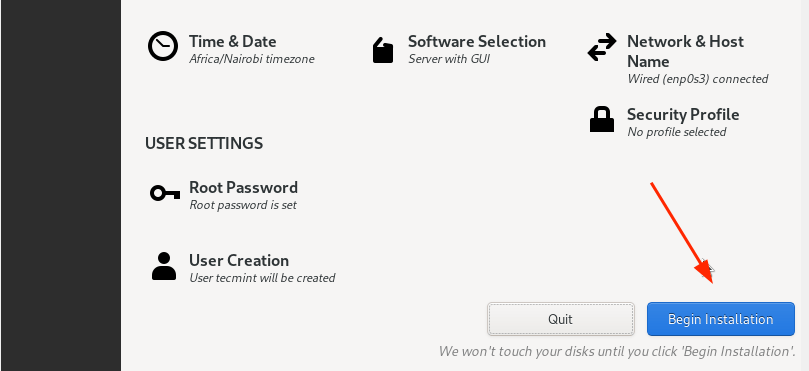
L’assistant téléchargera tous les packages requis à partir du ISO RedHat image et enregistrez-les sur le disque dur. C’est un processus qui prend pas mal de temps, et c’est un moment idéal pour faire une pause au fur et à mesure de l’installation.
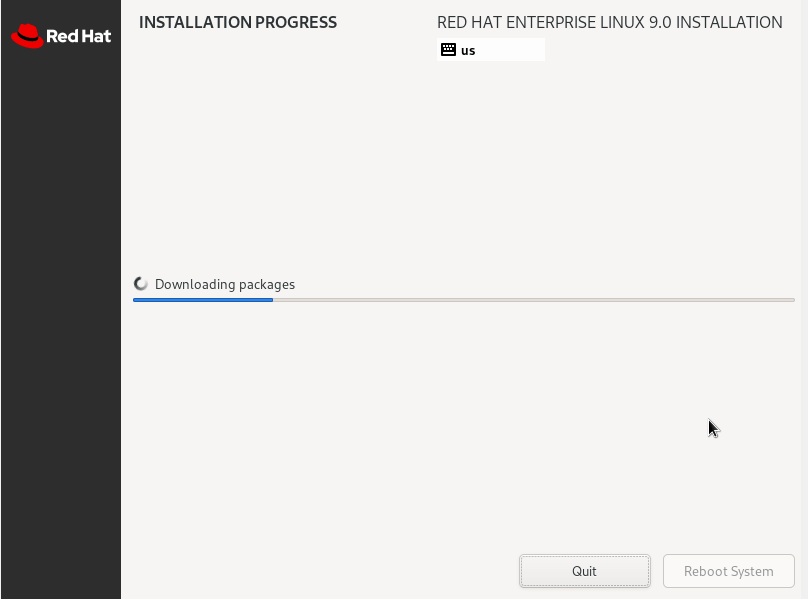
Une fois l’installation terminée, vous devrez redémarrer votre système afin de pouvoir vous connecter à votre nouveau RHEL 9 installation.
Alors, cliquez sur le ‘Redémarrer le système‘ bouton.
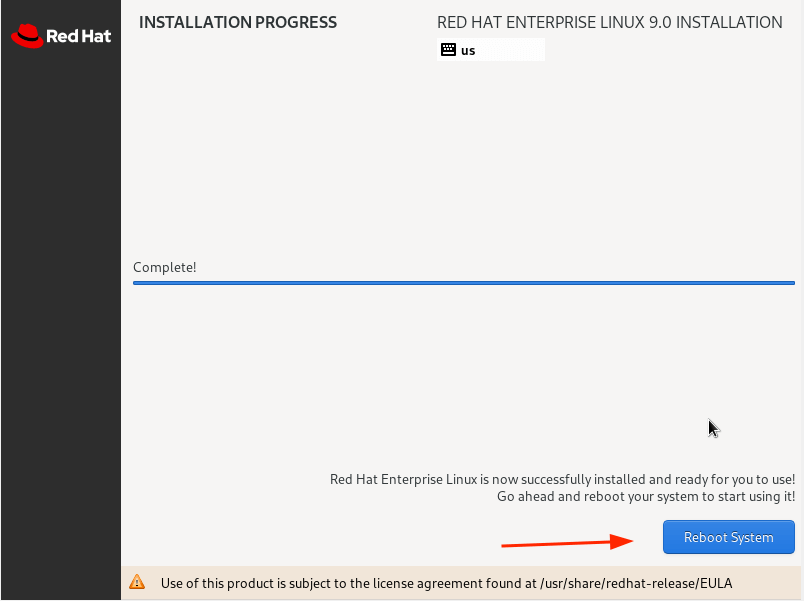
Étape 4 : Démarrez dans Red Hat Enterprise Linux 9
Une fois le système redémarré, sélectionnez la première entrée sur VER menu qui pointe vers Red Hat Enterprise Linux 9.0.
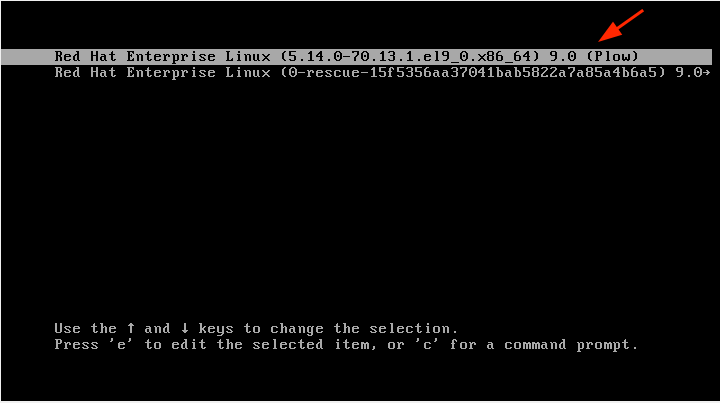
Peu de temps après, fournissez votre mot de passe sur l’écran de connexion et appuyez sur ENTER.
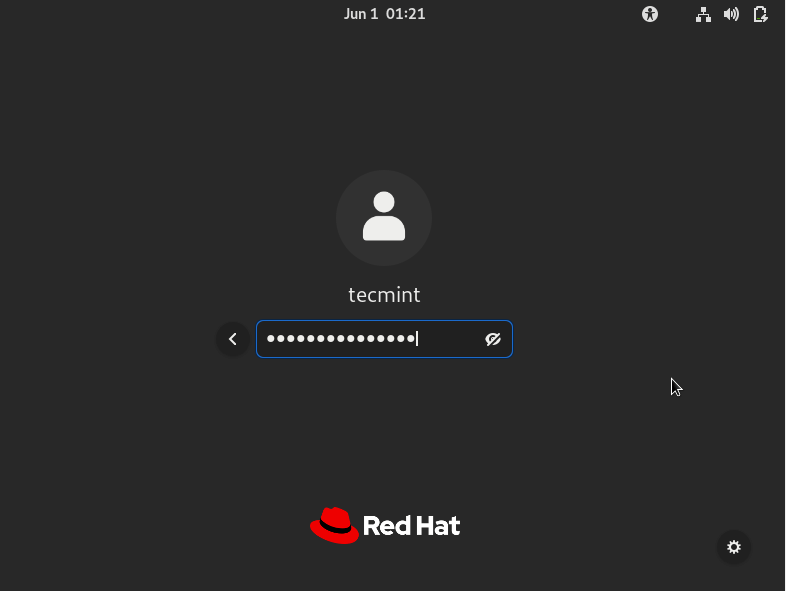
Une fois connecté, vous pouvez opter pour une visite guidée de l’application fraîchement installée. RHEL 9 ou refuser et passer directement à la Bureau.
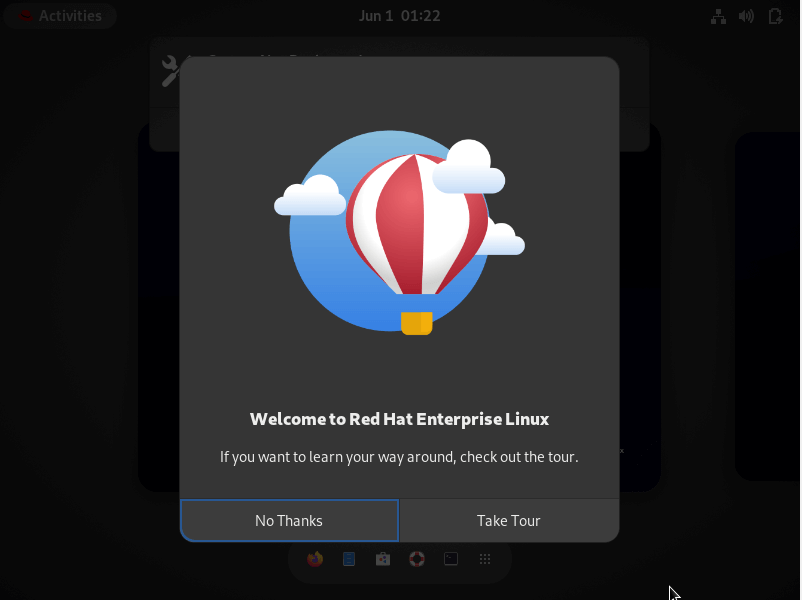
Enfin, vous verrez le Gnome 42 environnement de bureau qui a fait peau neuve et qui a l’air assez élégant.
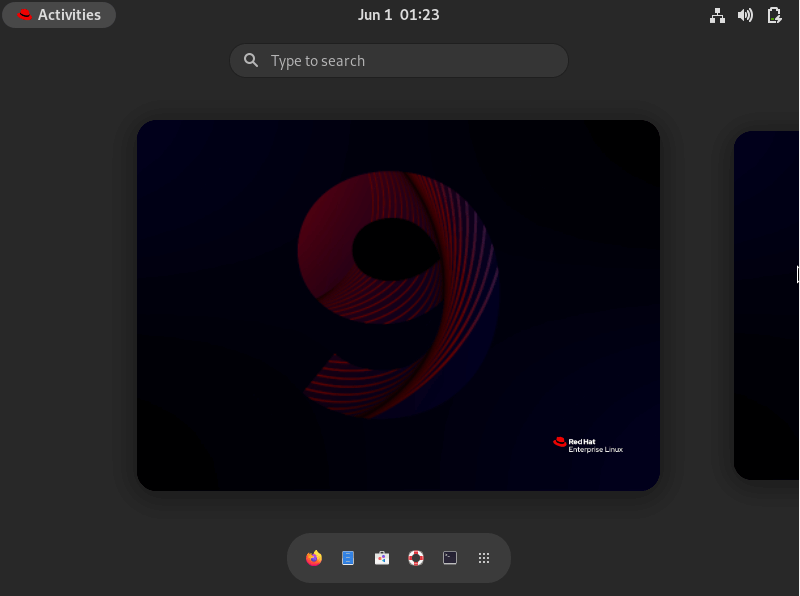
Étape 5 : Activer l’abonnement Red Hat sur RHEL 9
Une fois que vous avez installé RHEL 9enfin, enregistrez votre RHEL abonnement en exécutant la commande suivante sur le terminal. Le nom d’utilisateur et le mot de passe sont les informations de connexion à votre compte Red Hat.
$ sudo subscription-manager register --username=username --password=password
Pour confirmer que le système est enregistré sur RHSM (Gestion des abonnements Red Hat), exécutez la commande :
$ sudo subscription-manager list --installed
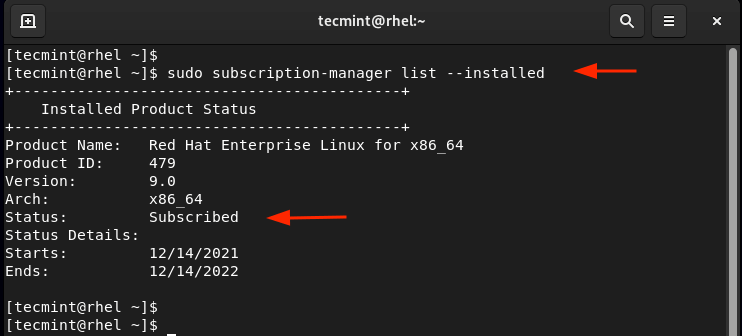
De là, vous pouvez maintenant profiter de tous les goodies de chapeau rouge y compris les derniers packages logiciels, les mises à jour de sécurité et les corrections de bogues.
REMARQUE: Vous pouvez toujours vérifier les détails de votre RHEL sans frais abonnement en visitant le Portail de gestion des abonnements Red Hat.
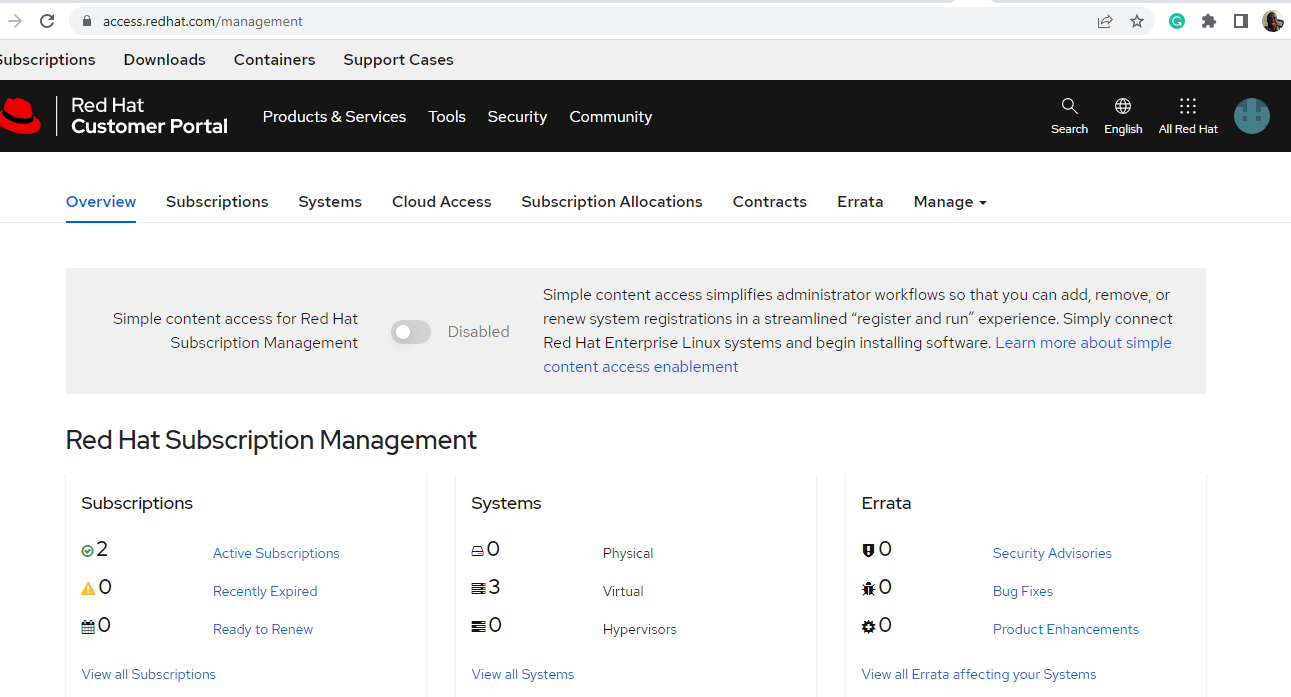
Ceci tire le tutoriel à sa fin. Nous espérons que vous pourrez confortablement télécharger et installer RHEL 9 gratuitement sans aucun problème et enregistrez-le plus tard pour un abonnement RHEL gratuit pour profiter pleinement des avantages de Red Hat Enterprise Linux.





![10 exemples de commandes Gzip [Compress Files in Linux]](https://media.techtribune.net/uploads/2023/06/Gzip-Command-in-Linux-238x178.png)




