Si vous recherchez un outil de surveillance des performances très facile à utiliser pour Linux, je vous recommande fortement d’installer et d’utiliser le Nmon utilitaire de ligne de commande.
Nmon court pour (Moniteur de Ngel), est un utilitaire de ligne de commande de surveillance des performances du système Linux entièrement interactif qui a été initialement développé par IBM pour les systèmes AIX, puis porté sur la plate-forme Linux.
L’avantage important de l’outil nmon est qu’il vous permet de surveiller les performances des aspects de votre système Linux tels que l’utilisation du processeur, l’utilisation de la mémoire, l’espace disque, l’utilisation du réseau, les principaux processus, les statistiques de la machine virtuelle, les systèmes de fichiers, les ressources, l’alimentation micro- partition et plus encore, dans une seule vue concise.
En plus de surveiller votre système Linux de manière interactive, nmon peut également être utilisé en mode batch pour collecter et enregistrer des données de performances pour une analyse ultérieure.
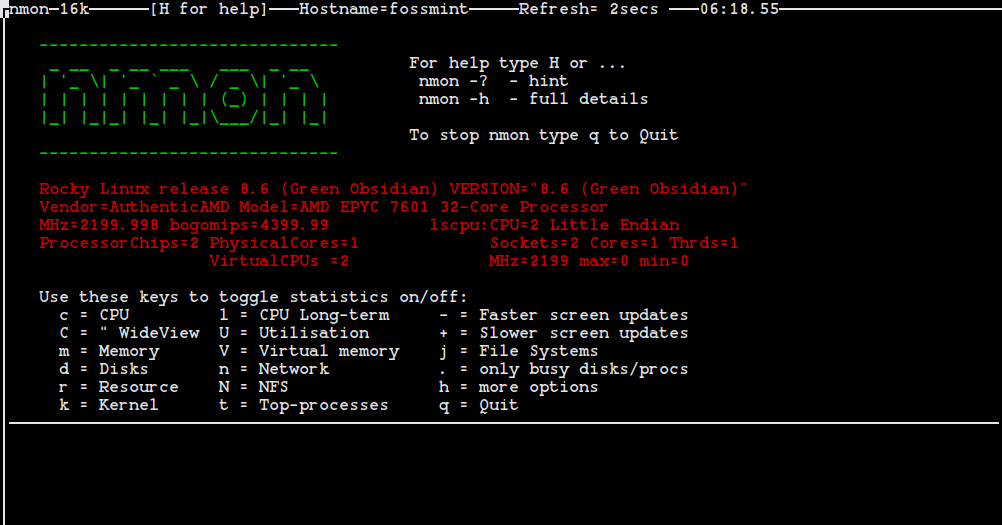
Une très bonne chose que j’aime vraiment dans cet outil est le fait qu’il est entièrement interactif et aide l’utilisateur Linux ou l’administrateur système avec la commande nécessaire pour en tirer le meilleur parti.
Installation de l’outil de surveillance Nmon sous Linux
Si vous utilisez une distribution Linux basée sur Debian/Ubuntu, vous pouvez facilement installer le Nmon utilitaire de ligne de commande en le récupérant dans les référentiels par défaut.
Pour installer, ouvrez un nouveau terminal (CTRL+ALT+T) et utilisez la commande suivante.
$ sudo apt-get install nmon
Es-tu un Feutre utilisateur? Pour l’installer sur votre machine, ouvrez un nouveau terminal et exécutez la commande suivante.
# dnf install nmon
Sur les distributions basées sur RHEL telles que Rocheux Linux et AlmaLinuxles utilisateurs peuvent l’installer en installant le référentiel EPEL comme indiqué :
------------- On RHEL, Rocky & AlmaLinux 9 ------------- # dnf install https://dl.fedoraproject.org/pub/epel/epel-release-latest-9.noarch.rpm # yum install nmon ------------- On RHEL, Rocky & AlmaLinux 8 ------------- # dnf install https://dl.fedoraproject.org/pub/epel/epel-release-latest-8.noarch.rpm # yum install nmon
Sur d’autres distributions Linux, vous pouvez installer nmon via le gestionnaire de paquets par défaut comme indiqué.
$ sudo emerge -a sys-process/nmon [On Gentoo Linux] $ sudo apk add nmon [On Alpine Linux] $ sudo pacman -S nmon [On Arch Linux] $ sudo zypper install nmon [On OpenSUSE]
Comment utiliser Nmon pour surveiller les performances de Linux
Une fois l’installation de Nmon a été terminé et vous le lancez depuis le terminal en tapant le ‘nmon‘ la commande vous sera présentée avec la sortie suivante.
# nmon
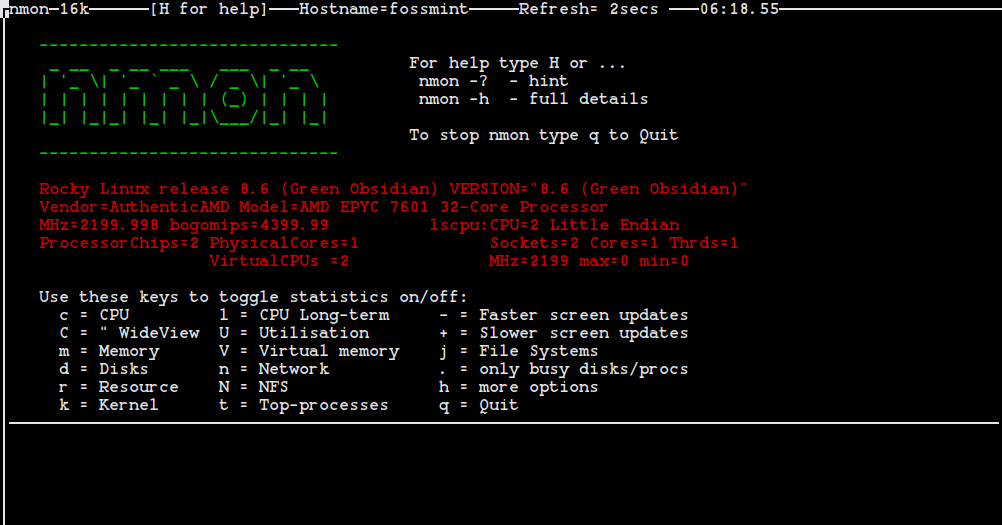
Comme vous pouvez le voir sur la capture d’écran ci-dessus, l’utilitaire de ligne de commande nmon s’exécute complètement en mode interactif et présente à l’utilisateur les clés pour basculer les statistiques.
Surveiller l’utilisation du processeur Linux
Par exemple, si vous souhaitez collecter des statistiques sur CPU performances, vous devez appuyer sur ‘c‘ sur le clavier du système que vous utilisez. Après avoir appuyé sur le ‘c‘ sur mon clavier j’obtiens une très belle sortie qui me donne des informations sur mon CPU usage.
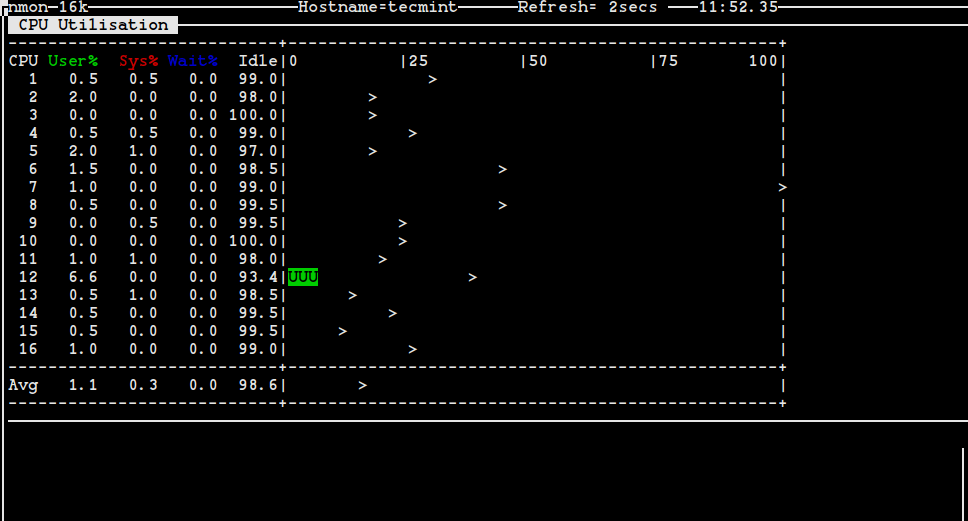
Voici les touches que vous pouvez utiliser avec l’utilitaire pour obtenir des informations sur d’autres ressources système présentes sur votre machine.
m– Mémoirej– Systèmes de fichiersd– Disquesn– RéseauV– Mémoire virtueller– RessourceN– NFSk– noyaut– Top-processus.– uniquement les disques/proc occupésU– Utilisation
Surveiller les statistiques des principaux processus Linux
Pour obtenir des statistiques sur les principaux processus en cours d’exécution sur votre système Linux, appuyez sur la touche ‘t‘ sur votre clavier et attendez que les informations s’affichent.
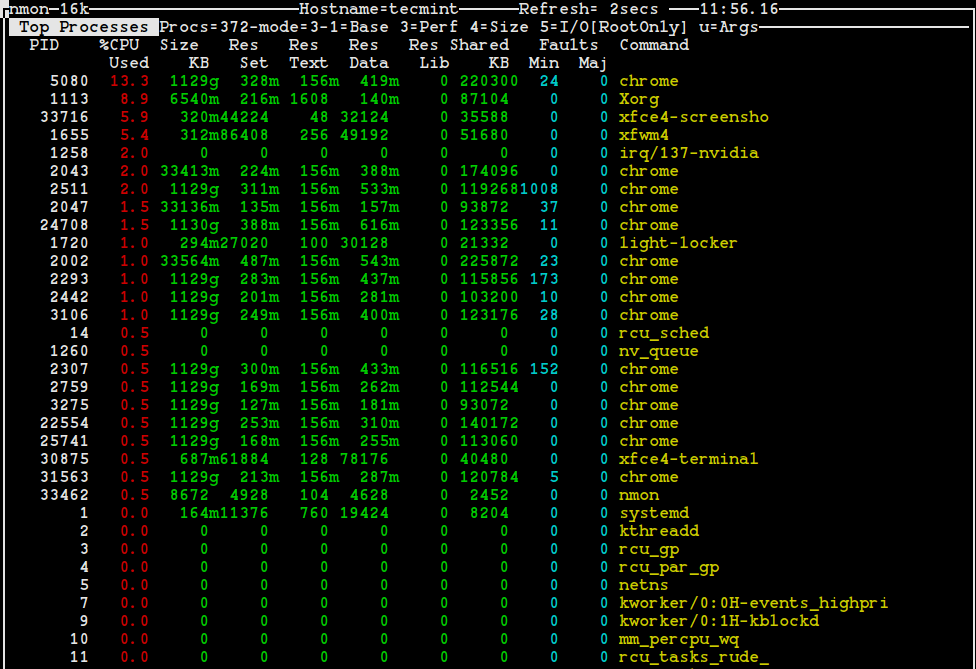
Les personnes familiarisées avec l’utilitaire supérieur comprendront et pourront interpréter très facilement les informations ci-dessus. Si vous débutez dans l’administration système Linux et que vous n’avez jamais utilisé le Haut utilitaire avant, exécutez la commande suivante dans votre terminal et essayez de comparer la sortie produite avec celle ci-dessus. Se ressemblent-ils ou s’agit-il du même résultat ?
# top
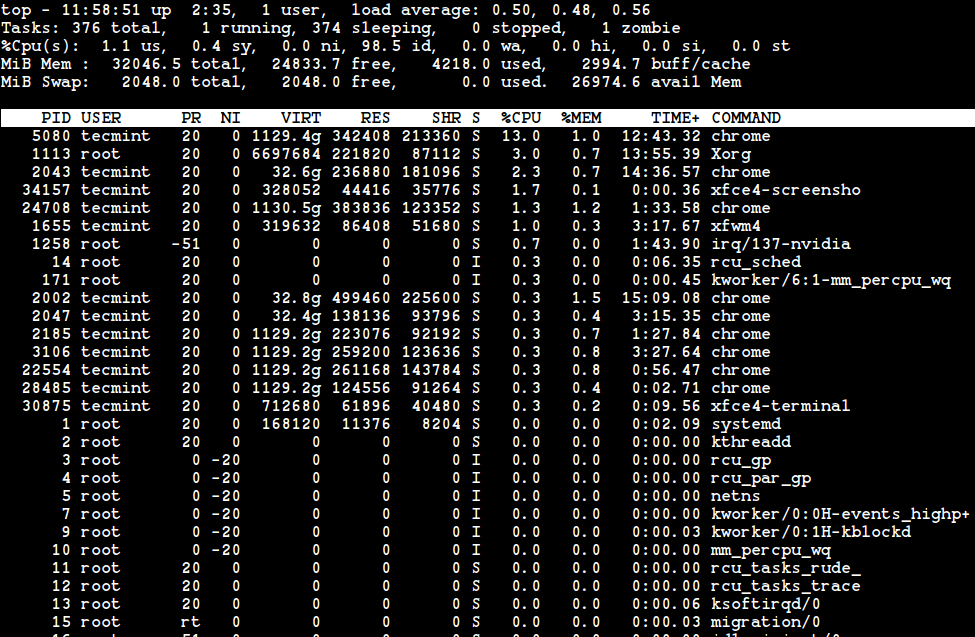
Il semble que j’exécute l’utilitaire de surveillance de processus supérieur lorsque j’utilise la clé ‘t‘ avec l’outil Nmon pour moi.
Surveiller les statistiques du réseau Linux
Que diriez-vous de quelques statistiques de réseau ? Appuyez simplement sur ‘n‘ sur votre clavier.
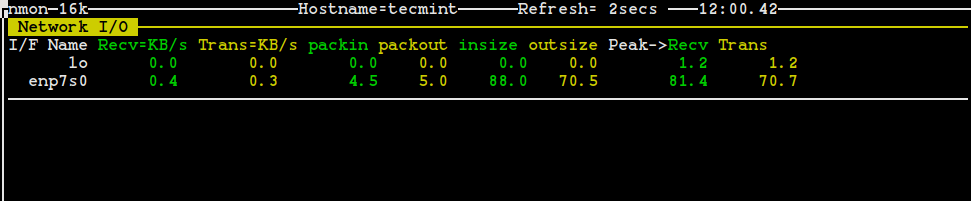
Surveiller les graphiques d’E/S de disque Linux
Utilisez le ‘d‘ pour obtenir des informations sur les disques.
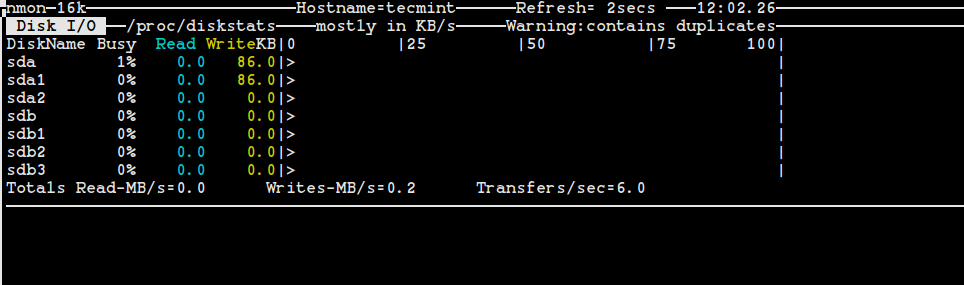
Vérifier les informations du noyau Linux
Une clé très importante à utiliser avec cet outil est ‘k‘, il est utilisé pour afficher quelques brèves informations sur le noyau de votre système.
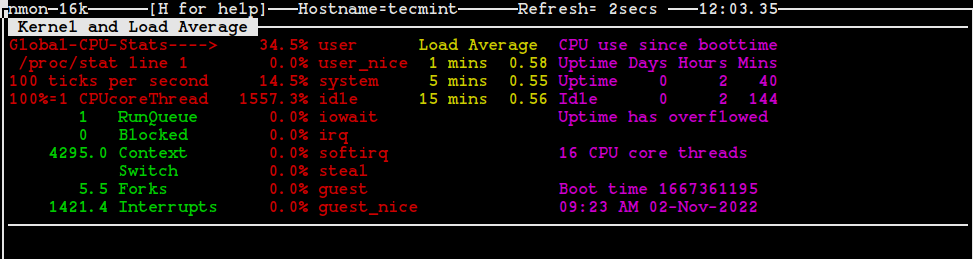
Vérifier les informations système Linux
Une clé très utile pour moi est la clé ‘r‘ qui est utilisé pour donner des informations sur différentes ressources telles que l’architecture de la machine, la version du système d’exploitation, la version Linux et le processeur. Vous pouvez vous faire une idée de l’importance de la clé ‘r‘ en regardant la capture d’écran suivante.
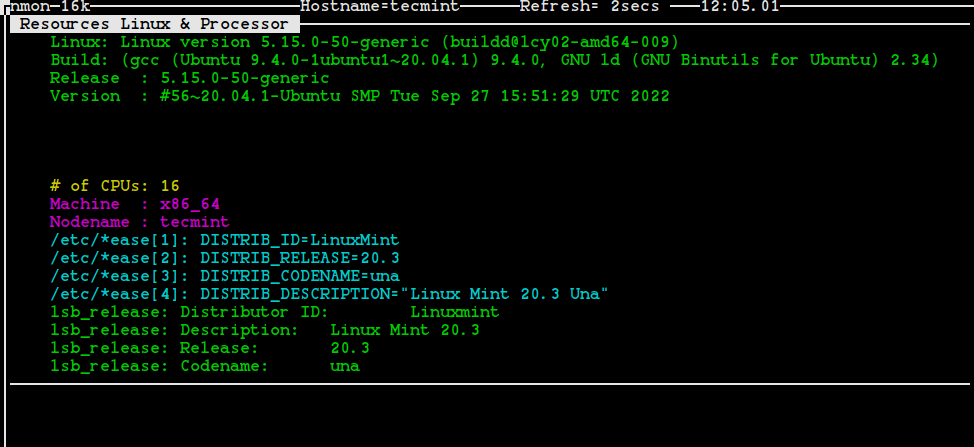
Surveiller les statistiques du système de fichiers Linux
Pour obtenir des statistiques sur les systèmes de fichiers, appuyez sur ‘j‘ sur votre clavier.
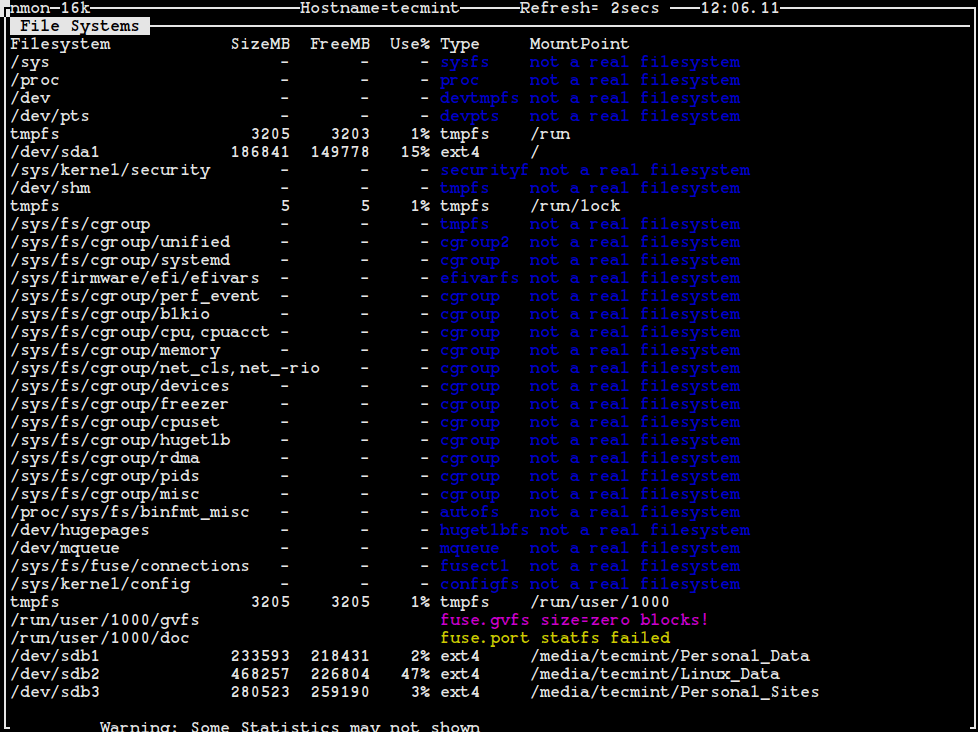
Comme vous pouvez le voir sur la capture d’écran ci-dessus, nous obtenons des informations sur la taille du système de fichiers, l’espace utilisé, l’espace libre, le type de système de fichiers et le point de montage.
Vérifier les données NFS
La clé ‘N‘ peut aider à collecter et afficher des données sur NFS.
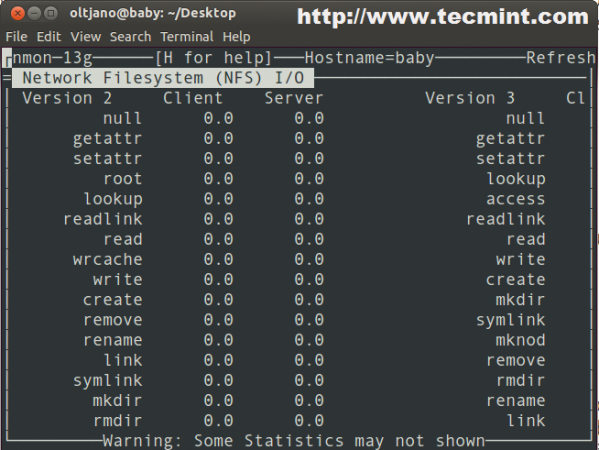
Jusqu’à présent, il a été très facile de travailler avec le Nmon utilitaire. Il y a beaucoup d’autres choses que vous devez savoir sur l’utilitaire et l’une d’entre elles est le fait que vous pouvez l’utiliser en mode capture de données.
Si vous n’aimez pas que les données soient affichées à l’écran, vous pouvez facilement capturer un petit fichier d’exemple avec la commande suivante.
# nmon -f -s13 -c 30
Après avoir exécuté la commande ci-dessus, vous obtiendrez un fichier avec le ‘.nmon‘ dans le répertoire où vous étiez lorsque vous travailliez avec l’outil. Quel est le ‘-f‘ option? Ce qui suit est une explication simple et courte des options utilisées dans la commande ci-dessus.
- La
-fsignifie que vous voulez que les données soient enregistrées dans un fichier et non affichées à l’écran. - La
-s13signifie que vous voulez capturer des données toutes les 13 secondes. - La
-c 30signifie que vous voulez trente points de données ou instantanés.
Conclusion
Il existe de nombreux outils qui peuvent faire le travail du Utilitaire Nmon, mais aucun d’entre eux n’est aussi facile à utiliser et convivial pour un débutant Linux. Malheureusement, l’outil n’a pas autant de fonctionnalités que d’autres outils tels que collectl et il ne peut pas fournir de statistiques détaillées à l’utilisateur.
En fin de compte, je peux dire que c’est un très bon utilitaire pour un administrateur système Linux, en particulier pour quelqu’un qui n’est pas familier avec les options et les commandes de ligne de commande.
Si vous appréciez ce que nous faisons ici sur TecMint, vous devriez considérer :
TecMint est le site communautaire à la croissance la plus rapide et le plus fiable pour tout type d’articles, de guides et de livres Linux sur le Web. Des millions de personnes visitent TecMint ! pour rechercher ou parcourir les milliers d’articles publiés accessibles GRATUITEMENT à tous.
Si vous aimez ce que vous lisez, pensez à nous acheter un café (ou 2) en signe d’appréciation.
Nous sommes reconnaissants pour votre soutien sans fin.






![10 exemples de commandes Gzip [Compress Files in Linux]](https://media.techtribune.net/uploads/2023/06/Gzip-Command-in-Linux-238x178.png)




