L’explorateur de fichiers Windows est l’outil essentiel que nous utilisons au quotidien. Alors que vous devez parcourir n’importe quel fichier ou créer un nouveau fichier, nous le faisons dans l’explorateur de fichiers. Windows 10 affiche les fichiers récents que nous utilisons dans l’explorateur de fichiers. C’est une fonctionnalité intéressante si nous utilisons l’ordinateur personnellement. Mais ce serait un cauchemar de partager un ordinateur avec d’autres. Parce que l’historique des fichiers récents de Windows 10 permet aux autres de savoir quels fichiers ont été consultés récemment. En conséquence, la vie privée des utilisateurs doit être compromise. Nous recherchons donc une solution parfaite pour supprimer les fichiers récents de l’explorateur de fichiers, et en même temps, nous voulons savoir comment désactiver l’accès aux fichiers récents. Nous fournissons des directives étape par étape pour les deux. Alors vérifions-le.
Étapes pour supprimer les fichiers récents de l’explorateur de fichiers
Suivez les instructions étape par étape sur la façon d’effacer les fichiers récents de l’explorateur de fichiers indiqués ci-dessous.
- Tout d’abord, ouvrez le Courir invite de commande en appuyant sur la touche de raccourci Windows Fenêtre+R.
- Après avoir ouvert le Courir invite de commande, tapez la commande suivante dans la boîte de dialogue Exécuter et appuyez sur Entrer ou cliquez D’ACCORD.
%AppData%\Microsoft\Windows\Recent
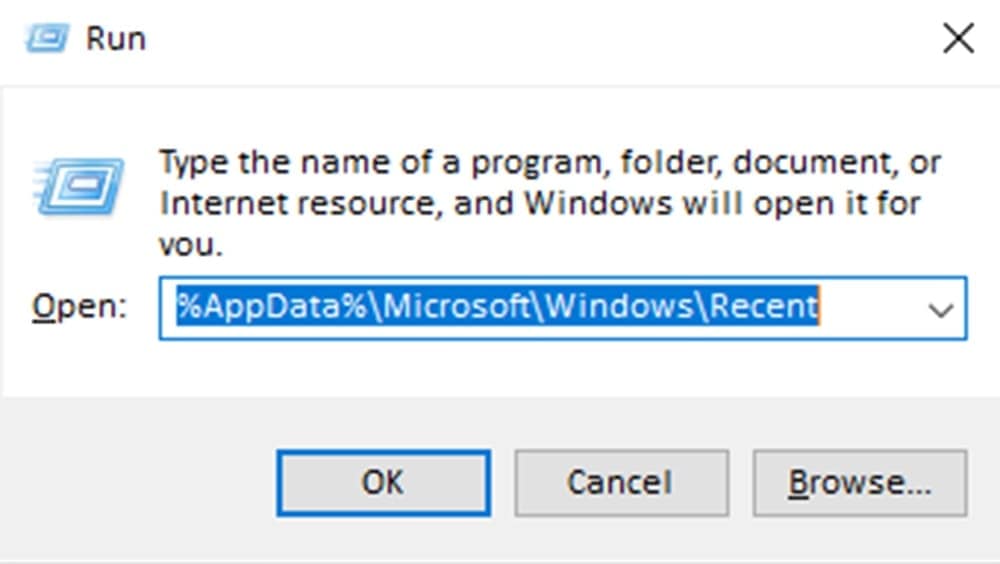
- Maintenant, vous voyez le chemin des fichiers récents de Windows et la liste de tous les fichiers récents. Pour effacer tous les fichiers récents de l’explorateur de fichiers, sélectionnez tous les fichiers en appuyant sur la touche Windows Ctrl+A et appuyez sur Maj+Suppr. Désormais, tous les fichiers récents sont supprimés de l’explorateur de fichiers.
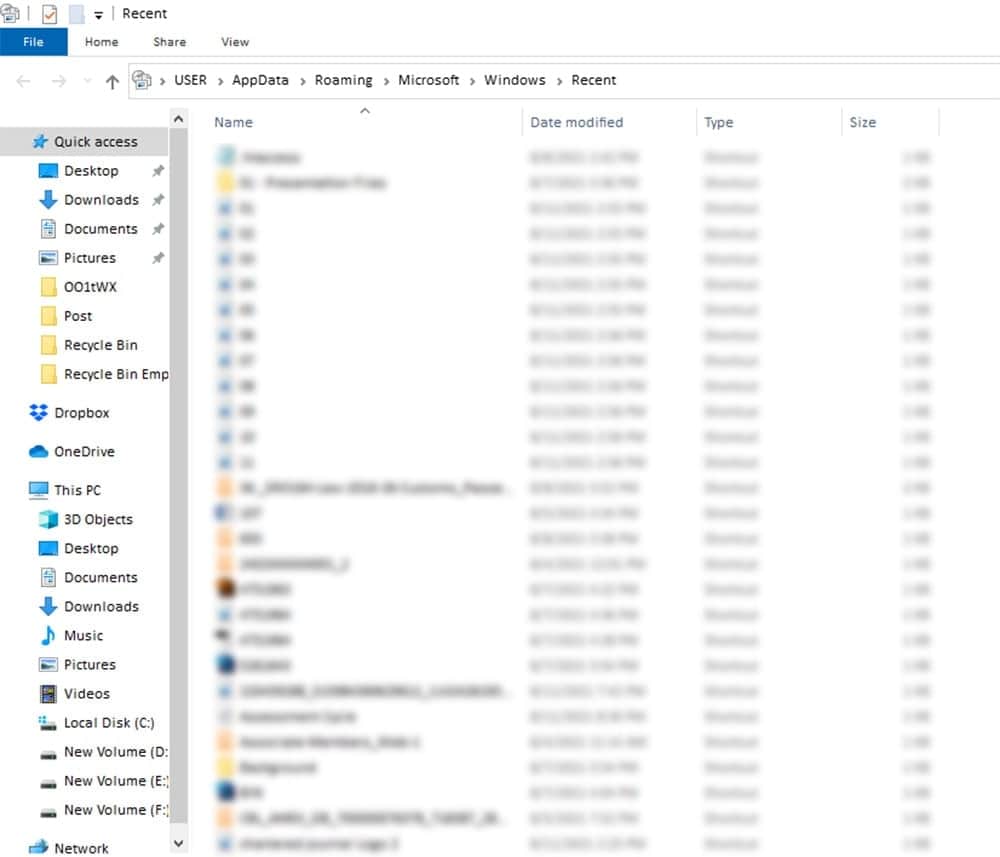
Étapes pour désactiver les fichiers récents
Si vous devez supprimer fréquemment des fichiers récents pour des raisons de confidentialité, vous pouvez désactiver les fonctionnalités des fichiers récents. Ici, nous discutons des étapes pour désactiver la fonction Windows des fichiers récents.
- Pour désactiver la fonctionnalité des fichiers récents, tout d’abord, allez dans l’explorateur de fichiers Voir.
- Cliquez ensuite sur le Choix à droite du menu d’affichage.

- Après cela, nous voyons que la boîte de dialogue Options des dossiers s’ouvre. À présent décochez la Afficher les fichiers récemment utilisés dans l’accès rapide en bas sous l’onglet Général. Vous pouvez également décochez la boite de Afficher les dossiers fréquemment utilisés dans l’accès rapide, Mais ce n’est pas nécessaire.
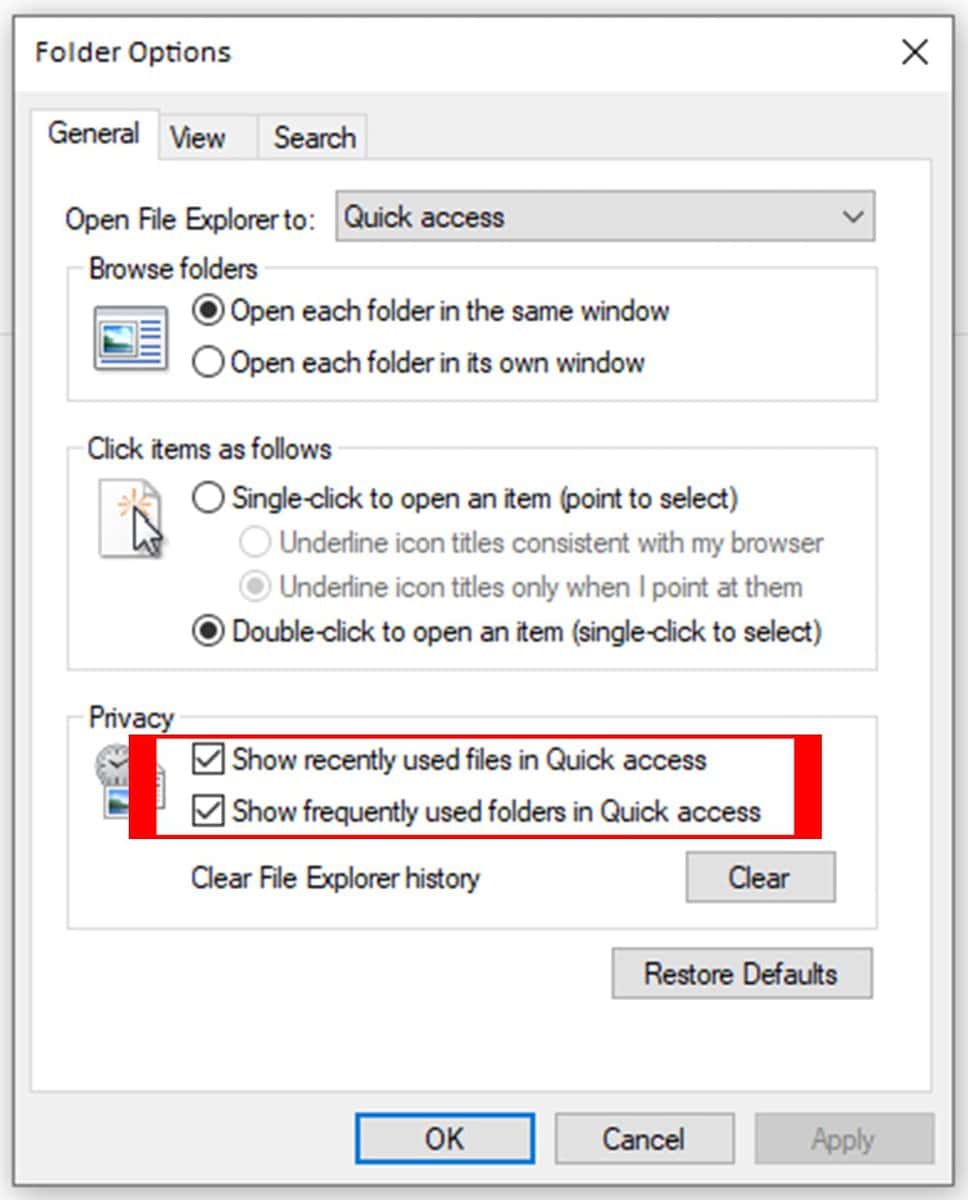
- Enfin, cliquez sur le Appliquer bouton et D’ACCORD faire valider votre commande.
Maintenant, vous avez terminé votre travail. Plus aucun fichier n’est enregistré dans le dossier des fichiers récents.
Une autre façon de désactiver l’enregistrement récent des fichiers consiste à utiliser la fonction de configuration de Windows. Pour ce faire, suivez les étapes ci-dessous-
- Tout d’abord, appuyez sur Windows+I pour ouvrir les paramètres Windows.
- Cliquez maintenant sur le Personnalisation depuis le panneau des paramètres. Cette personnalisation peut se trouver sur le côté droit du panneau Paramètres sur l’écran de votre ordinateur.
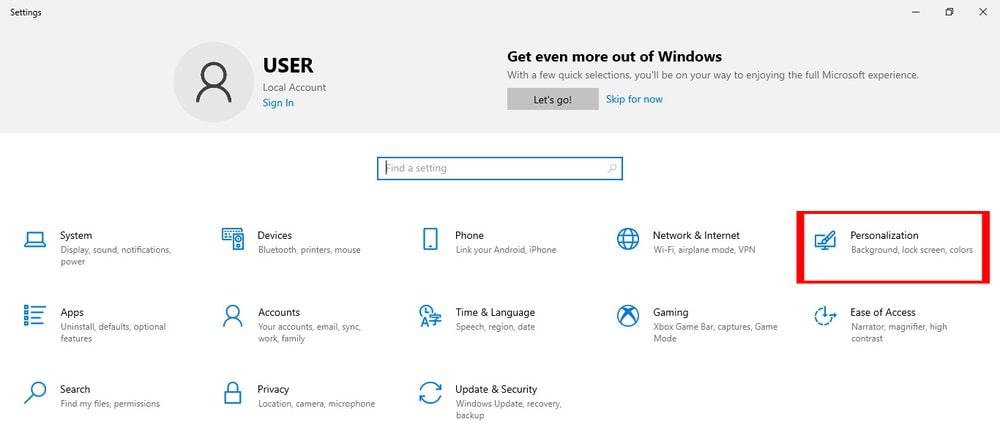
- Cliquez ensuite sur le Commencer sur le côté gauche du panneau Personnalisation.
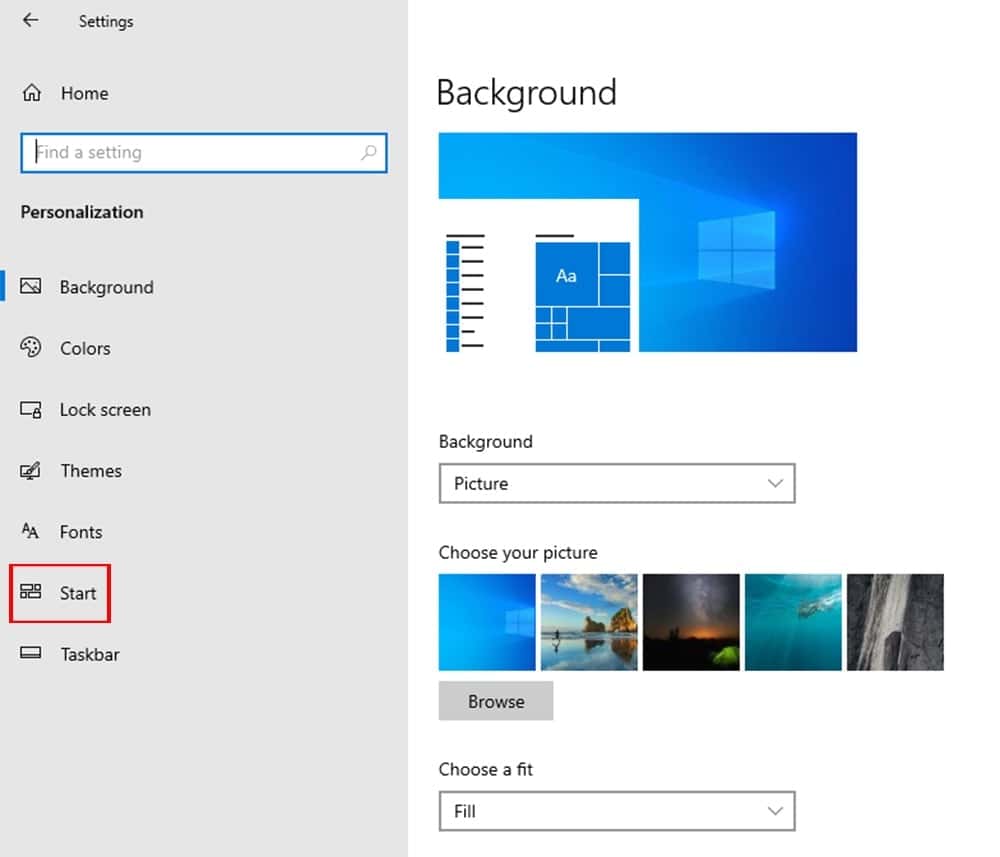
- En cliquant sur le Commencervous pouvez trouver Afficher les éléments récemment ouverts dans les listes de raccourcis au démarrage ou dans la barre des tâches au milieu du panneau Démarrer.
- Enfin, vous désactivez la fonctionnalité Afficher les éléments récemment ouverts dans les listes de raccourcis au démarrage ou dans la barre des tâches, et c’est tout. Félicitations ! Vous avez désactivé avec succès l’accès aux fichiers récents.
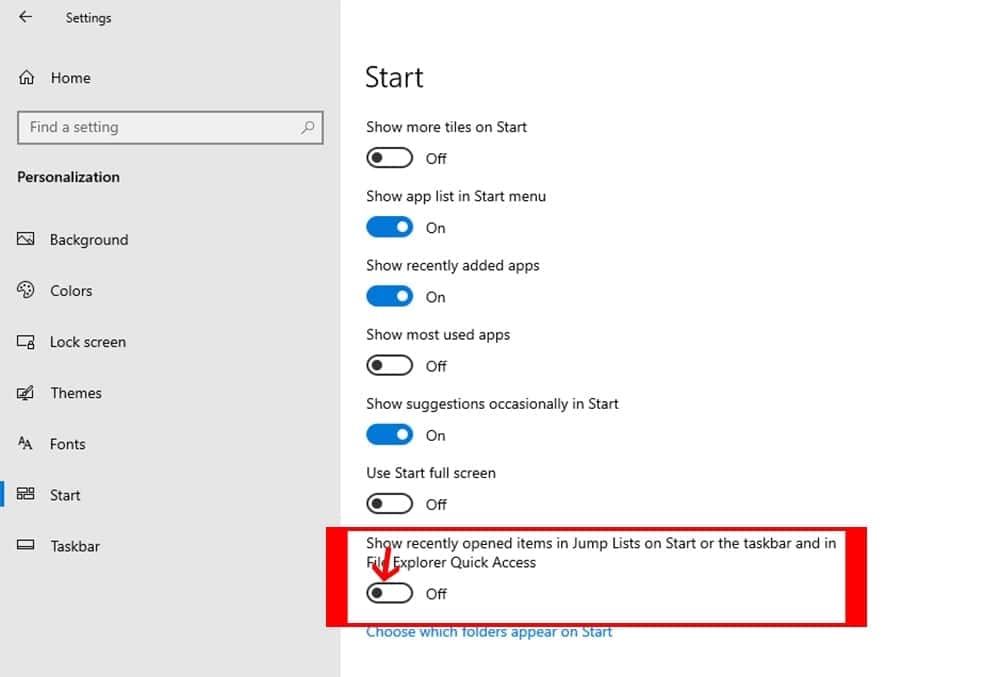
Derniers mots
C’est donc le plus simple Dépannage Windows tutoriel sur la suppression ou la désactivation des fichiers récents de l’Explorateur de fichiers dans Windows 10. Si vous rencontrez des difficultés pour appliquer ces astuces, vous pouvez l’écrire dans la zone de commentaire. Nous sommes toujours prêts à vous aider. De plus, notre cordiale demande est de partager ce tutoriel avec vos amis et votre famille. Ce tutoriel aide tous les utilisateurs de Windows.





![10 exemples de commandes Gzip [Compress Files in Linux]](https://media.techtribune.net/uploads/2023/06/Gzip-Command-in-Linux-238x178.png)




