Si vous mettez récemment à niveau votre ordinateur vers Windows 11, vous remarquerez peut-être des changements notables dans le nouveau système d’exploitation Windows. L’un des changements importants de Windows 11 est que son menu de démarrage est passé du milieu au centre de la barre des tâches. Après le menu Démarrer, vous trouverez trois nouvelles icônes : les boutons Affichage des tâches, Widgets et Chat. La vue des tâches et les widgets sont principalement utiles, mais Microsoft Team Chat est un élément moins utilisable. Une fois que vous avez cliqué sur le bouton Chat, il lance l’application Team, ce qui est bizarre. Donc, si vous le souhaitez, vous pouvez supprimer le bouton de chat de la barre des tâches de Windows 11 par différentes méthodes. Ce didacticiel vous montrera toutes les façons de choisir facilement la meilleure option pour vous.
Supprimer le bouton de discussion de la barre des tâches dans Windows 11
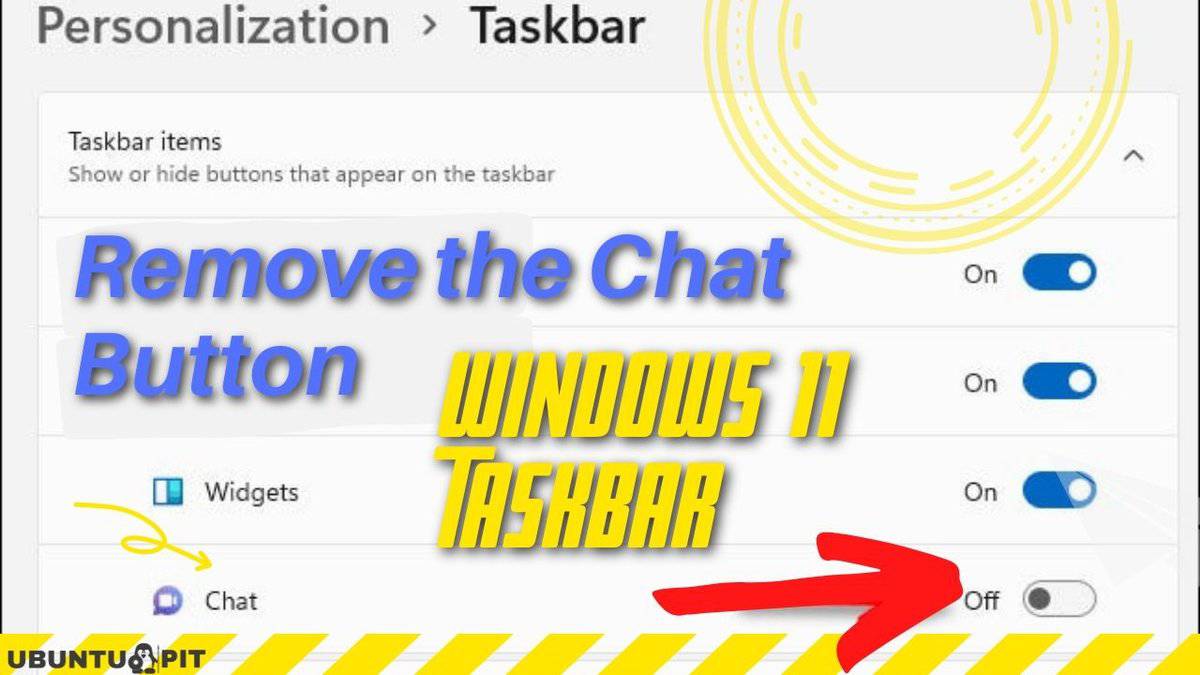
Si vous souhaitez désactiver le fonctionnement du bouton de discussion Microsoft Team et le masquer de la barre des tâches de Windows 11, vous devez suivre les étapes suivantes :
- Tout d’abord, vous devez exécuter l’invite de commande (admin). Allez sur le bouton de démarrage et tapez commande dans la zone de recherche pour ouvrir cette application.
- Ensuite, vous trouvez le Invite de commandes app sous Best Match et localisez le Exécuter en tant qu’administrateur option sur le côté droit. Ici, cliquez sur le Exécuter en tant qu’administrateur possibilité d’ouvrir Administrateur : invite de commande.
- Une fenêtre contextuelle de confirmation apparaît lorsque vous appuyez sur Oui.
- Dans la fenêtre d’invite de commande, copiez et collez le code ci-dessous :
nul 2>&1 REG ADD "HKEY_CURRENT_USER\Software\Microsoft\Windows\CurrentVersion\Explorer\Advanced" /f /v TaskbarMn /t REG_DWORD /d 0
Oui, votre travail est fait. Le bouton de chat bizarre de la barre des tâches de Windows est caché et arrête son fonctionnement.
Masquer le bouton de discussion de la barre des tâches dans Windows 11
Si vous avez du mal à supprimer le bouton de chat à l’aide d’une invite de commande, vous pouvez le masquer de la barre des tâches de Windows 11 à partir de l’application Paramètres de la barre des tâches. Vous pouvez facilement supprimer le bouton Chat de la barre des tâches Windows en suivant la méthode. Alors suivons les étapes ci-dessous :
- Cliquez avec le bouton droit sur la section vide de la barre des tâches de Windows et vous trouverez peut-être le Paramètres de la barre des tâches L’option apparaît dans la barre des tâches de Windows.
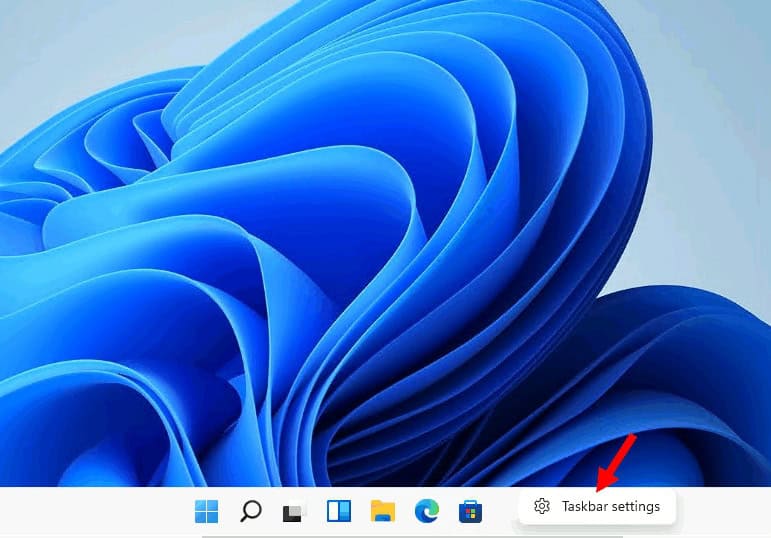
- Clique sur le Paramètres de la barre des tâches. Ensuite, un nouveau Paramètres Windows fenêtre apparaît.
- Ici, cliquez sur le Personnalisation option dans la liste de gauche.
- L’en-tête des paramètres Windows sera Personnalisation > Barre des tâches. Sous cette rubrique, vous trouverez Éléments de la barre des tâches. L’un des éléments de la barre des tâches est Discuter. Vous faites glisser le curseur vers la droite pour désactiver l’icône de chat. Le bouton Chat disparaît de la barre des tâches de Windows 11 lorsque vous désactivez le curseur.
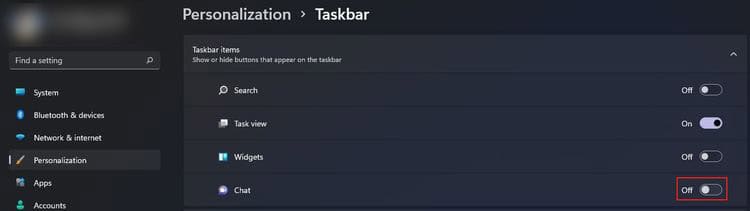
Cependant, le bouton Chat disparaît de la barre des tâches de Windows 11 ; le programme est toujours installé et s’exécute en arrière-plan de Windows. Cependant, vous pouvez supprimer l’application de votre ordinateur en suivant la session suivante.
Comment désinstaller le bouton de chat de la barre des tâches
Si vous êtes sûr que vous n’avez pas besoin d’utiliser le bouton de discussion de Microsoft Teams, vous pouvez désinstaller l’application Microsoft Team à partir de l’application et de la fonctionnalité. Vous pouvez désinstaller l’option de chat Microsoft Teams via l’application Paramètres Windows comme dans la section précédente. Voyons donc comment désinstaller l’application Microsoft Teams :
- Ouvrir Paramètres Windowstout d’abord, faites un clic droit sur la section vide de la barre des tâches et cliquez sur le paramètres de la barre des tâches option. Alternativement, vous pouvez accéder aux paramètres Windows à partir du bouton de démarrage pour rechercher « paramètres ». Cliquez sur l’application des paramètres sous la meilleure correspondance dans le résultat de la recherche.
- Cliquez maintenant sur le applications de la liste sur le côté gauche où votre cap sera Applications > Applications et fonctionnalités. Vous trouverez une option de liste d’applications et une barre de recherche sous cette option dans cette fenêtre. Dans cette barre de recherche, recherchez « Microsoft Teams ». Une fois que vous avez trouvé Microsoft Teams, cliquez sur les trois points et sélectionnez le Désinstaller option.
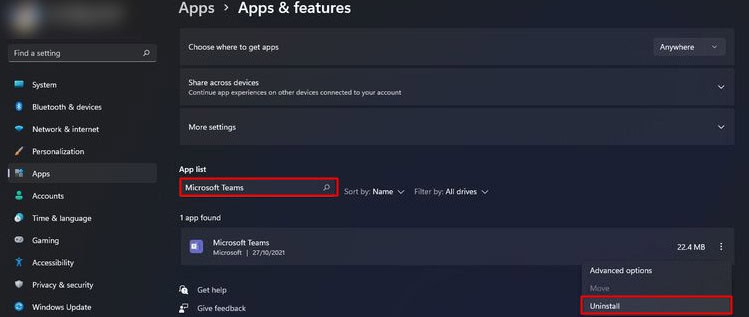
- Maintenant, une petite fenêtre apparaît pour confirmer la désinstallation de cette application et appuyez sur Désinstaller continuer. Attendez un moment pour terminer le processus de désinstallation. Une fois votre processus d’installation terminé, vous ne le trouvez pas dans la liste de recherche d’applications.
- Votre prochaine étape consiste à supprimer le bouton Chat de la barre des tâches. Le processus est le même que celui dont j’ai parlé dans la section précédente. Allez juste à Personnalisation > Barre des tâches et désactivez la diapositive de discussion à partir des éléments de la barre des tâches. Maintenant, vous ne trouvez plus l’icône de chat dans la barre des tâches.
Comment restaurer le bouton Chat dans la barre des tâches de Windows 11
Lorsque vous avez besoin du bouton de discussion précédemment désinstallé dans la barre des tâches de Windows 11, vous pouvez le restaurer en une minute. Voyons comment réparer rapidement le bouton de chat dans la barre des tâches de Windows 11.
- Tout d’abord, rendez-vous sur Paramètres de la barre des tâches (dans la section précédente, j’ai montré comment ouvrir les paramètres de la barre des tâches)
- Deuxièmement, recherchez le Discuter option sous éléments de la barre des tâches sur le côté droit de la Paramètres de la barre des tâches.
- Troisièmement, vous trouvez un bouton curseur sur le côté droit de la discuter option. Pour restaurer le bouton de chat, allumer le bouton du curseur.
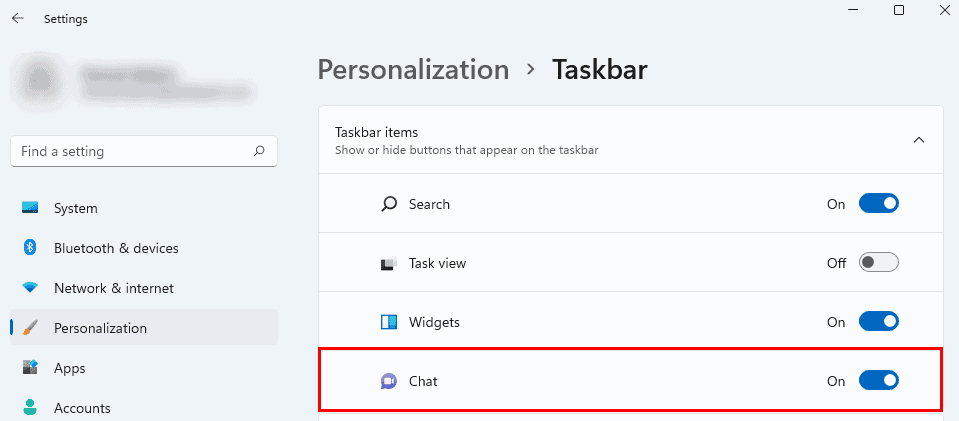
- Votre icône de chat réapparaît dans la barre des tâches Windows. Lancez l’application et connectez-vous avec votre famille et vos amis à tout moment la fenêtre. Après cela, pour configurer l’application Microsoft Teams, appuyez sur Continuer.
- Finalement, le Commencer apparaîtra lorsque vous aurez terminé la configuration de votre application Microsoft Teams. Dans cette fenêtre, cliquez sur le Commencer et suivez les instructions pour terminer le Équipes Microsoft configuration du compte.
Connaissances!
Windows 11 est livré avec un tas de nouvelles fonctionnalités pour offrir la meilleure expérience d’exploitation. Cependant, certaines fonctionnalités peuvent ne pas être des outils utiles pour vous, et ce n’est pas nécessaire. Alors pourquoi ne pas supprimer ces applications de votre ordinateur au lieu de les laisser inactives sur votre ordinateur ?
Vous pouvez obtenir plus d’espace utilisable sur votre ordinateur si vous supprimez ces applications moins fonctionnelles de votre ordinateur. De plus, si vous avez besoin de ces applications inactives à l’avenir, vous pouvez facilement les activer en quelques minutes à partir de la barre des tâches de Windows 11. Ma suggestion est donc de garder votre PC propre en supprimant les applications indésirables de la barre des tâches Windows.
Dans cet article, j’ai expliqué comment supprimer le bouton de chat de la barre des tâches de Windows 11. Vous pouvez fournir une liste d’applications indésirables préinstallées, et je vous aiderai à montrer comment désinstaller ces applications de votre ordinateur.
Si vous trouvez cet article utile et facilement compréhensible, nous vous demandons de le partager avec vos amis. Ils peuvent être aidés en lisant attentivement cet article. De plus, vous nous indiquez le didacticiel de dépannage de Windows 11 que vous recherchez. Je couvrirai votre tutoriel recommandé dans un délai très court. Restez en contact avec nous.





![10 exemples de commandes Gzip [Compress Files in Linux]](https://media.techtribune.net/uploads/2023/06/Gzip-Command-in-Linux-238x178.png)




