Les utilisateurs de Linux sont souvent confrontés à des problèmes avec des systèmes d’exploitation défectueux pour de nombreuses raisons. Ce problème se produit fréquemment lors de la mise sous tension du système après un écrasement logiciel majeur, un échec de mise à jour ou des dommages physiques au système. Il n’est pas indéniable que secouer le matériel (en particulier dans les ordinateurs portables) pourrait casser votre système d’exploitation actuel. Maintenant, il n’y a pas de problème si vous avez commencé à utiliser votre Ubuntu frais, mais ce serait un désastre si vous utilisiez Ubuntu de manière professionnelle et qu’il y a des tonnes de fichiers sur votre système.
Dans ce cas, vous ne voudrez peut-être pas effacer complètement le système d’exploitation actuel et réinstaller Ubuntu. Il existe des moyens que vous pouvez utiliser pour réparer votre système d’exploitation Ubuntu défectueux sans le réinstaller sur votre machine.
Réparer le système d’exploitation Ubuntu cassé sans réinstaller
Ubuntu et d’autres distributions Linux se connectent au matériel système au niveau du noyau et exécutent des opérations. S’il ne s’agit pas d’un problème matériel majeur, vous pouvez résoudre le problème de système d’exploitation défectueux avec un peu d’ingénierie.
Dans la réparation au niveau logiciel, nous voyons souvent apparaître des erreurs spécifiques lorsque nous voulons effectuer certaines tâches opérationnelles. Ici, nous allons passer en revue les erreurs spécialement et les résoudre. Nous ferons quelques réparations avant et après le démarrage pour résoudre le système d’exploitation défectueux.
Étant donné qu’Ubuntu est open source, nous pouvons en fait éditer et réparer presque tout si nous savons ce que nous faisons. Cet article montrera comment réparer un système d’exploitation Ubuntu défectueux sans le réinstaller.
1. Correction de l’erreur de verrouillage /var/lib/apt/lists/lock
Puisqu’ici nous traversons une erreur par erreur, le premier problème que nous allons expliquer et résoudre est le manque /var/lib/apt/lists/lock publier. Dans Ubuntu, l’exécution d’une commande aptitude est une méthode authentique pour installer une application ou mettre à jour le référentiel. Mais, parfois, vous pourriez avoir le /var/lib/apt/lists/lock erreur après l’exécution de la commande apt. Avant de creuser dans la solution, voyons ce que dit ce message d’erreur.
Étape 1 : Localisez le Lock Annuaire
L’emplacement du répertoire de cette erreur indique que la liste de verrouillage apt placée dans le répertoire var n’est pas disponible. En termes simples, le paquet Debian (dpkg) n’est pas présent en ce moment dans le système.
Cette erreur apparaît lorsque vous supprimez un répertoire ou un référentiel du système de fichiers Ubuntu lorsque ce fichier est en cours d’utilisation ou que vous quittez soudainement cette application sans arrêter de manière conventionnelle les processus en cours.
La dpkg les fonctionnalités de verrouillage sont déployées dans le système afin que deux commandes aptitude ne puissent pas utiliser la même ressource de package en même temps. Il verrouille automatiquement ce package particulier pour cette période. Le plus souvent, le problème est résolu par un simple redémarrage.
Étape 2 : Résoudre les problèmes de verrouillage via la CLI
Cependant, si vous ne pouvez pas résoudre le problème avec un redémarrage, la solution rapide et efficace au problème mentionné ci-dessus consisterait à supprimer les listes de verrouillage apt du système de fichiers de votre système Ubuntu.
Vous pouvez exécuter la commande rm suivante avec un accès root pour supprimer les listes de verrouillage apt.
sudo rm /var/lib/apt/lists/lock
Vous pouvez également essayer de supprimer le fichier de verrouillage dpkg de la bibliothèque.
$ sudo rm /var/lib/dpkg/lock $ sudo rm /var/lib/dpkg/lock-frontend
Maintenant, supprimez le fichier cache des archives apt du système de fichiers en exécutant la commande suivante donnée ci-dessous.
$ sudo rm /var/cache/apt/archives/lock
Enfin, vous pouvez maintenant exécuter la commande dpkg suivante pour recharger le cache système et configurer le reste des fichiers du package Debian sur le système Ubuntu.
$ sudo dpkg --configure -a
Veuillez déformer l’ensemble du processus en nettoyant les fichiers du référentiel indésirable et en libérant de l’espace du système de fichiers.
$ sudo apt clean
2. Réparer Ubuntu lorsqu’il se fige au démarrage
Dans un système Ubuntu basé sur Gnome, votre système peut se bloquer très rarement si vous exécutez un environnement lourd avec une configuration matérielle très faible. Cependant, outre que Gnome a cessé de fonctionner, d’autres problèmes au niveau du matériel et du système d’exploitation peuvent vous empêcher de vous connecter au système.
Parfois, le gestionnaire d’écran de verrouillage (gdm ou lightdm) peut cesser de fonctionner fréquemment. Cependant, nous verrons ici quelques étapes pour résoudre le démarrage d’Ubuntu lorsqu’il se bloque.
Avant de suivre les étapes, assurez-vous que votre écran Ubuntu est gelé avec un écran violet. un écran fixe avec un écran noir peut être le cas où nous devons entrer en mode de secours ou en mode d’urgence pour réparer le système.
Pour résoudre le problème de gel de l’écran sur le système Linux basé sur Ubuntu ou Debian, veuillez redémarrer le système et appuyer sur le bouton ESC bouton pour saisir le Menu de démarrage. Si le menu de démarrage n’apparaît pas en appuyant sur la touche ESC bouton, veuillez rechercher la clé dédiée à votre carte mère.
Une fois le menu de démarrage affiché, vous verrez le menu déroulant commençant par Ubuntu, les options avancées pour Ubuntu et d’autres boutons de test de mémoire. Maintenant, appuyez sur le e de votre clavier pour accéder au script d’édition du système.
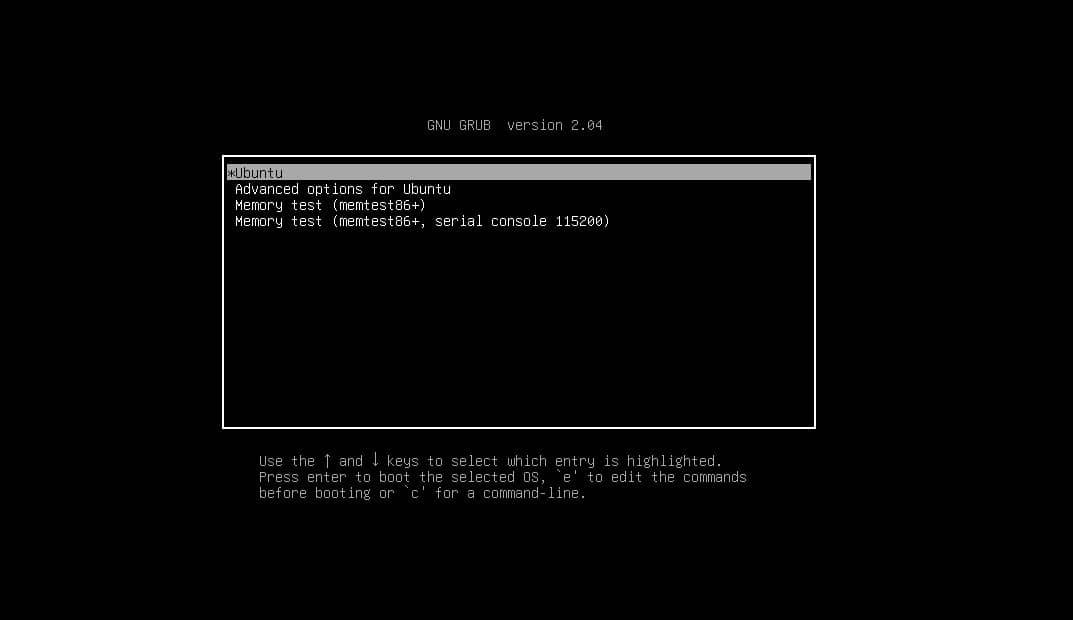
Étape 2 : Modifier le script
Maintenant, faites défiler vers le bas jusqu’à ce que vous voyiez la ligne qui commence par linux. Vous pouvez également appuyer sur la Ctrl + e bouton pour atteindre la fin de l’écran. Puis, à la fin de la ligne qui commence par linux ajouter la syntaxe nomodeset comme le montre l’image ci-dessous.
nomodeset
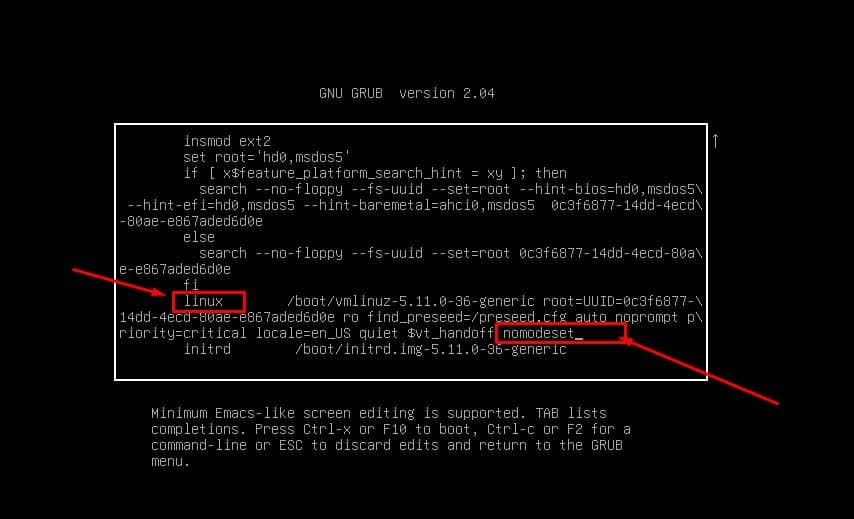
Vous pouvez maintenant quitter le script en appuyant sur la touche CTRL + X depuis votre clavier. Certains systèmes matériels vous permettent également d’utiliser le bouton F10 pour quitter l’éditeur de script et revenir au système.
Si la solution ci-dessus ne fonctionne pas pour vous et que vous disposez d’une carte graphique NVIDIA, vous pouvez également essayer de résoudre le problème graphique en ajoutant la syntaxe suivante et la valeur dans le script.
nouveau.noaccel=1
Les méthodes mentionnées ci-dessus vous permettront d’entrer dans votre système Ubuntu. Maintenant, pour résoudre définitivement le problème de frise de l’écran, exécutez la commande suivante sur le shell du terminal avec un accès root et modifiez le fichier GRUB.
$ sudo nano /etc/default/grub
Dans le script GRUB, veuillez localiser la ligne suivante.
GRUB_CMDLINE_LINUX_DEFAULT="quiet splash"
Maintenant, remplacez cette ligne par la ligne suivante fournie ci-dessous. Après avoir apporté les modifications, enregistrez le fichier et quittez-le.
GRUB_CMDLINE_LINUX_DEFAULT="quiet splash nomodeset"
Enfin, mettez à jour votre Ubuntu GRUB et redémarrez votre système Ubuntu.
$ sudo update-grub
Connaissances!
Étant donné qu’Ubuntu est un système d’exploitation Linux lourd, il possède de nombreux référentiels et outils de dépendance qui constituent un système d’exploitation complet. Cependant, si l’un de ces outils est verrouillé ou cassé, tout votre système d’exploitation peut être cassé. Dans l’ensemble du post, nous avons vu quelques cas qui pourraient entraîner la corruption de votre système et hComment réparer les distributions Ubuntu cassées sans réinstaller le système d’exploitation.
Veuillez partager ce message avec vos amis et la communauté Linux si vous le trouvez utile et informatif. Vous pouvez également écrire vos opinions concernant ce message dans la section des commentaires.





![10 exemples de commandes Gzip [Compress Files in Linux]](https://media.techtribune.net/uploads/2023/06/Gzip-Command-in-Linux-238x178.png)




