Après avoir allumé votre ordinateur, votre PC passe automatiquement au BIOS, qu’il exécute Windows ou Mac. Vous avez rencontré ce problème de dépannage courant si votre ordinateur est plus ancien. Plus votre ordinateur est ancien, plus il mettra de temps à se charger. Cependant, votre ordinateur est relativement nouveau et votre ordinateur prend quelques secondes pour charger votre système d’exploitation. En outre, il existe également d’autres raisons pour lesquelles votre ordinateur accède automatiquement au BIOS. Dans cet article, nous soulignons la cause et corrigeons le problème de dépannage.
Comment réparer le PC qui va automatiquement au BIOS
Il y a peu de raisons de garder démarrage dans le BIOS automatiquement au lieu d’accéder à l’écran du système d’exploitation, comme une nouvelle connexion matérielle, un échec de connexion matérielle, des dommages matériels, etc. Ici, nous avons discuté d’une série de tutoriels sur la réparation d’un ordinateur qui passe automatiquement au BIOS. Alors continuez à lire ce tutoriel et résolvez ce problème de dépannage.
1. Vérifiez votre connexion matérielle
Si vous avez récemment installé un nouveau matériel sur votre PC, vous devez vous assurer que le matériel est correctement branché sur votre carte mère. Ou, lorsque vous déplacez votre PC, vous vous assurez que tout est dans la bonne position.
Votre ordinateur va dans le BIOS et essaie de se charger dans Windows, mais malheureusement, cela prend du temps ou échoue si tout le matériel n’est pas correctement branché. Vous pouvez donc suivre les étapes suivantes pour vous assurer que chaque matériel est correctement plug-in.
- Débranchez tout le matériel et rebranchez-le.
- Vérifiez que tout votre matériel fonctionne correctement.
- Éteignez votre ordinateur et débranchez tous les cordons. Maintenant, maintenez le bouton d’alimentation enfoncé pendant une minute pour vous assurer que votre ordinateur est complètement éteint. Après cela, rebranchez tous les câbles et allumez votre ordinateur. Si votre problème n’est pas résolu, suivez la section suivante.
2. Confirmez le disque dur comme option de démarrage principale
Une autre raison de l’échec du démarrage sur le système d’exploitation est lorsque le périphérique de démarrage est défini sur une autre configuration que votre matériel informatique. Assurez-vous donc qu’aucun périphérique externe n’est connecté à votre système informatique. Si un disque est inséré dans votre lecteur de disque, veuillez retirer le disque du lecteur de disque.
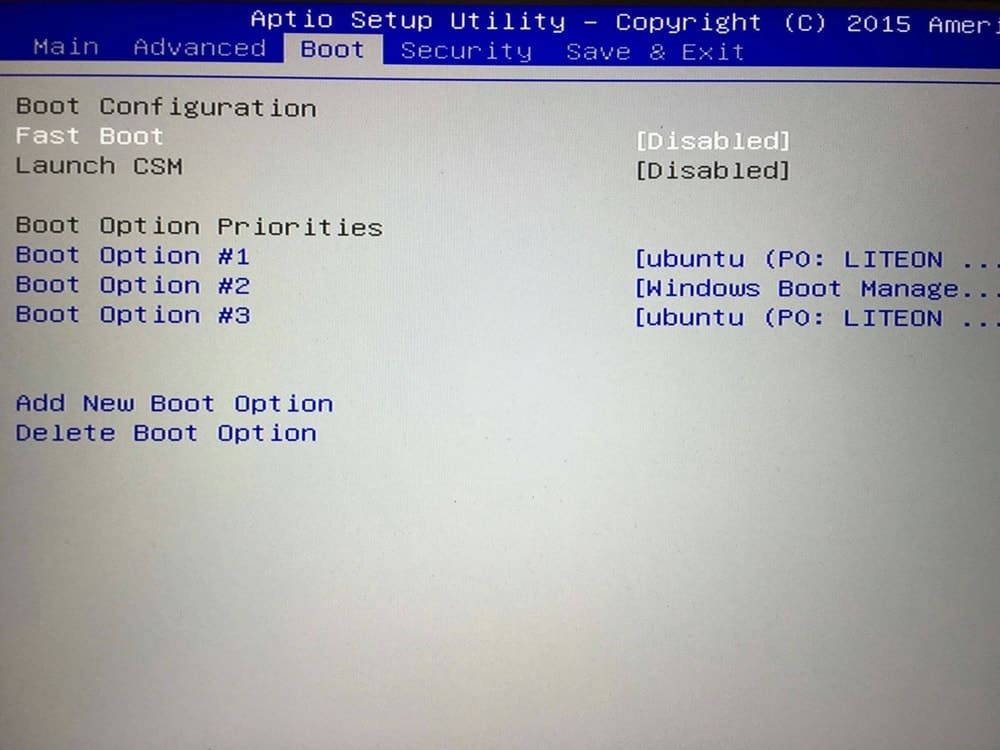
- Accédez au BIOS.
- Allez ensuite au Avancé Réglage, et cliquez sur le Botte Paramètre.
- Vérifiez si un autre lecteur externe est défini comme option de démarrage principale. Si vous trouvez que le démarrage rapide est activé, désactivez-le Vite Botte. De plus, vous devez vous assurer que le disque dur est défini comme option de démarrage principale sur votre ordinateur et confirmer les modifications.
- Enfin, redémarrez votre ordinateur et espérons que votre problème de dépannage est résolu.
3. Vérifiez si votre système d’exploitation est corrompu
Lorsque le système d’exploitation n’est pas installé correctement, il se peut que le PC passe automatiquement au BIOS. Pour vérifier si votre système d’exploitation est corrompu, suivez les étapes ci-dessous.
- Allumez votre ordinateur.
- Attendez le chargement du BIOS.
- Ensuite, appuyez sur ESC pour quitter le BIOS.
- Si votre ordinateur ne peut pas charger le système d’exploitation, assurez-vous que votre système d’exploitation n’est pas installé correctement. Vous devez donc réinstaller votre système d’exploitation.
4. Exécutez l’outil de réparation de Windows
Cette section est réservée aux utilisateurs de Windows. Les utilisateurs de Windows peuvent réparer leur système d’exploitation via l’outil de réparation de Windows, et cela résout les problèmes de démarrage du BIOS. Cette astuce est utile lorsqu’un fichier système est manquant ou corrompu. Voyons donc comment exécuter l’outil de réparation de Windows.
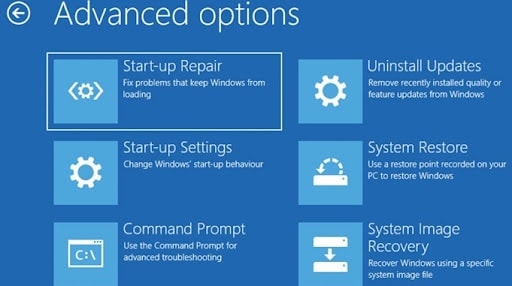
- Pour exécuter un outil de réparation Windows, vous devez avoir Windows amorçable sur votre clé USB ou votre disque externe.
- Connectez votre clé USB ou votre disque à votre ordinateur, qui contient Windows amorçable.
- Allez à nouveau dans le BIOS et les paramètres avancés. Après cela, définissez le lecteur externe ou le disque comme lecteur de démarrage principal.
- Maintenant, redémarrez votre ordinateur et attendez que le périphérique amorçable se charge. Après avoir chargé le périphérique amorçable, sélectionnez le Exécutez la réparation de Windows option et suivez le processus suivant.
- Ce processus résout le problème de démarrage du BIOS s’il provoque une erreur système ou si le fichier système est manquant.
5. Vérifier les performances matérielles
Après avoir suivi tous les processus décrits ci-dessus, vous êtes toujours en difficulté et n’obtenez pas votre solution. Ensuite, vous confirmez qu’une partie de votre ordinateur ne fonctionne pas correctement. Vous pouvez utiliser le logiciel GPU Benchmark qui peut analyser les performances du processeur et détecter les problèmes matériels.
Si vous n’êtes pas intéressé par l’installation d’un logiciel de référence CPU ou votre logiciel de référence CPU ne peut voir aucun problème avec votre matériel. Ensuite, vous pouvez consulter un technicien en matériel. Un technicien en matériel exécute tout le matériel et découvre les périphériques endommagés.
Mot de conclusion
Un système n’ira généralement pas automatiquement au BIOS à moins qu’il n’y ait un problème dans votre installation matérielle ou PC. Le plus souvent, votre système ne parvient pas à démarrer le système d’exploitation en raison d’une panne d’alimentation ou de dommages matériels. Si la situation se produit à cause de l’alimentation, vous pouvez rapidement résoudre ce problème en réparant les câbles d’alimentation.
D’autre part, lorsque le problème survient en raison de dommages matériels, vous devez remplacer le matériel. Mais, avant de remplacer le matériel, vous pouvez suivre les instructions données dans cet article. Nous espérons que cet article vous aidera à détecter la raison réelle pour laquelle vous continuez à démarrer sur le BIOS.
Si vous avez besoin de plus de suggestions concernant le dépannage de votre PC, vous pouvez écrire votre problème dans notre boîte de commentaires. Notre équipe d’experts vous répond sur la façon dont vous résolvez le problème. De plus, vous pouvez partager cet article avec vos amis et votre famille si vous pensez que cet article leur serait utile.





![10 exemples de commandes Gzip [Compress Files in Linux]](https://media.techtribune.net/uploads/2023/06/Gzip-Command-in-Linux-238x178.png)




