La connexion Windows est le premier niveau de protection de la sécurité d’accès pour votre système et vos données contre les accès non autorisés. Combiné aux fonctionnalités de sécurité intégrées du système d’exploitation Windows et des logiciels tiers, il représente un formidable mur pour les pirates. Mais que se passe-t-il si vous perdez la clé de votre porte d’entrée ? En d’autres termes, que se passe-t-il lorsque vous avez oublié votre identifiant Windows ou que vous l’avez perdu pour une raison quelconque, et que vous ne pouvez pas entrer.
La plupart des gens pensent qu’ils doivent réinstaller Windows pour éliminer ce problème, mais cela effacerait toutes vos données et tous les paramètres personnalisés que vous pourriez avoir appliqués. La meilleure façon est de savoir comment réinitialiser le mot de passe de connexion Windows.
Bien qu’il existe plusieurs façons de supprimer, réinitialiser, récupérer et même contourner une connexion Windows, l’une des méthodes les plus couramment utilisées consiste à créer un disque de réinitialisation de mot de passe. Dans cet article, nous allons vous montrer comment réinitialiser les mots de passe de connexion Windows à l’aide de la méthode Ubuntu Live CD, qui est l’une des options les plus populaires.
Étape 1 : Créer un disque de réinitialisation de mot de passe
La première étape consiste à créer un disque de réinitialisation de mot de passe à partir du CD Ubuntu Live. Pour cela, vous devrez télécharger Ubuntu, puis gravez le fichier ISO sur une clé USB ou un DVD/CD. Naturellement, puisque vous n’avez pas le mot de passe de l’ordinateur en question, vous devez effectuer les premières étapes sur un autre PC avec des droits d’administrateur.
Pour obtenir votre support de démarrage sur une clé USB ou un disque, téléchargez d’abord Ubuntu depuis le site officiel. Une fois que vous avez cela, vous pouvez utiliser un logiciel de gravure ISO gratuit comme ISO2Disc pour créer le disque de réinitialisation de mot de passe. Téléchargez simplement Ubuntu, gravez le fichier ISO sur le disque et supprimez-le une fois la gravure terminée.
Étape 2 : Réinitialiser le mot de passe de connexion Windows
La deuxième étape consiste à insérer ce média dans l’ordinateur verrouillé et à suivre le processus décrit ci-dessous :
Étape 1: Démarrez l’ordinateur verrouillé à partir du disque que vous avez créé. Pour ce faire, entrez dans le menu de démarrage au démarrage normal. Vous devrez appuyer sur le Échap ou F2 bouton pour y arriver. Une fois là-bas, modifiez l’ordre de démarrage pour démarrer à partir du disque.
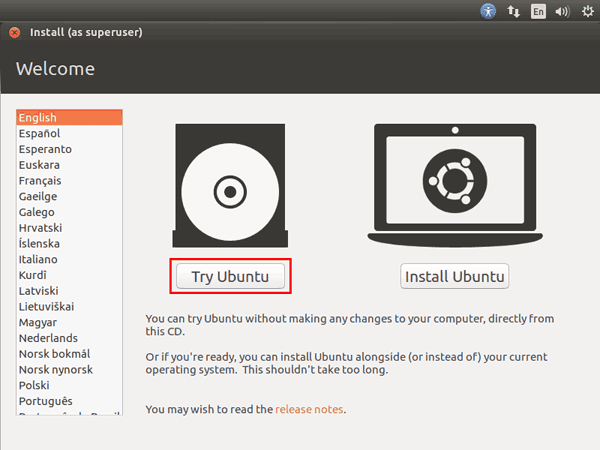
Étape 2: Vous verrez maintenant l’écran de bienvenue d’Ubuntu. Cliquez sur la première option, qui est « Essayez Ubuntu.”
Étape 3: Allez maintenant dans Logiciels et mises à jour dans vos paramètres système, allez dans l’onglet Logiciel Ubuntu, où vous devrez cocher la case à côté de l’endroit où il est écrit « Logiciel libre et open source géré par la communauté.” Cliquez maintenant sur Fermer.
Étape 4: À ce stade, il vous sera demandé de recharger votre référentiel. Faites ceci.
Étape 5 : Ensuite, ouvrez un terminal et saisissez la commande suivante dans la ligne de commande :
sudo apt-get install chntpw
… et appuyez sur Entrée.
Étape 6 : Maintenant, vous devez parcourir ce répertoire : Windows\System32\Config. Une fois là-bas, cliquez avec le bouton droit sur n’importe quel espace vide et choisissez Ouvrir dans le terminal. Sur la ligne de commande, entrez ce qui suit :
chntpw -u user_name SAM (remplacez la chaîne user_name par le nom d’utilisateur du compte verrouillé.)
Étape 7 : À l’étape suivante, vous donnerez des options telles que Mot de passe utilisateur vide, Promouvoir l’utilisateur, etc. Tapez le chiffre 1 et appuyez sur Entrée pour supprimer le mot de passe.
Étape 8 : Entrez maintenant la lettre q et appuyez à nouveau sur Entrée. Entrez ensuite la lettre y et appuyez à nouveau sur Entrée pour confirmer la modification.
Étape 9 : Vous pouvez maintenant retirer le disque Ubuntu et redémarrer votre ordinateur, après quoi vous n’aurez plus besoin de saisir un mot de passe pour accéder au compte utilisateur ou administrateur que vous venez de modifier.
Ce tutoriel est-il utile ? J’ai essayé de partager une petite astuce sur la réinitialisation des mots de passe de connexion Windows, et elle sera certainement utile à tous ceux qui utilisent le système Windows.





![10 exemples de commandes Gzip [Compress Files in Linux]](https://media.techtribune.net/uploads/2023/06/Gzip-Command-in-Linux-238x178.png)




