Lorsque vous supprimez un fichier particulier de votre disque dur, le fichier est déplacé vers la Corbeille. Le fichier n’est pas complètement supprimé ou supprimé de votre ordinateur. Vous pouvez le restaurer à partir de la corbeille. Fondamentalement, la corbeille stocke tous les fichiers supprimés et nous devons vider fréquemment la corbeille. Mais nous oublions souvent de vider les corbeilles jusqu’à ce que la capacité de stockage de notre disque local soit épuisée. Et si nous pouvions programmer Windows 10 pour vider automatiquement la corbeille ?
Oui, vous pouvez programmer votre système d’exploitation pour qu’il vide automatiquement la corbeille. Le processus est si simple que n’importe qui peut le configurer sans avoir aucune connaissance technique. Découvrons donc comment programmer votre Windows pour qu’il vide automatiquement la corbeille.
Planifier Windows 10 pour vider automatiquement la corbeille
Il existe de nombreuses méthodes que vous pouvez suivre pour vider la corbeille. Vous pouvez utiliser des outils tiers ou les fonctionnalités par défaut de Windows. Cet article a partagé les deux méthodes différentes de Windows pour aligner Windows pour vider la corbeille. Une méthode est un planificateur de tâches et une autre est le sens du stockage. Découvrons donc le moyen le plus simple de fixer un délai pour que Windows vide la corbeille.
Méthode – 1. Planificateur de tâches
Suivez les directives du planificateur de tâches étape par étape-
- Pour ouvrir le planificateur de tâches, accédez à l’option Démarrer la recherche et tapez Planificateur de tâches. Ou ouvrez la commande Exécuter invite en appuyant sur la touche de raccourci Windows Fenêtre+R et tapez tâchesschd.msc sur la boîte de commande.
- Lorsque le planificateur de tâches est ouvert, cliquez sur le Créer une tâche de base sous le panneau Actions à droite du panneau Planificateur de tâches.
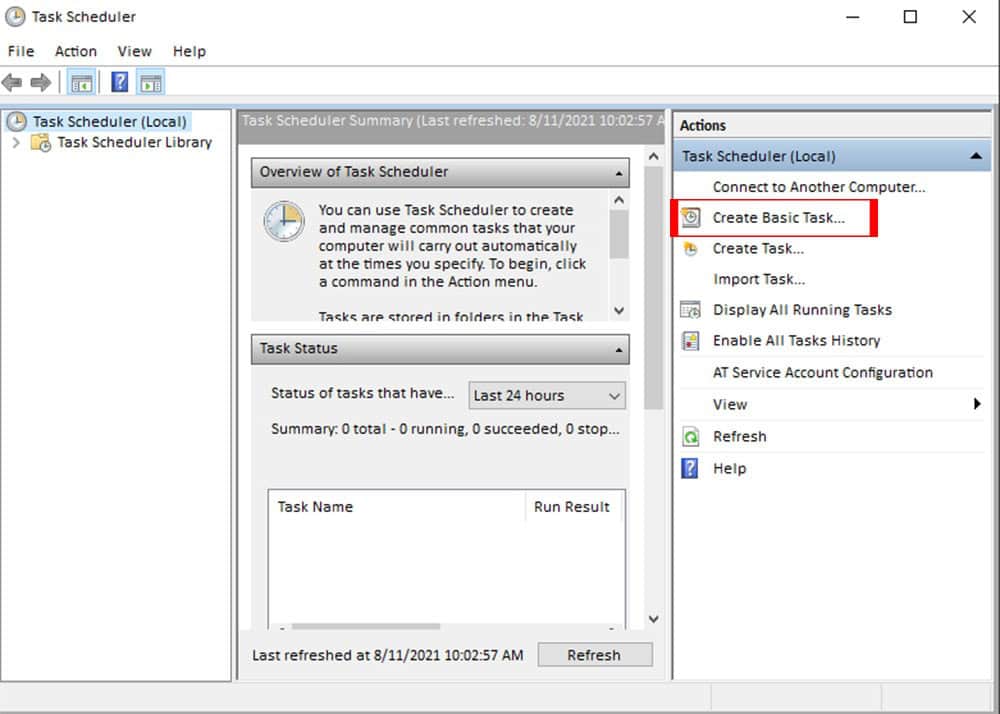
- Désormais, vous pouvez utiliser un assistant de tâche de base pour planifier une tâche courante. Ici, vous saisissez le nom de la tâche dans le champ Nom. Par exemple, nous tapons notre nom de tâche comme Nettoyage automatique de la corbeille. Ensuite, cliquez sur le Prochain bouton.
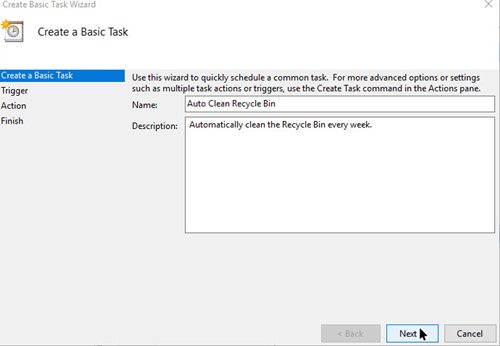
- À ce stade, vous devez déclencher lorsque vous souhaitez que la tâche démarre. Nous sélectionnons Hebdomadaire, mais vous pouvez trouver de nombreuses options à sélectionner. Après cela, cliquez sur le Prochain bouton.
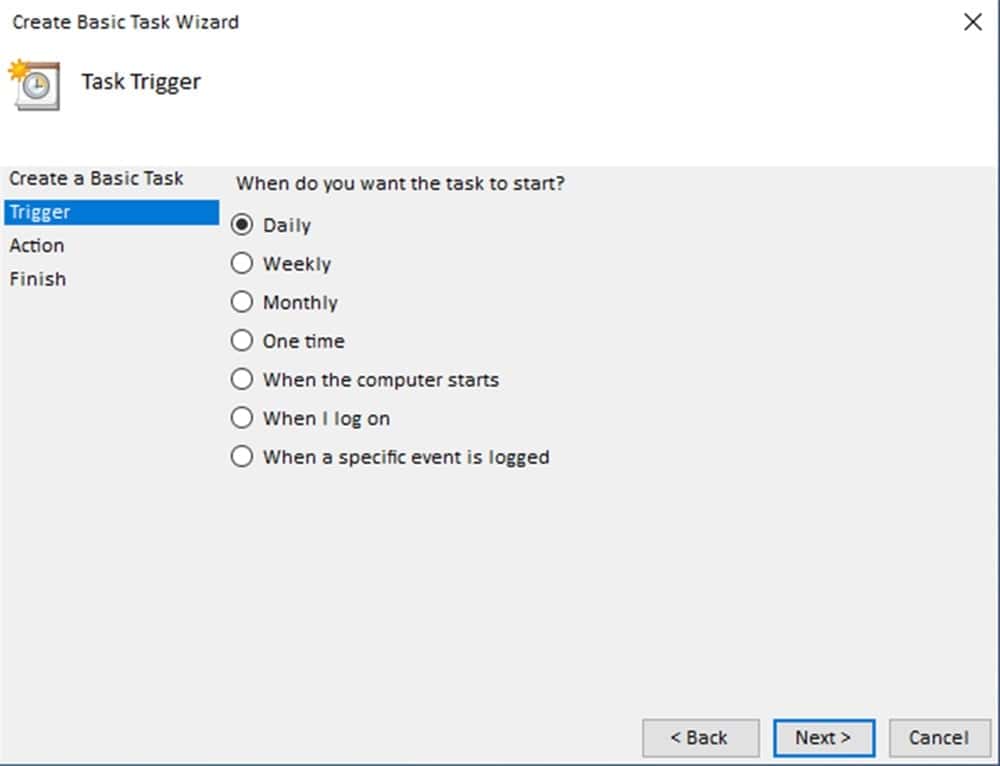
- Maintenant, vous devez définir des heures et des jours récurrents de la semaine. Par exemple, nous définissons recur 1 time pour chaque semaine, et la date récurrente est le dimanche. Après cela, vous cliquez sur le Prochain bouton pour aller de l’avant.
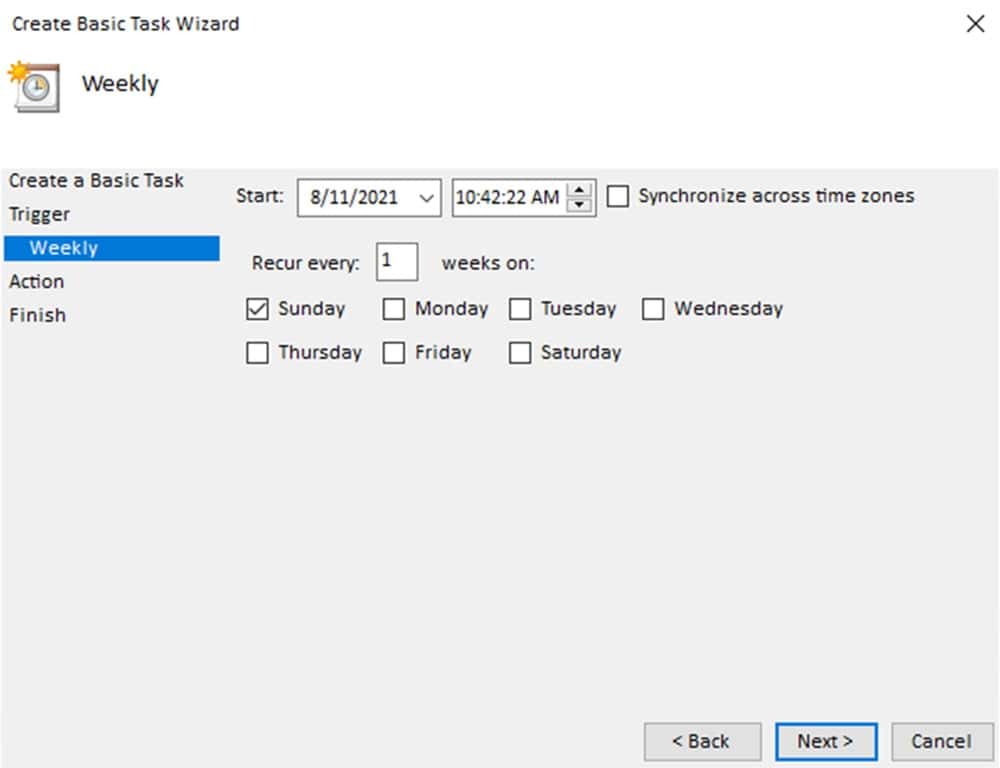
- Sur l’écran suivant, vous sélectionnez Démarrer un programme sous Action et écrire un script cmd.exe dans le champ programme/script. De plus, vous devez ajouter la commande suivante sur le Ajouter des arguments champ. Et cliquez sur le Prochain bouton.
/c "echo Y|PowerShell.exe -NoProfile -Command Clear-RecycleBin"
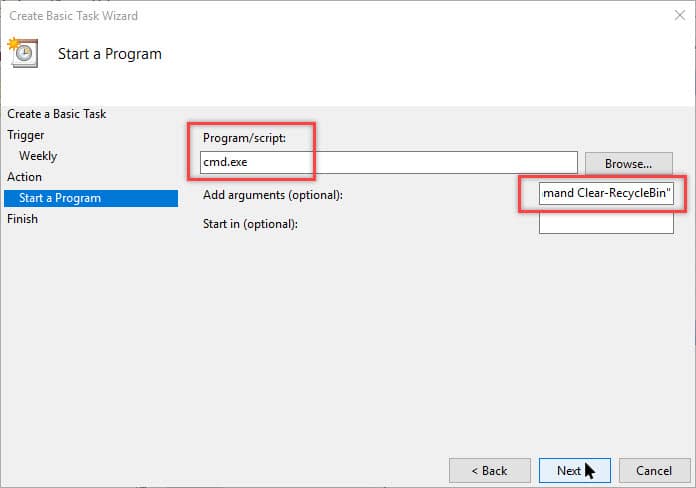
- Si vous pensez que votre paramètre de commande est correct, cliquez sur le Finir bouton.
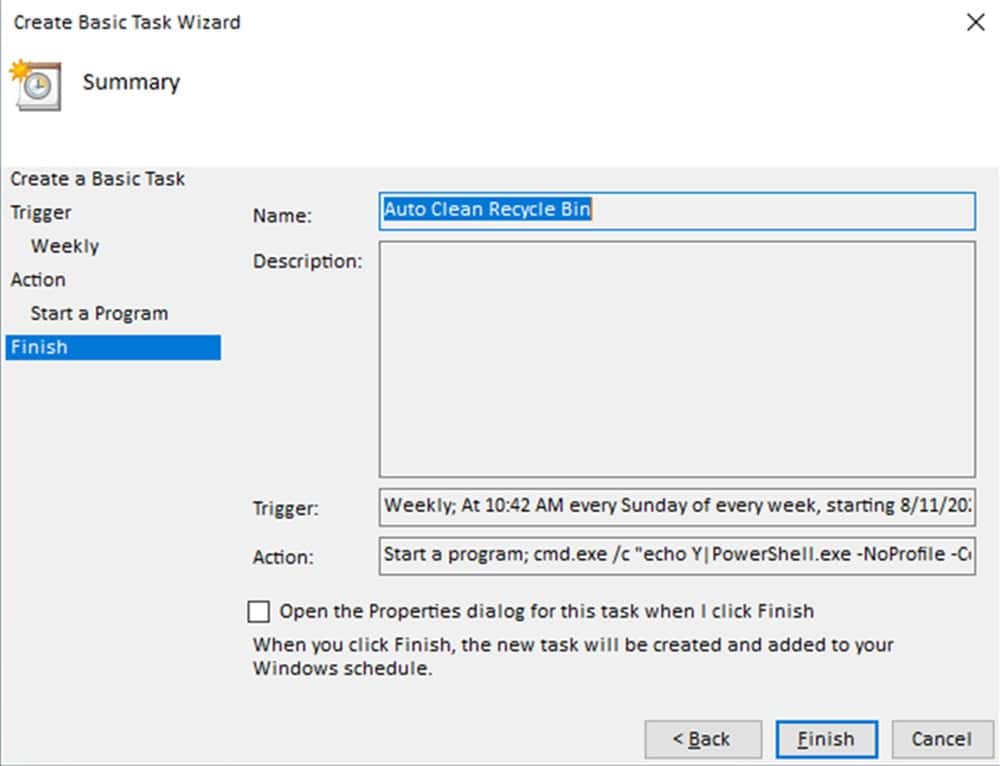
- Si vous souhaitez vérifier les performances de votre paramètre de commande, tout d’abord, ouvrez le Planificateur de tâches et cliquez sur le bibliothèque du planificateur de tâches. Sélectionnez maintenant votre nom de planificateur de tâches enregistré et cliquez sur le Courir commande sur le côté droit du panneau du planificateur de tâches. S’il peut vider automatiquement la corbeille, vous devenez confirmé que vous avez tout configuré parfaitement.
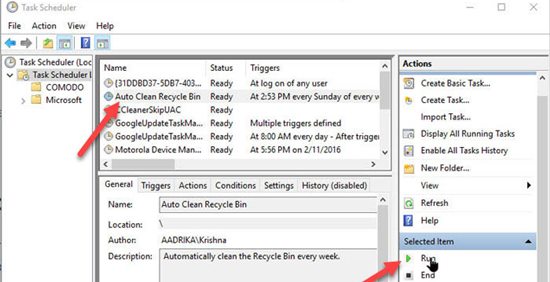
Méthode – 2. Sens du stockage
Windows 10 a fonctionnalités de gestion du stockage pour libérer les données surchargées des disques durs. En utilisant cet outil pratique, vous pouvez supprimer de temps en temps les fichiers de la corbeille. Suivons donc notre guide étape par étape pour supprimer automatiquement les fichiers de la corbeille.
- Au début, allez à Réglages à partir de l’option de démarrage.
- Clique sur le Systèmes sur le panneau de réglage à gauche.
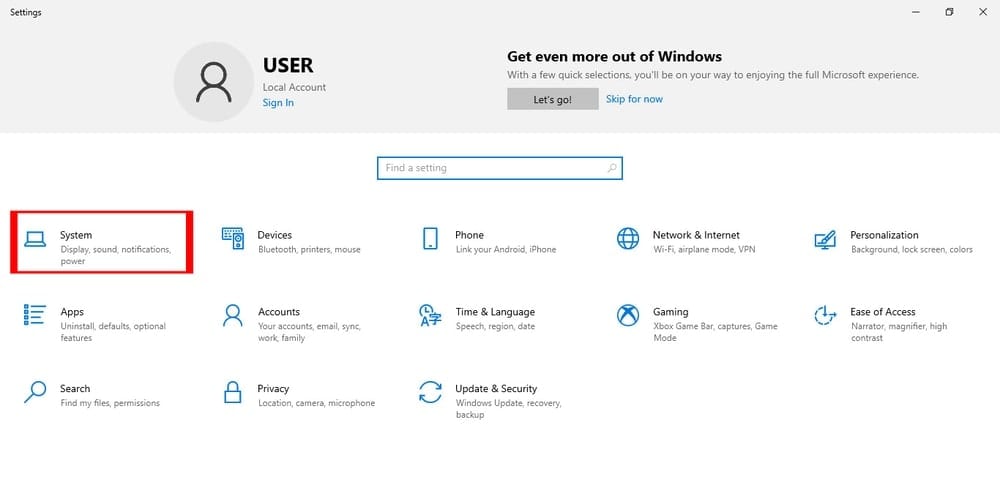
- Dans le panneau de gauche du système, cliquez sur Stockage.
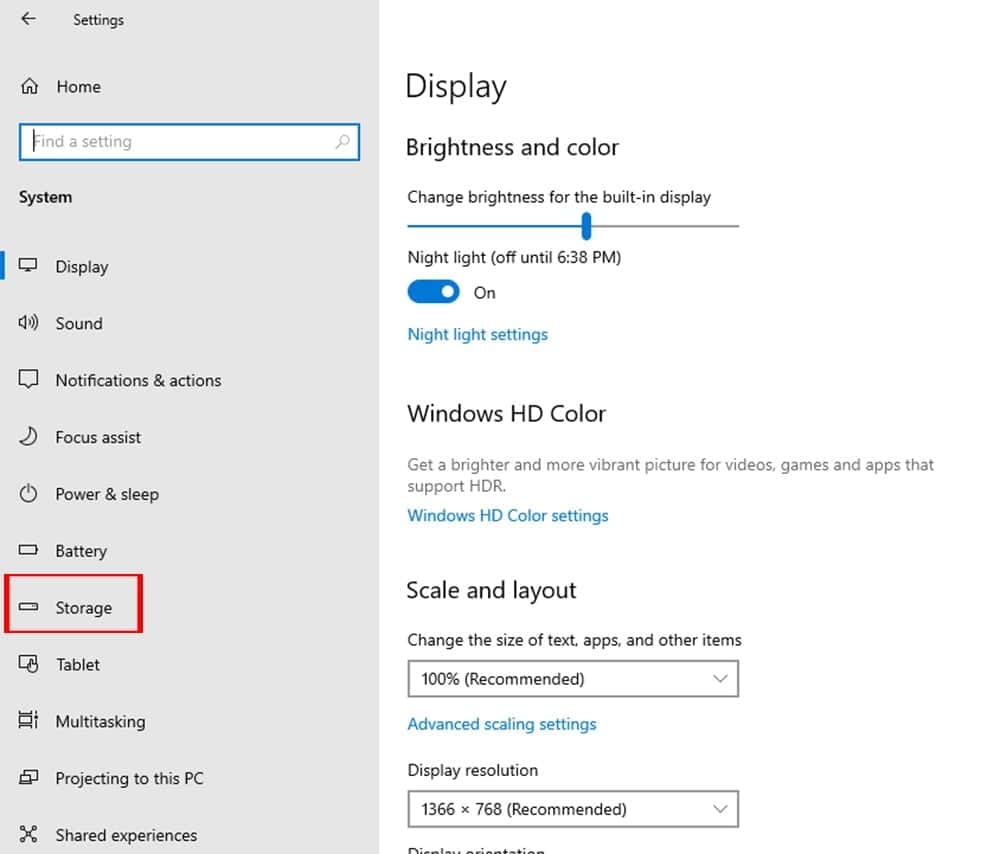
- Activez la bascule pour Storage Sense si elle n’est pas activée.
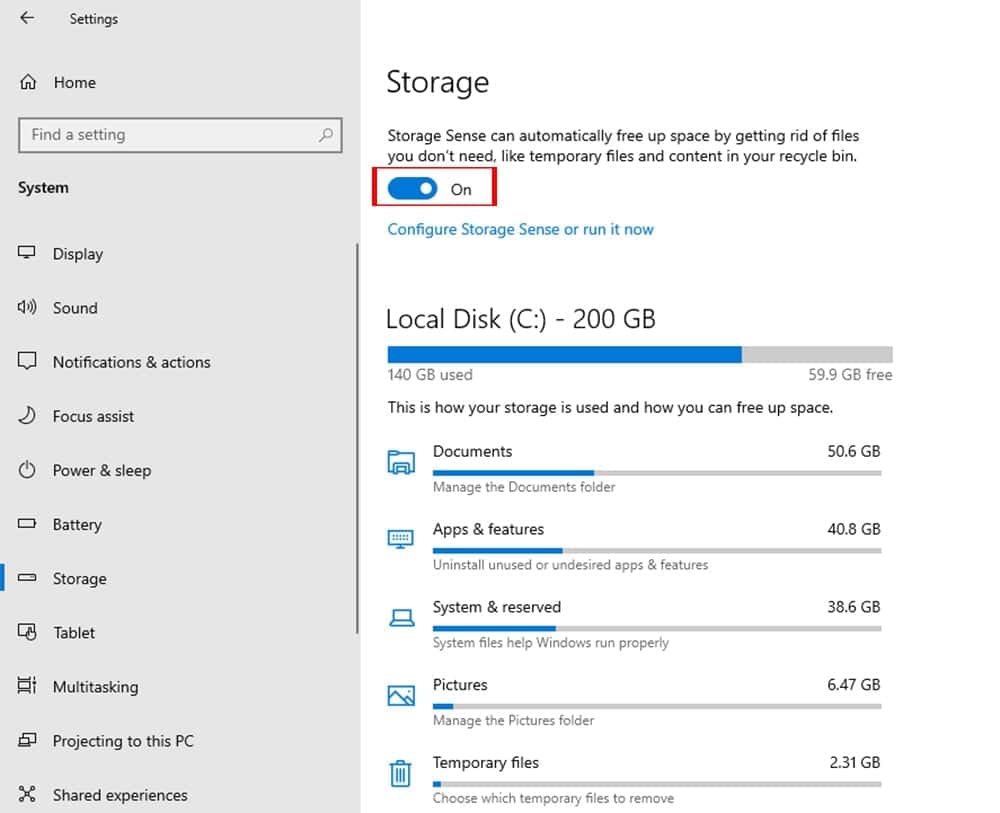
- A ce stade, cliquez sur l’écriture de couleur bleue Configurez Storage Sense ou exécutez-le maintenant sous le Stockage bouton bascule au milieu du panneau de détection de stockage.
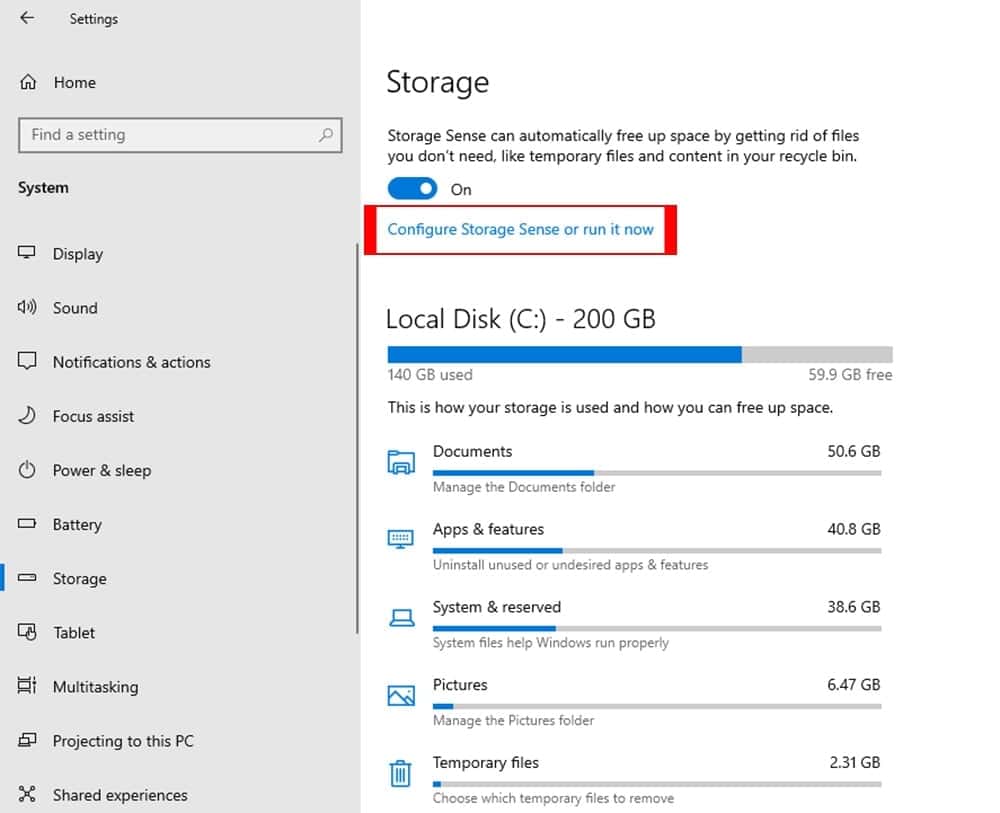
- Après cela, vous cochez l’option Supprimer les fichiers temporaires que mes applications n’utilisent pas en dessous de Fichiers temporaires. Sélectionnez le menu déroulant de la fréquence à laquelle vous souhaitez supprimer les fichiers dans la corbeille. Ici, nous avons sélectionné des intervalles de 14 jours. Cependant, vous pouvez sélectionner la période d’intervalle de 1 à 60 jours.
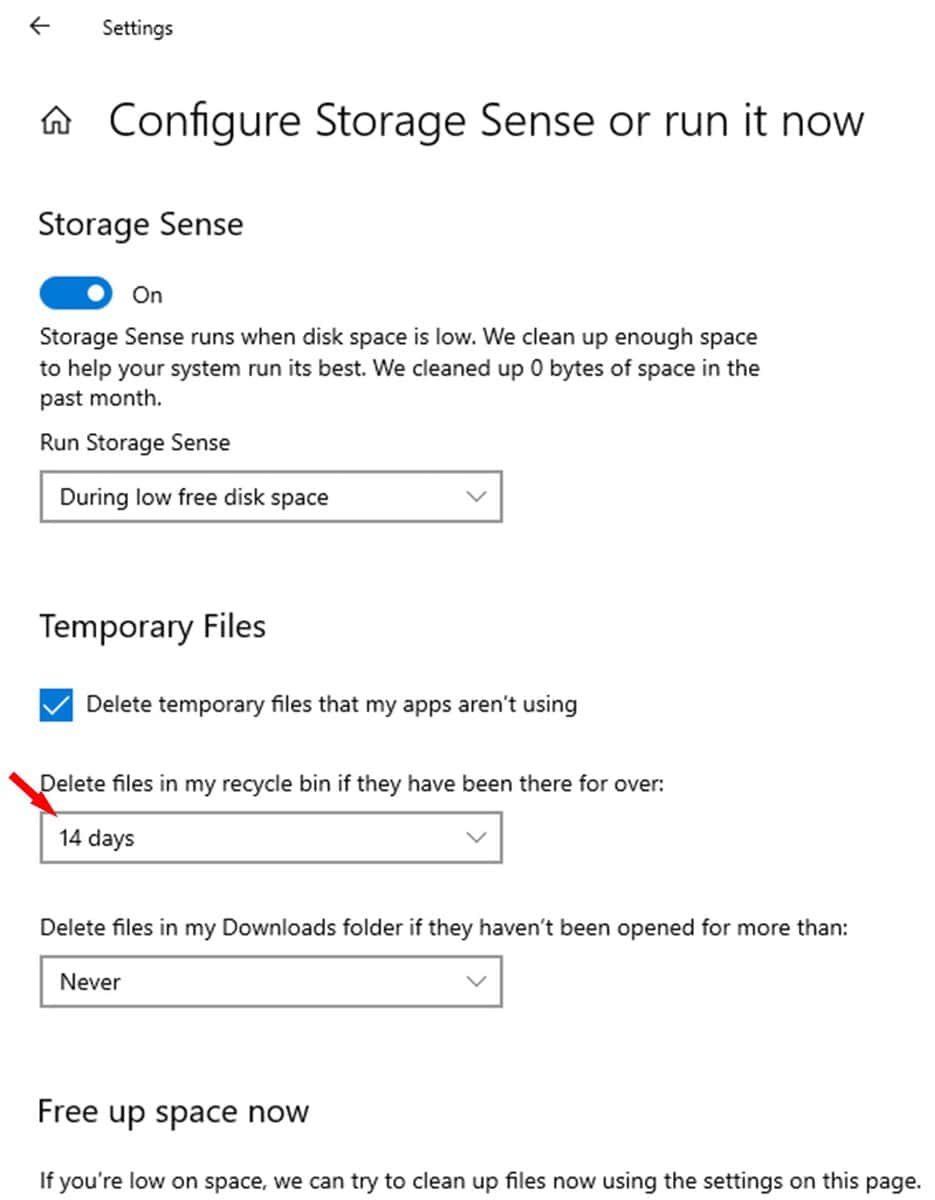
Félicitations, vous avez terminé la tâche avec succès. Désormais, les fichiers sont automatiquement supprimés de la corbeille selon un certain intervalle.
Derniers mots
C’est donc le moyen le plus simple mais le plus efficace de programmer votre Windows 10 pour qu’il vide automatiquement la corbeille. Vous n’avez pas besoin d’être un expert dans l’application de ces astuces. Vous pouvez facilement programmer votre planificateur de tâches ou votre sens de stockage pour supprimer les fichiers de la corbeille. D’autre part, si vous changez d’avis et désactivez l’option de suppression automatique des fichiers de la corbeille, vous devez supprimer le planificateur de tâches ou désactiver le sens du stockage.
Si vous rencontrez un problème en suivant le didacticiel, vous pouvez écrire sur votre problème dans notre boîte de commentaires. Notre équipe d’experts vous guide. De plus, vous pouvez partager votre expérience et réfléchir au tutoriel dans notre boîte de commentaires.
De plus, vous nous indiquez le type de tutoriel Windows que vous recherchez. Si nous n’avons pas déjà couvert votre didacticiel sur le sujet, nous le couvrirons immédiatement. Demande finale, vous pouvez partager ce tutoriel avec d’autres. Ils en bénéficieront également en suivant ce tutoriel.





![10 exemples de commandes Gzip [Compress Files in Linux]](https://media.techtribune.net/uploads/2023/06/Gzip-Command-in-Linux-238x178.png)




