ChromeOS est un système d’exploitation basé sur un navigateur Web qui vous aide à commencer à naviguer sur le Web immédiatement. ChromeOS offre toujours presque la même apparence et les mêmes fonctionnalités. Si vous utilisez un Chromebook depuis un certain temps, vous êtes frustré par ce manque d’option de personnalisation. D’autre part, si vous êtes un nouvel utilisateur de Chromebook qui a récemment quitté un autre système d’exploitation, vous souhaiterez peut-être apporter quelques modifications à l’interface utilisateur pour la personnaliser.
Ne vous inquiétez pas de cette option de limitation de personnalisation du Chromebook. La bonne nouvelle est qu’il existe plusieurs méthodes pour personnaliser le bureau du Chromebook. Passons en revue ce guide complet et apprenons quelques astuces simples et faciles pour personnaliser l’interface de votre Chromebook.
Modifier la photo de votre compte
Étant donné que ChromeOS a besoin d’un compte Google pour se connecter, il obtient immédiatement votre image de profil et la place comme image de votre compte. Cependant, vous pouvez modifier l’image de votre compte de plusieurs manières.
De plus, vous pouvez utiliser une image animée sur votre compte au lieu d’une image statique. Bien que vous ne puissiez pas utiliser vos propres animations créées, vous ne pouvez appliquer qu’une collection limitée d’animations. Voyons donc comment modifier l’image de compte de votre Chromebook.
1. Tout d’abord, vous devez ouvrir le Réglages application. Il existe plusieurs façons de lancer l’application Paramètres sur votre Chromebook. Le moyen le plus pratique d’ouvrir l’application Paramètres consiste à cliquer sur Temps dans le coin inférieur droit de l’écran et sélectionnez le équipement icône de la rangée supérieure du menu rapide qui apparaît. De plus, vous pouvez ouvrir l’application Paramètres en appuyant sur Alt + Maj + S.
2. Ensuite, appuyez sur Personnalisation du côté gauche de l’application Paramètres.
3. Sur le côté droit de la fenêtre Personnalisation, vous trouverez le Modifier l’image du compte de l’appareil en dessous de Personnalisation. Frappez sur le Modifier l’image du compte de l’appareil.
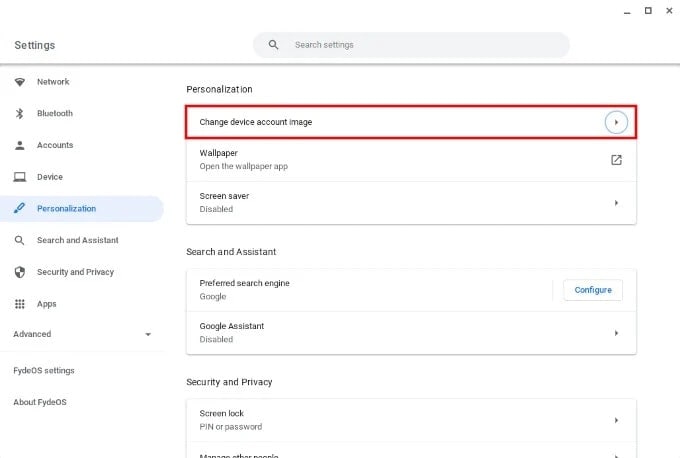
4. Ici, vous trouverez un ensemble d’icônes animées. De plus, vous pouvez également voir un aperçu de chaque animation en cliquant dessus.
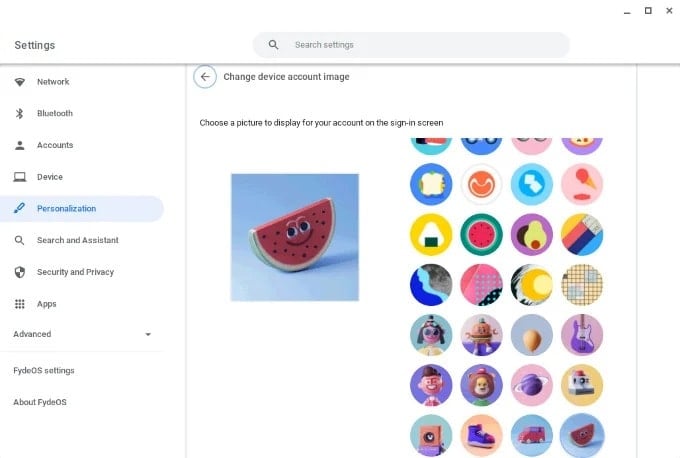
5. Sélectionnez l’image animée que vous aimez pour votre compte Chromebook.
Changer le fond d’écran du Chromebook
Changer le fond d’écran est une option de personnalisation fondamentale compatible avec Chromebook. Chaque Chromebook offre un outil de fond d’écran utile qui vous permet de choisir un nouvel arrière-plan à partir d’un large éventail de sources. L’outil peut régulièrement mettre à jour le fond d’écran de votre Chromebook en utilisant vos sources définies.
Le sélecteur de fond d’écran ChromeOS offre plusieurs options pour modifier le fond d’écran du bureau. Google a conçu un sélecteur de fonds d’écran avec de nombreux fonds d’écran intégrés. Ainsi, vous pouvez également choisir de recevoir chaque jour un nouveau fond d’écran d’une catégorie particulière.
Il existe deux options pour changer le fond d’écran. Voyons comment changer le fond d’écran du Chromebook.
Cliquez avec le bouton droit sur le bureau
1. Semblable à un ordinateur portable Windows ou à un MacBook, vous pouvez ouvrir ChromeOS Application de fond d’écran en faisant un clic droit sur votre bureau. Dans le menu contextuel, appuyez sur le Définir le papier peint option.
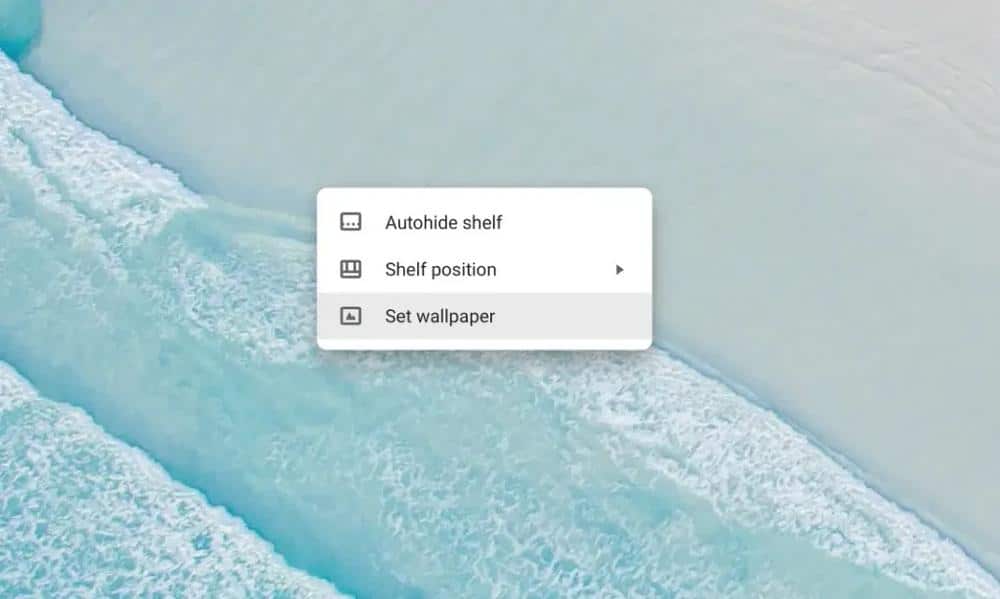
2. Dans l’application de fond d’écran, vous trouverez un ensemble de fonds d’écran dans plusieurs catégories. Vous pouvez soit sélectionner un fond d’écran à partir du fond d’écran intégré de Google, soit télécharger votre propre fond d’écran.
3. Pour télécharger un fond d’écran à partir d’autres sources, cliquez sur le Mes photos sur le côté gauche de l’application de fond d’écran.
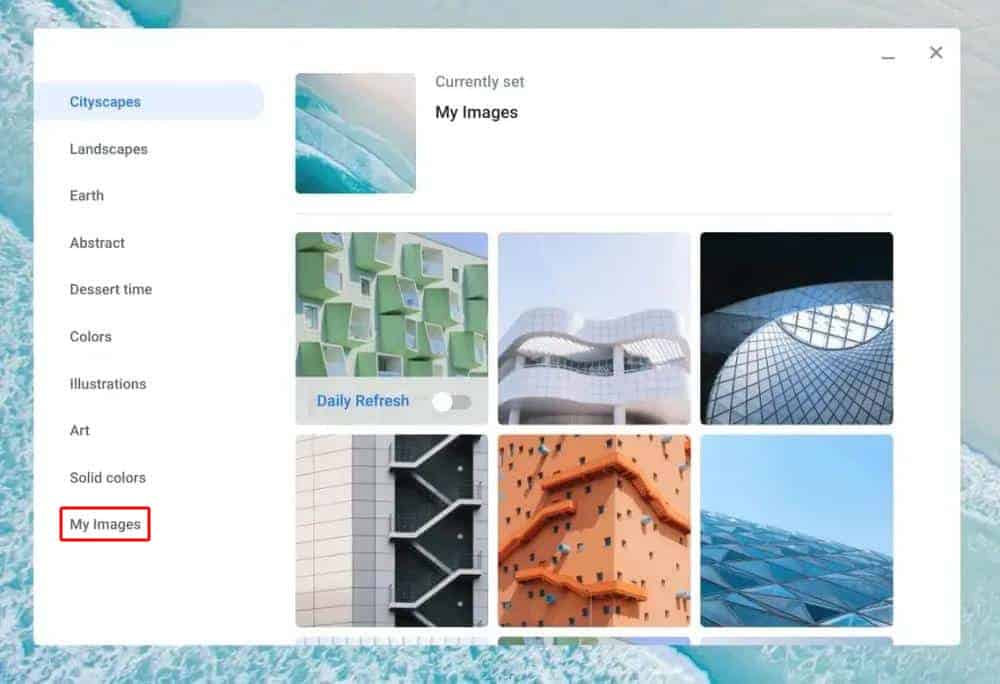
4. En outre, vous pouvez régler le Actualisation quotidienne fonctionnalité pour modifier le fond d’écran tous les jours. Pour faire ça, activer la Actualisation quotidienne option. Après avoir sélectionné le Actualisation quotidienne option, cliquez sur le Rafraîchir icône pour changer le fond d’écran instantanément.
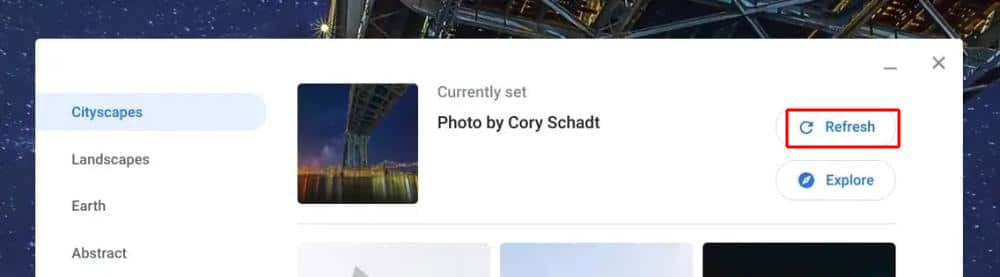
1. Une autre façon de changer le fond d’écran consiste à cliquer avec le bouton droit sur une image dans l’application Fichiers. Pour ce faire, lancez l’application Fichiers et cliquez avec le bouton droit sur l’image que vous souhaitez utiliser comme arrière-plan de votre Chromebook.
2. Dans le menu contextuel, sélectionnez Définir en tant que fond d’écran.
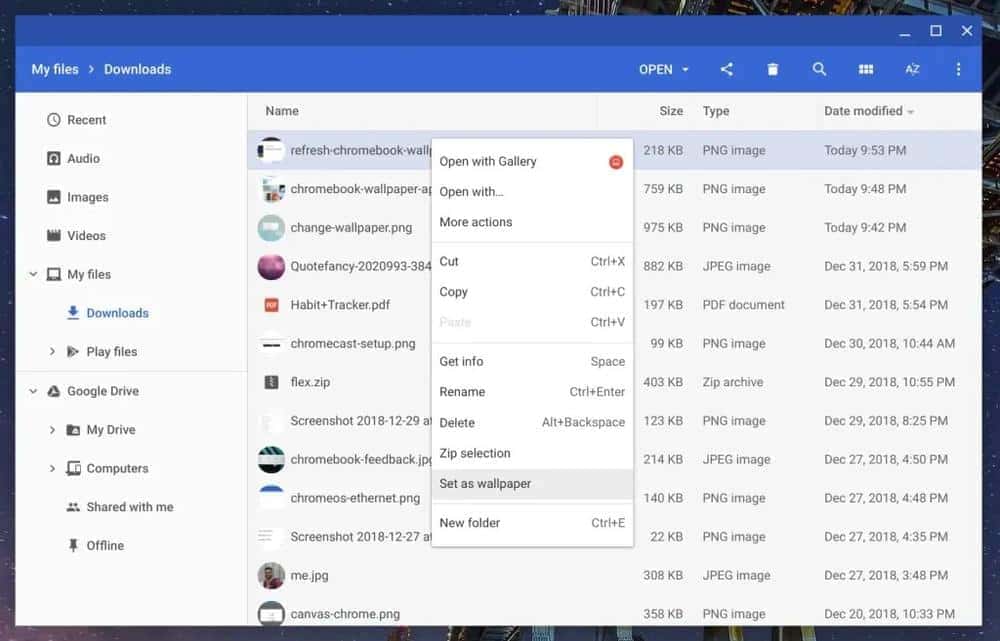
Personnaliser l’étagère Chromebook
L’étagère Chromebooks est la barre de type barre des tâches en bas de l’écran contenant certaines applications et icônes d’état. Vous pouvez personnaliser l’étagère Chromebook de plusieurs manières. Vous pouvez ajouter de nouvelles applications ou supprimer celles déjà épinglées de l’étagère. En outre, vous pouvez déplacer la position de l’étagère. De plus, vous pouvez masquer l’étagère pour offrir plus d’espace sur votre bureau.
Épingler à l’étagère
1. Pour ajouter d’autres applications à l’étagère, ouvrez le Chromebook Tiroir d’applications. Pour ouvrir le tiroir de l’application, cliquez sur le Bouton de lancement (icône de cercle) en bas à gauche de l’écran et cliquez sur le EN HAUT flèche au-dessus de la barre de recherche.
2. Ici, vous trouverez toutes les applications installées sur votre Chromebook. Faites un clic droit sur l’application que vous souhaitez Épingler à l’étagère et sélectionnez Épingler à l’étagère depuis le menu contextuel.
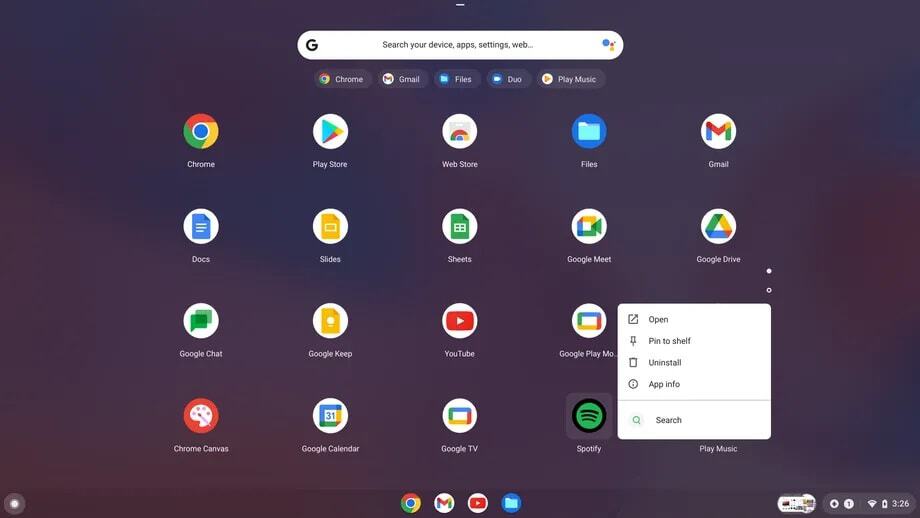
3. De plus, vous pouvez également Épingler à l’étagère page web. Pour ce faire, cliquez sur les trois points du navigateur Chrome après avoir ouvert la page Web et sélectionnez Plus d’outils > Créer un raccourci. Une fenêtre contextuelle apparaît pour confirmer le raccourci Créer. Après cela, cliquez sur le Créer bouton bleu. Si vous souhaitez que la page Web s’ouvre dans une fenêtre semblable à une application sans l’ouvrir dans le navigateur, vous devez sélectionner le Ouvrir comme fenêtre option avant de cliquer sur Créer bouton.
4. Alternativement, pour désépingler une application ou une page Web de l’étagère, faites un clic droit sur l’icône de l’application ou de la page Web sur l’étagère et sélectionnez Détacher.
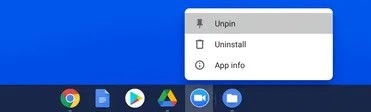
Changer la position de l’étagère
1. En outre, si vous souhaitez déplacer la position de l’étagère, cliquez avec le bouton droit n’importe où sur le bureau et passez la souris sur la position de l’étagère. Vous trouverez ici les trois options pour modifier la position de l’étagère. Sélectionnez le bouton radio particulier pour déplacer la position de l’étagère.
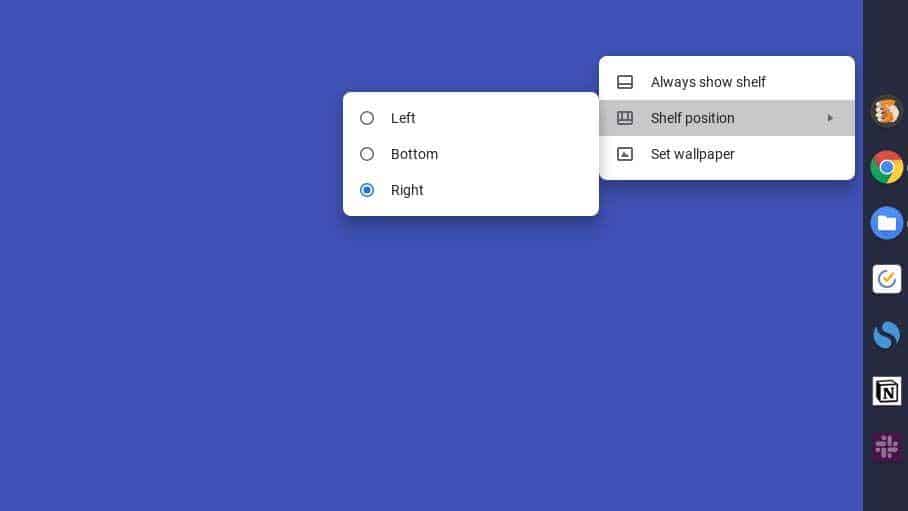
Masquer automatiquement l’étagère
1. De plus, si vous souhaitez que votre étagère soit toujours masquée et ne devienne visible que lorsque vous passez la souris dessus. Pour cela, faites un clic droit sur l’étagère et choisissez le Masquer automatiquement l’étagère option.
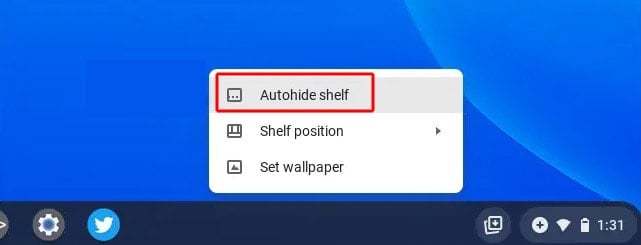
Personnaliser Google Chrome
Google Chrome est sans aucun doute le navigateur Web que les utilisateurs de Chromebook utiliseront. Ils peuvent donc se sentir ennuyeux en voyant la même interface que Chrome. Il est temps de peaufiner l’interface du navigateur Google Chrome. Vous serez heureux de savoir qu’il existe plusieurs façons de personnaliser le navigateur Google Chrome du Chromebook.
Google Chrome offre les mêmes options de personnalisation pour Chromebook que les autres systèmes d’exploitation de bureau. Google Chrome propose des dizaines de thèmes que vous pouvez utiliser pour modifier les couleurs d’accentuation des menus, des onglets et d’autres éléments. Vous pouvez également choisir un arrière-plan pour le nouvel onglet parmi un large éventail d’options ou utiliser votre propre image. Voyons donc comment modifier l’arrière-plan de l’onglet Chrome ou appliquer un nouveau thème.
1. Ouvrez le navigateur Google Chrome et cliquez sur le icône plus pour ouvrir un nouvel onglet.
2. Vous trouverez Personnaliser Chrome (icône crayon) option dans le coin inférieur droit de l’onglet. Cliquez sur l’icône.
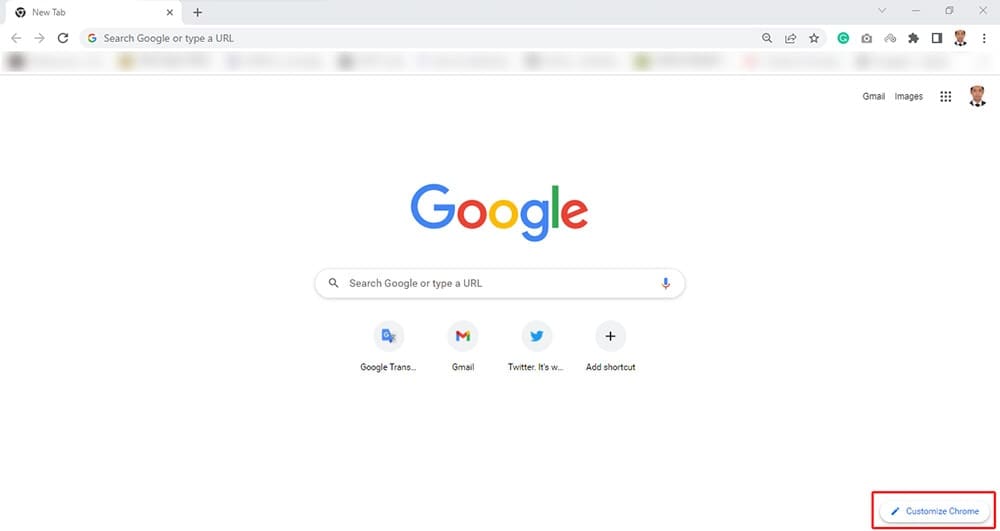
3. Si vous souhaitez modifier l’arrière-plan de Chrome, vous pouvez sélectionner une image d’arrière-plan dans la collection de Google ou télécharger votre propre image d’arrière-plan en cliquant sur le Télécharger depuis l’appareil. Lorsque vous cliquez sur le Télécharger depuis l’appareilvous pouvez choisir votre image d’arrière-plan à partir de votre lecteur local.
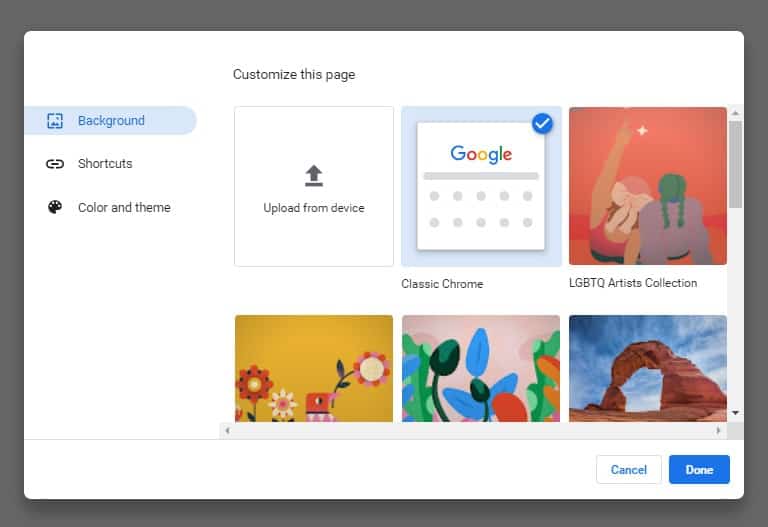
4. En revanche, lorsque vous aurez besoin de changer de thème Chrome, vous cliquerez sur le Couleur et thème pour modifier l’apparence de la bordure et de l’arrière-plan de votre navigateur et choisissez Couleur et thème. Dans Couleur et thème, vous trouverez un certain nombre de thèmes prédéfinis. Soit vous sélectionnerez le thème prédéfini, soit vous cliquerez sur le cercle avec une icône de compte-gouttes et sélectionnerez la couleur pour créer votre propre préréglage de couleur.
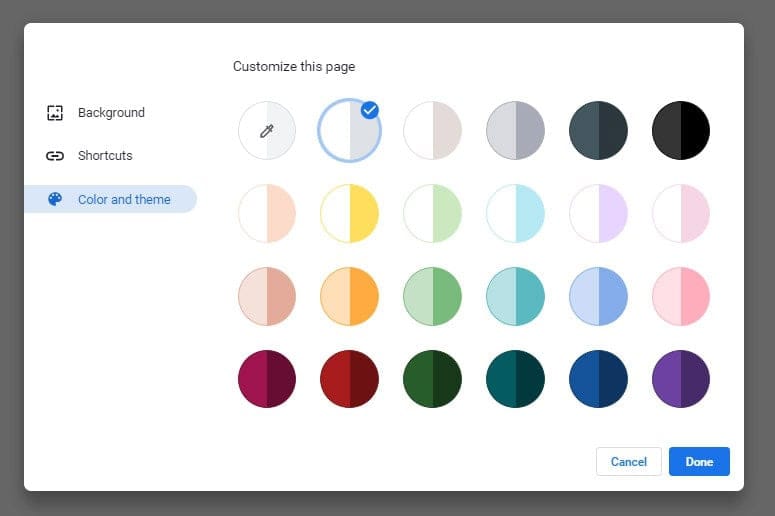
Modifier la résolution d’écran du Chromebook
ChromeOS est bien meilleur que les autres systèmes d’exploitation en termes de mise à l’échelle de la résolution d’écran de son appareil. Cependant, tout le monde n’est pas à l’aise avec le même logiciel à la même taille. Par exemple, les personnes âgées choisissent des tailles d’écran plus grandes. Changer la résolution de l’écran du Chromebook est donc l’un des moyens de personnaliser le Chromebook.
1. Tout d’abord, accédez au Chromebook Réglages. Auparavant, nous vous montrerons comment accéder aux paramètres du Chromebook. Donc, ne montrant plus cela, nous sommes passés à l’étape suivante.
2. Dans la colonne de gauche des Paramètres, sélectionnez Dispositif.
3. Sélectionnez maintenant le Affichage depuis la fenêtre Périphérique.
4. Dans le Affichage section, vous trouverez la Taille d’affichage glissière. Vous pouvez déplacer le curseur pour augmenter ou réduire la taille d’affichage du Chromebook. Par exemple, vous devez déplacer le curseur vers la droite pour augmenter la taille de l’affichage.
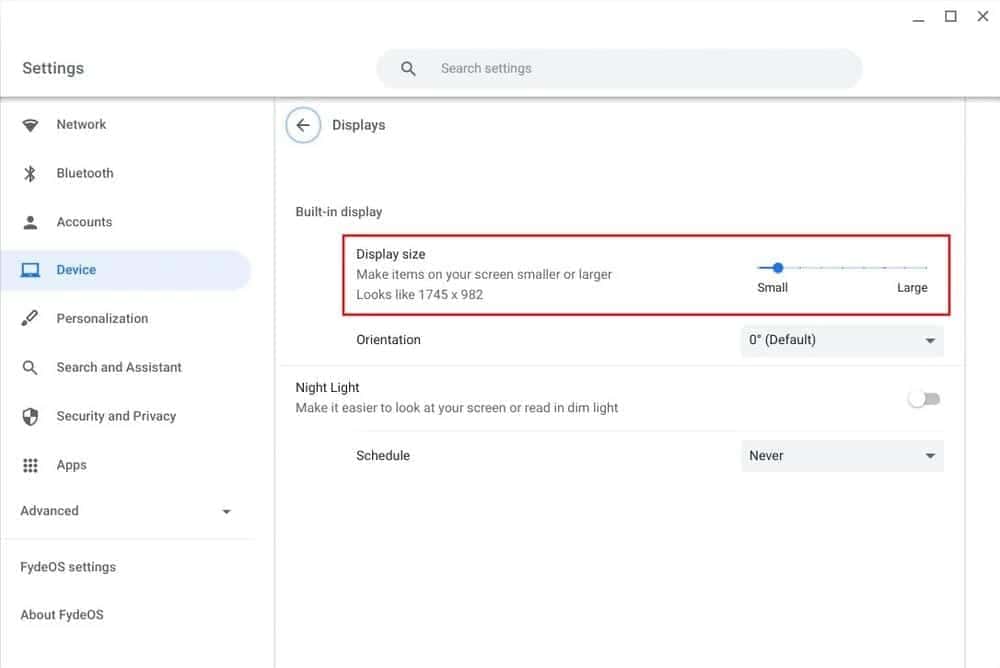
Activer l’économiseur d’écran sur l’écran de verrouillage
Il n’y a que quelques options pour personnaliser l’écran de verrouillage sur Chromebook. Sur l’écran de verrouillage, vous ne pouvez pas changer le fond d’écran. Mais vous pouvez activer l’économiseur d’écran dessus. Vous pouvez créer un diaporama pour l’économiseur d’écran en utilisant les photos que vous avez choisies et ajouter des informations sur la date, la météo et les médias. Voyons comment faire apparaître un diaporama sur l’écran de verrouillage du Chromebook.
1. Accédez aux paramètres du Chromebook et sélectionnez Personnalisation de la colonne de gauche.
2. Ensuite, cliquez sur le Économiseur d’écran à droite de la fenêtre de personnalisation et activez l’économiseur d’écran.
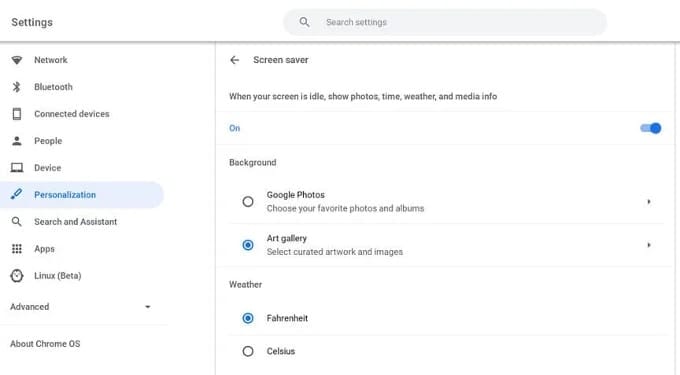
3. Juste en dessous du allumer , vous obtenez deux options pour choisir votre image de diaporama d’économiseur d’écran. Soit vous pouvez choisir Google Photo pour afficher votre photo et votre album préférés, soit choisir la galerie d’art pour afficher des images aléatoires de la collection de Google. En outre, vous pouvez également choisir l’unité d’informations météorologiques en sélectionnant Fahrenheit ou Celcius.
Organiser le lanceur d’applications
Google ChromeOS vous permet d’accéder à toutes les applications installées à partir d’un seul endroit. De plus, vous pouvez ouvrir l’application à l’aide d’une clé dédiée. Cependant, sa disposition plein écran ressemble à la boutique d’applications pour smartphone mais n’est pas bien fonctionnelle pour les ordinateurs de bureau avec de grands écrans.
Étant donné que vous ne pouvez afficher qu’un certain nombre d’applications sur votre lanceur d’applications, de nombreux espaces deviennent inutilisés. L’organisation du lanceur d’applications est donc une autre façon de personnaliser votre Chromebook.
Il existe un moyen d’améliorer l’expérience même si vous ne pouvez pas la remplacer par un autre lanceur d’applications. Pour éviter de trop défiler, vous pouvez mettre les applications dans des dossiers et les réorganiser selon vos préférences.
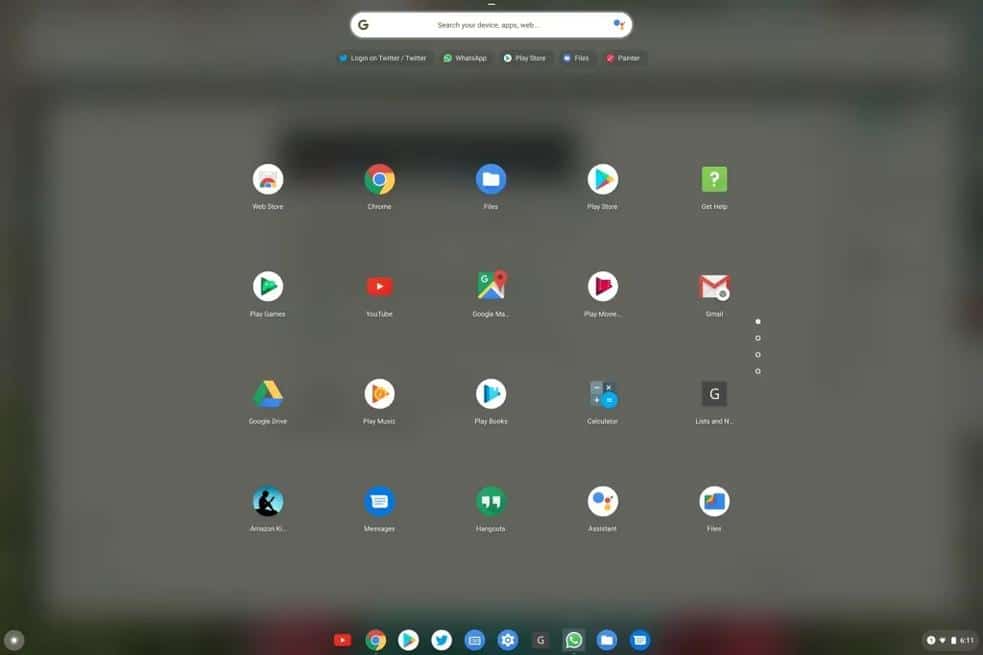
Vous pouvez faire glisser une icône sur des lignes ou des pages dans le lanceur ChromeOS pour repositionner les applications. Par exemple, si une application particulière se trouve sur la deuxième page du lanceur d’applications, vous pouvez la faire glisser pour passer à la première page du lanceur d’applications pour un accès facile.
ChromeOS vous permet de réorganiser un groupe d’applications en créant un dossier Groupe. Déposez simplement l’icône d’une application sur la tête d’icône d’une autre application et notez qu’un nouveau dossier contenant les applications est créé. Maintenant, faites glisser et déposez des applications supplémentaires sur le dossier pour les conserver dans un seul groupe.
En outre, vous pouvez également donner un nouveau nom au groupe d’applications en cliquant sur le dossier et en sélectionnant le titre par défaut « sans nom ».
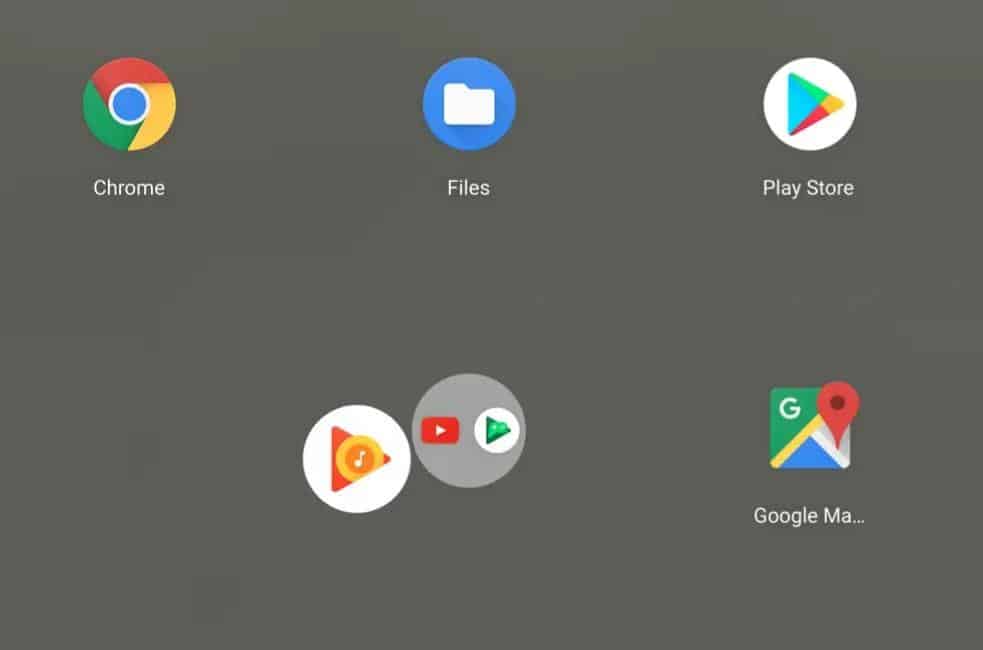
Mots de conclusion
Google met fréquemment à jour ChromeOS afin que vous puissiez éventuellement profiter de nouvelles fonctionnalités. Certains d’entre eux peuvent permettre de personnaliser davantage votre Chromebook. Nous avons discuté de toutes les méthodes possibles pour personnaliser votre Chromebook dans ce guide. Nous espérons que vous trouverez ce guide utile.
Si vous souhaitez ajouter une méthode pour personnaliser Chromebook, vous pouvez nous le faire savoir en écrivant dans cette zone de commentaire. De plus, si vous pensez que ce message est utile pour tous les utilisateurs de Chromebook, vous êtes invité à le partager avec vos amis.
Enfin, nous espérons que vous visiterez notre site régulièrement car nous continuerons à proposer des sujets intéressants à l’avenir.





![10 exemples de commandes Gzip [Compress Files in Linux]](https://media.techtribune.net/uploads/2023/06/Gzip-Command-in-Linux-238x178.png)




