L’une des meilleures choses à propos des applications Google – Docs, Sheets et Slides – est qu’elles sont partageables. Ces applications vous permettent de collaborer facilement avec une autre personne ou avec un groupe d’individus. De plus, plusieurs utilisateurs peuvent travailler ensemble simultanément s’ils y sont autorisés. Dans cet article, vous aurez une discussion approfondie sur la façon de partager facilement des documents Google – Docs, Sheets et Slides.
Cependant, vous devez connaître de nombreuses autorisations de partage. Avant de partager les documents, vous devez savoir avec qui et comment vous souhaitez partager vos autorisations de document. Des autorisations telles que l’édition, les commentaires ou simplement la visualisation. Ainsi, après avoir pris connaissance de tous ces détails, vous pouvez donner l’autorisation nécessaire comme vous le souhaitez.
Toutes ces choses seront nettoyées comme de l’eau pour vous une fois que vous aurez terminé l’ensemble du message. Par conséquent, sauter n’importe quelle étape de cet article pourrait être une mauvaise décision.
Comment partager des documents Google – Docs, Sheets et Slides
Docs, Sheets et Slides sont trois applications individuelles basées sur leur type de travail. Fait intéressant, Google garde les choses simples et cohérentes pour partager ces documents.
Oui, la procédure vaut pour les trois au moment du partage. Cela peut être soit avec un individu spécifique, soit avec un groupe de personnes.
Cependant, comme je l’ai dit, il existe deux méthodes différentes que vous pouvez utiliser. Commençons par utiliser une méthode de lien.
Méthode 1 : Partager des documents Google – Docs, Sheets et Slides en utilisant un lien
Au lieu d’ajouter l’adresse e-mail de chaque personne, vous pouvez utiliser le lien vers vos documents si vous prévoyez de le partager avec de nombreuses personnes. De plus, vous pouvez définir les autorisations comme vous le souhaitez.
1. Dans un premier temps, cliquez sur le Partager dans le coin supérieur droit de vos documents, feuilles de calcul ou diapositives.
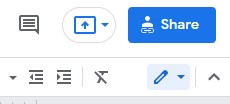
2. Maintenant, vous verrez la page ci-dessous, le Obtenir le lien option de votre document. Initialement, Limité a été configuré par défaut, ce qui signifie que seules les personnes ajoutées peuvent ouvrir avec ce lien.
Cependant, vous aurez une autre option appelée Remplacer par toute personne disposant du lien. Ces deux options s’affichent dans la liste déroulante.

3. Si vous configurez Restreint ici, les documents ne seront pas accessibles aux personnes (qui n’ont pas été ajoutées ici) malgré leur lien.
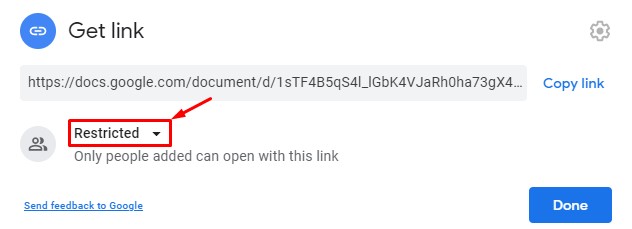
4. Sélection N’importe qui avec le clic vous permet d’accorder la permission comme vous le souhaitez. Cliquez sur le menu déroulant à droite qui apparaît avec Viewer (peut uniquement afficher le document, impossible de modifier, modifier et partager), Commenter (peut uniquement ajouter des commentaires et faire des suggestions, impossible de modifier, modifier et partager), et Options de l’éditeur (peut faire toutes les choses – modifier, accepter/rejeter les suggestions, partager).
Sélectionnez le type d’accès que vous souhaitez accorder à la personne avec laquelle vous souhaitez partager des documents Google.
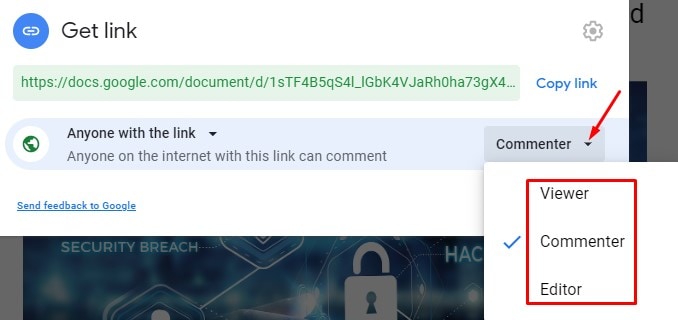
5. Une fois que vous avez choisi votre option, copiez le lien du haut et appuyez sur Fait à la fin. Le document ci-dessous, par exemple, a été établi avec Téléspectateur autorisation. Cela signifie que si vous partagez le lien avec quelqu’un, il peut afficher vos documents Google partagés à l’aide de ce lien.
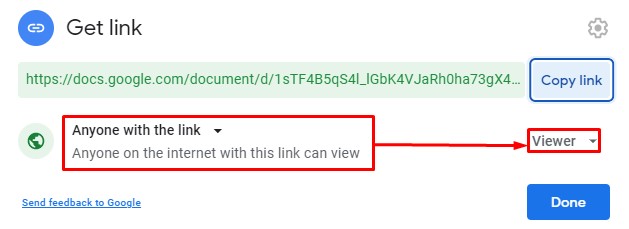
Méthode 2 : Partager des documents Google – Docs, Sheets et Slides avec des personnes spécifiques
Voici la deuxième méthode. Si vous souhaitez partager vos documents avec des personnes spécifiques, c’est une méthode appropriée. Voyons quoi faire-
1. Comme la méthode précédente, cliquez sur Partager du coin supérieur droit du document. Chaque fois que vous souhaitez partager des documents Google – Docs, Sheets et Slides, vous devez d’abord cliquer ici.
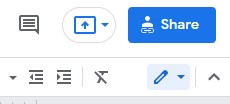
2. Eh bien, entrez maintenant les adresses de contact ou e-mail des personnes avec lesquelles vous souhaitez partager. Vous pouvez ajouter plusieurs personnes ici comme je l’ai fait. Mais une chose que vous devez garder à l’esprit.
Et c’est-à-dire qu’une fois que vous avez ajouté plusieurs personnes, vous ne pouvez pas autoriser l’autorisation individuellement. L’autorisation que vous configurez ici sera la même pour toutes les personnes disposant de vos documents.
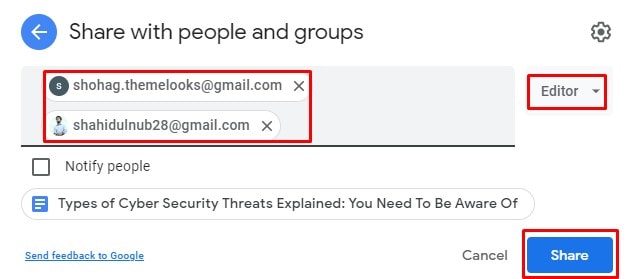
3. Comme pour la méthode précédente, autorisez l’autorisation dans la liste déroulante de droite après avoir ajouté ou choisi les personnes avec lesquelles vous souhaitez partager des documents Google.
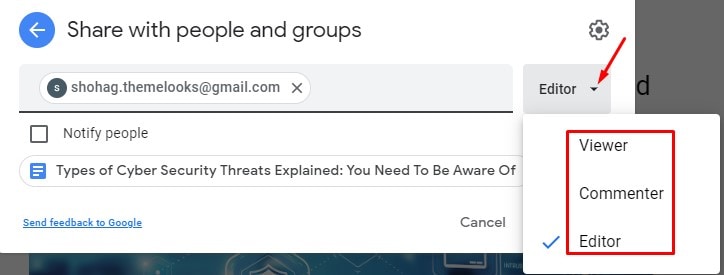
4. Eh bien, voici une partie intéressante. Jusqu’à présent, vous avez vu et défini les options par défaut, mais vous pouvez faire une petite personnalisation avec vos autorisations. Et pour cela, cliquez sur le Paramètre icône sur la page de repos ci-dessous.
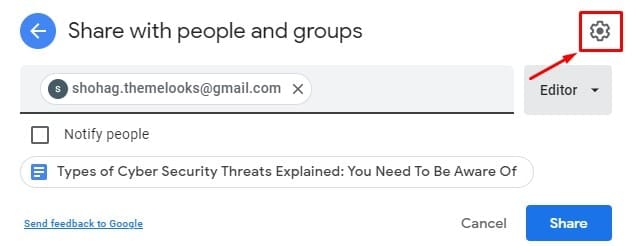
5. Vous verrez ici deux cases à cocher différentes. L’une consiste à autoriser/interdire les éditeurs à/de l’autorisation et au partage des modifications. L’autre consiste à autoriser/interdire aux téléspectateurs et aux commentateurs de/de voir l’option de téléchargement, d’impression et de copie du document.
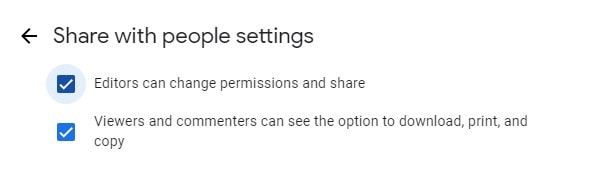
6. Si vous informez les personnes par e-mail que vous partagez les documents, cochez la case Notifier les personnes. A l’inverse, décochez la case si vous ne souhaitez pas notifier.
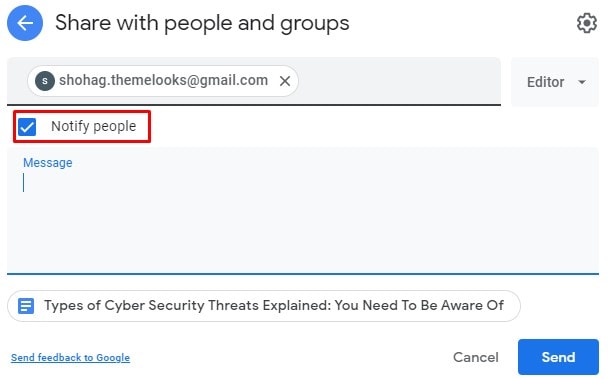
Personnaliser les autorisations après le partage de documents Google
La configuration de toutes les autorisations ne signifie pas que vous ne pouvez pas modifier cela davantage. Oui, vous pouvez le personnaliser comme vous le souhaitez.
1. Lorsque vous choisissez la méthode de partage de documents, de feuilles et de diapositives avec des personnes spécifiques, vous pouvez ensuite personnaliser l’autorisation de chaque personne. Voir l’exemple ci-dessous, et vous comprendrez le reste car j’ai déjà mentionné comment le faire.
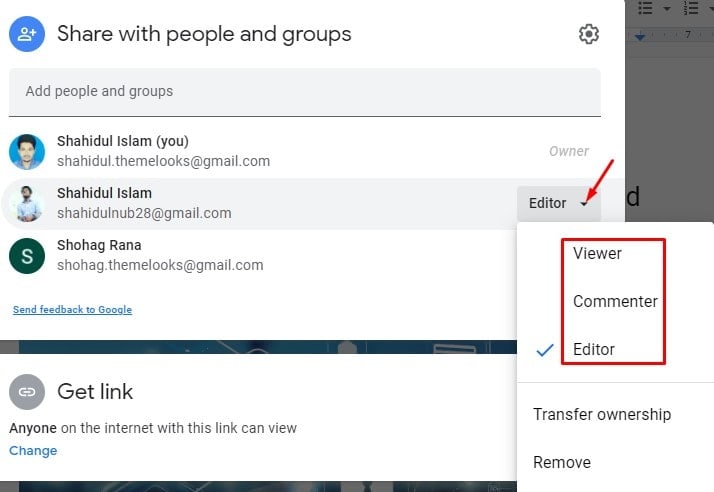
2. La méthode d’utilisation du lien sera également personnalisable ultérieurement. Modifiez et modifiez comme vous le souhaitez de votre côté. Et il sera mis à jour automatiquement pour vos personnes partagées.
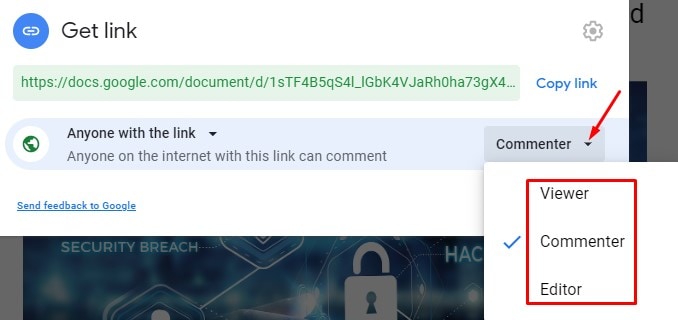
Transférer la propriété à n’importe quel individu
Oui, vous pouvez changer la propriété de vos documents. Si vous êtes le propriétaire, vous pouvez désigner un autre utilisateur comme propriétaire de ces documents. Et pour ce faire, cliquez sur le menu déroulant des autorisations d’utilisateur de la personne que vous souhaitez désigner comme propriétaire des documents.
Maintenant, sélectionnez le Transfert de propriété, et le propriétaire changera. Vous ne serez plus propriétaire de vos documents tant que vous ne les aurez pas récupérés. Et pour cela, vous devez récupérer la propriété de la personne avec qui vous avez partagé.
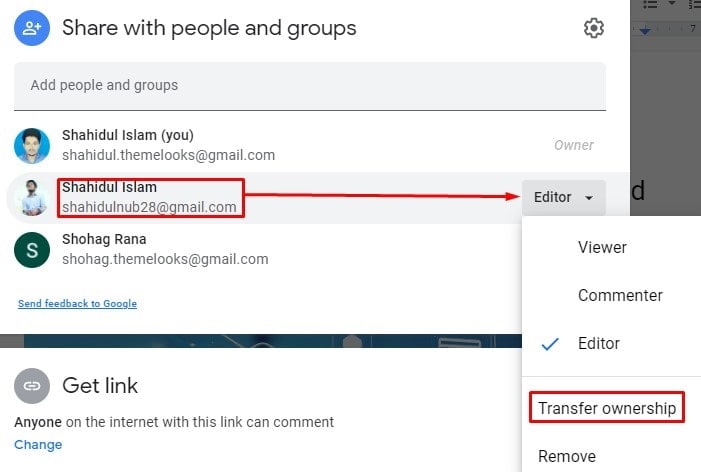
Comment arrêter de partager les documents Google
Que faire si vous souhaitez arrêter de partager vos documents Google et ne savez pas comment faire ? Eh bien, vous êtes ici au bon endroit.
1. Méthode de partage individuel spécifique : Cliquez sur le menu déroulant des autorisations et sélectionnez Supprimer à partir de là. Par conséquent, cette personne ne pourra plus accéder à vos documents.
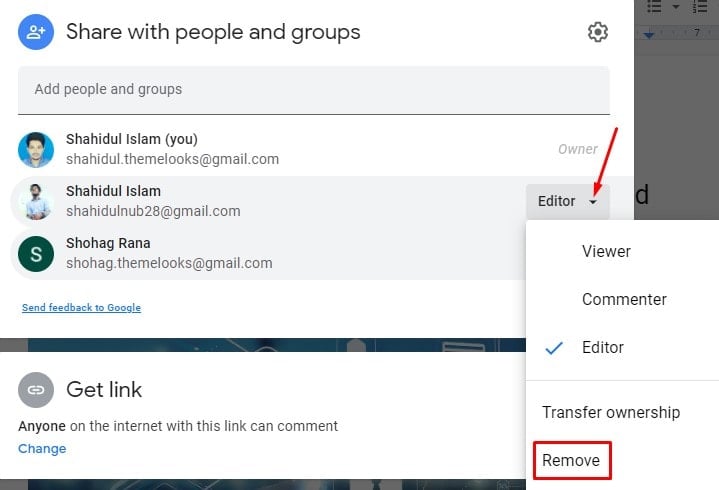
2. Méthode de partage de lien : C’est simple. Choisissez Restreint au lieu de Toute personne disposant du lien. En conséquence, on ne peut plus accéder aux documents malgré le fait d’avoir le lien auparavant.
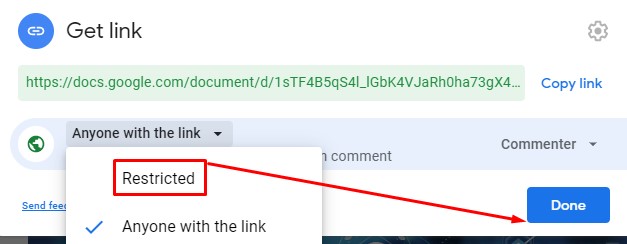
Emballer
Pour résumer, les méthodes de partage de Google Documents – Docs, Sheets, Slides sont très faciles et simples à faire. Suivez la procédure ci-dessus; cliquez sur la souris – autorisez les autorisations comme vous le souhaitez et partagez éventuellement.
De plus, l’édition et la personnalisation à votre guise sont également possibles. Peu importe quand vous souhaitez modifier vos documents. De plus, désignez facilement quelqu’un comme propriétaire de vos documents si nécessaire.
Eh bien, je prends un congé pour l’instant. Je reviendrai bientôt avec d’autres trucs et astuces Google Workspace. Veuillez partager avec d’autres si vous trouvez que cela vaut la peine de le partager, et laissez un commentaire ci-dessous sur votre expérience.





![10 exemples de commandes Gzip [Compress Files in Linux]](https://media.techtribune.net/uploads/2023/06/Gzip-Command-in-Linux-238x178.png)




