Êtes-vous quelqu’un qui utilise l’ordinateur pendant une longue période et qui a du mal à vérifier en permanence les notifications de votre téléphone Android ? Si tel est votre cas, alors vous êtes certainement au bon endroit. Et si vous combiniez les deux plateformes ? Grace à « Ton téléphone » app de Microsoft, Windows 10 et Android sont maintenant plus proches. En utilisant Windows 10 sur un PC, vous pouvez recevoir des notifications Android ainsi que passer des appels téléphoniques avec une astuce simple.
Dans cet article, je vais vous montrer comment mettre en miroir les notifications Android sur votre PC Windows 10. Une fois cela fait, vous pourrez voir des textes, des photos, des notifications et prévisualiser l’affichage de votre téléphone en cliquant sur les onglets du menu latéral dans l’application PC.
Les choses dont vous avez besoin
- Windows 10 – Mise à jour 2018 ou ultérieure
- Besoin de télécharger Microsoft Ton téléphone application
- Si vous utilisez la version Android 7.0 / ultérieure, vous êtes prêt à utiliser le « Ton téléphone » application.
Notifications de téléphone Android sur PC Windows 10
Depuis votre PC Windows 10, vous pouvez désormais répondre aux messages et consulter les notifications de votre téléphone Android. En conséquence, vous n’avez plus besoin de basculer entre les téléphones PC et Android. Pour tout faire, il suffit de suivre les étapes ci-dessous –
Étape 1: Télécharger Ton téléphone application sur Windows 10 et téléphone Android
En premier lieu, vous devez télécharger le Ton téléphone app sur votre PC Windows 10 et votre appareil Android. Vous pouvez facilement télécharger l’application depuis Microsoft et Google Play Store en fonction des besoins de votre appareil.
1. Sur un PC ou un ordinateur portable Windows 10 : L’application Votre téléphone
Ton téléphone est disponible dans votre Microsoft Store, à partir duquel vous pouvez facilement y accéder. Pour votre commodité, le lien source de cette application est indiqué ci-dessous sous chaque image jointe, et vous serez à un clic de l’avoir sur votre appareil.

2. Sur votre téléphone Android : L’application Votre téléphone
Installation du Ton téléphone app sur votre téléphone Android peut se faire de deux manières différentes. En premier lieu, vous pouvez accéder directement au Google Play Store et le télécharger à partir de là. Vous pouvez également utiliser votre numéro de téléphone pour vous connecter à l’application Votre téléphone sur Windows 10 afin de recevoir un lien pour télécharger l’application.
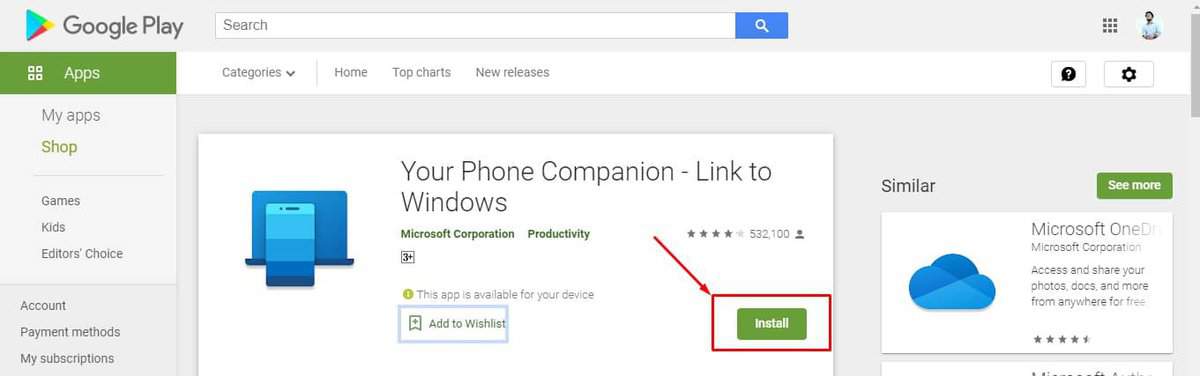
Étape 2: Connectez-vous avec votre compte Microsoft
Après avoir installé et lié les applications, vous devrez connecter votre compte Microsoft. Si votre PC est déjà connecté à un compte Microsoft, ce processus devrait être automatique sur Windows 10. Cependant, si ce n’est pas le cas, vous devrez activer les notifications Android via les paramètres de Windows 10.
Pour ce faire, accédez à Paramètres> Comptes et recherchez l’adresse e-mail sous Vos informations.
Étape 3: Configurer les autorisations et l’accès aux notifications sur votre téléphone Android
Dans cette section, vous devez approuver plusieurs autorisations sur votre PC et votre téléphone Android pour les synchroniser. Après avoir autorisé toutes les autorisations ci-dessous sur les deux appareils, vous serez prêt à recevoir les notifications de votre téléphone Android sur votre PC Windows 10.
1. Configuration des autorisations Android
Comme vous avez téléchargé l’application depuis Play Store, il est maintenant temps d’autoriser plusieurs autorisations d’accès, y compris les fichiers locaux, les messages, les appels téléphoniques, les contacts.
Il n’est pas obligatoire d’autoriser toutes les autorisations, et vous pouvez autoriser/refuser les autorisations selon vos besoins.
2. Accès aux notifications sur votre téléphone Android
En plus de définir des autorisations, vous devez activer l’accès aux notifications dans l’application sur votre appareil Android. Pour ce faire, nous allons accéder à l’application Windows 10 et accéder à l’onglet Notifications. Recherchez le bouton Ouvrir les paramètres pour moi, qui effectue l’action nécessaire sur l’appareil Android connecté. Pour permettre à l’application PC de lire les notifications, vous devez activer l’accès aux notifications sur votre téléphone.
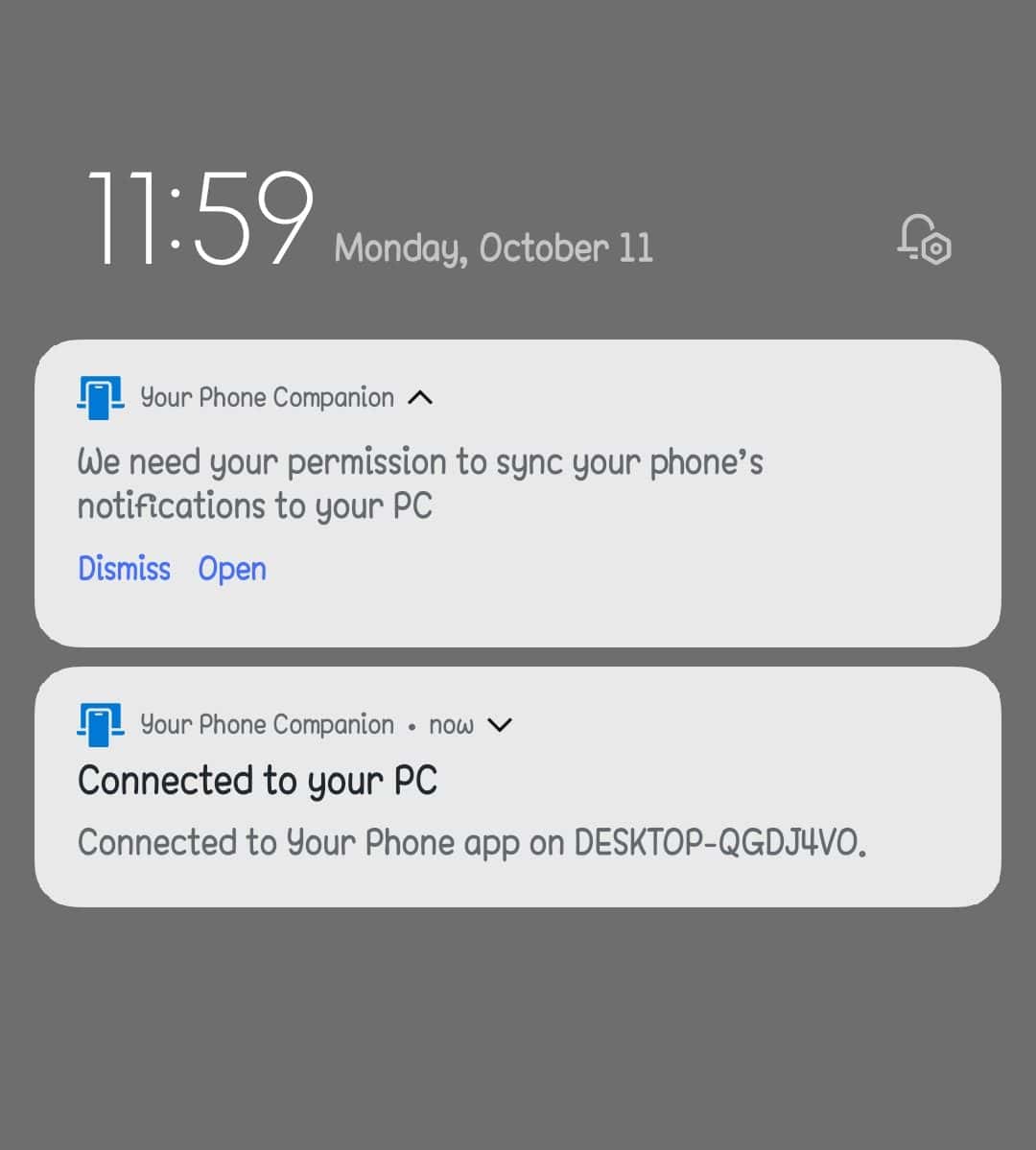
Après cette étape, vous devriez voir vos notifications répertoriées dans l’onglet Notifications de votre PC. Le centre de notification de votre PC Windows 10 vous informera également des nouvelles notifications.
Étape 4: Personnalisez vos paramètres
De nombreuses fonctionnalités de personnalisation existent dans l’application une fois que vous avez réussi à exécuter l’application sur votre PC en suivant les étapes ci-dessus. Vous pouvez facilement activer ou désactiver tout type de notifications que vous souhaitez recevoir sur votre PC.
1. Activer les notifications sur votre téléphone
Cliquer sur Avis sur le côté gauche de l’application PC une fois que votre téléphone et votre PC sont connectés. Vos notifications apparaîtront dans cette section. En cliquant sur le X à droite de chaque notification, vous pouvez également la rejeter sur votre téléphone. Vous trouverez ici une option appelée Personnaliser, d’où vous pouvez personnaliser les notifications en fonction de vos besoins.
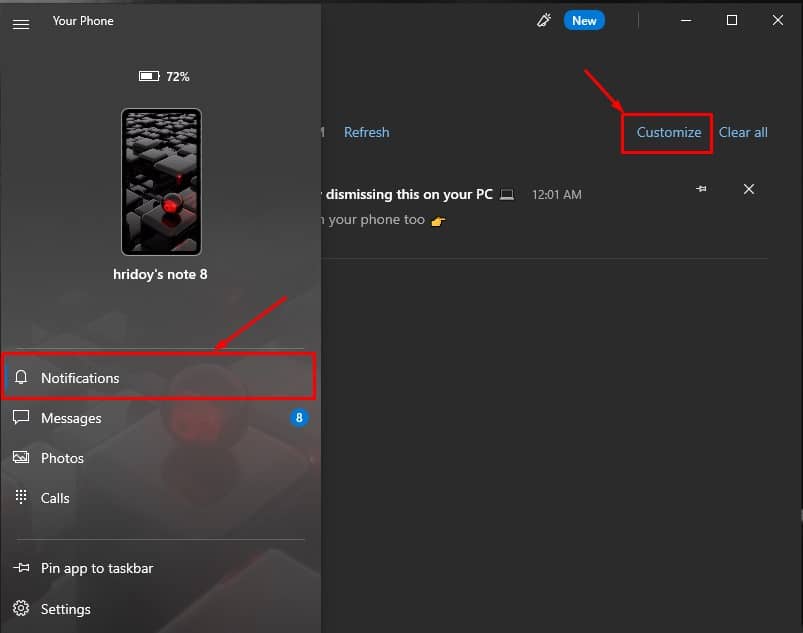
Plusieurs paramètres personnalisables sont présents ici. Par exemple, si vous souhaitez empêcher votre téléphone d’afficher des notifications pendant que vous travaillez, désactivez les bannières de notification.
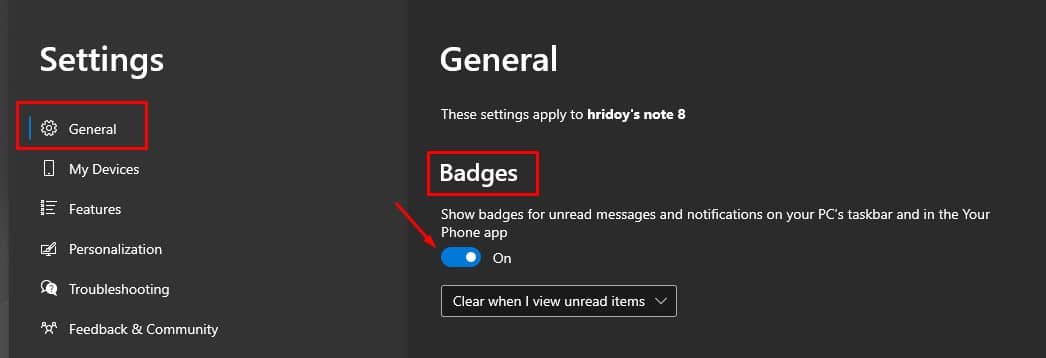
Si vous quittez le badge sur la barre des tâches activé, un petit compteur de notifications affichera le nombre de notifications non lues que vous avez.
2. Désactiver les notifications sur votre téléphone
Il est inévitable qu’après avoir utilisé votre téléphone pendant un certain temps, vous rencontriez des conflits avec votre PC. Vous recevrez le double des notifications sur votre PC lorsqu’un e-mail arrive si vous avez des clients de messagerie à la fois sur votre PC et votre téléphone : une de votre client PC et une autre de votre téléphone.
Souhaitez-vous désactiver les notifications de certaines applications spécifiques ? Oui, vous pouvez le faire facilement car les fonctionnalités de l’application Votre téléphone désactivent les options de notification d’applications spécifiques. Pour résoudre ce problème, cliquez sur Personnaliserpuis faites défiler jusqu’à choisissez les applications qui vous avertiront.
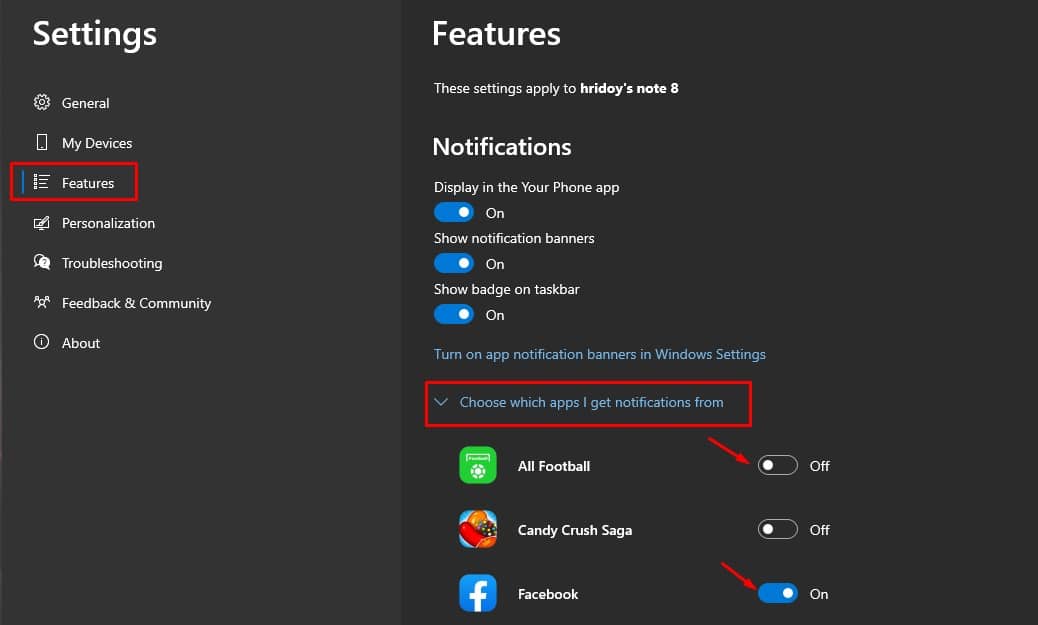
Afin de faire taire les applications qui continuent de spammer votre PC, vous pouvez cliquer dessus à partir d’ici. S’il n’apparaît pas tout de suite, cliquez sur « Afficher tout” pour les voir tous.
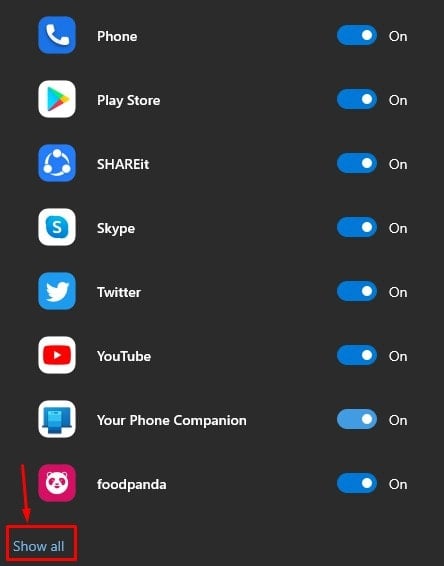
Derniers mots
Une fois que vous avez suivi attentivement les étapes ci-dessus, il est temps de vous détendre. Vous avez synchronisé votre PC Windows 10 avec votre téléphone Android. À partir de maintenant, vous pouvez garder votre téléphone hors de vue tout en travaillant sur votre PC et vous concentrer sur votre travail. De plus, vous recevrez également des notifications Android sur votre PC.
Vous avez terminé le processus d’obtention de vos notifications Android sur votre PC ou ordinateur portable Windows 10. J’espère que cela a aidé! N’hésitez pas à partager également avec vos amis. Et n’hésitez pas à partager d’autres méthodes pour recevoir des notifications Android sur PC dans la zone de commentaire ci-dessous.



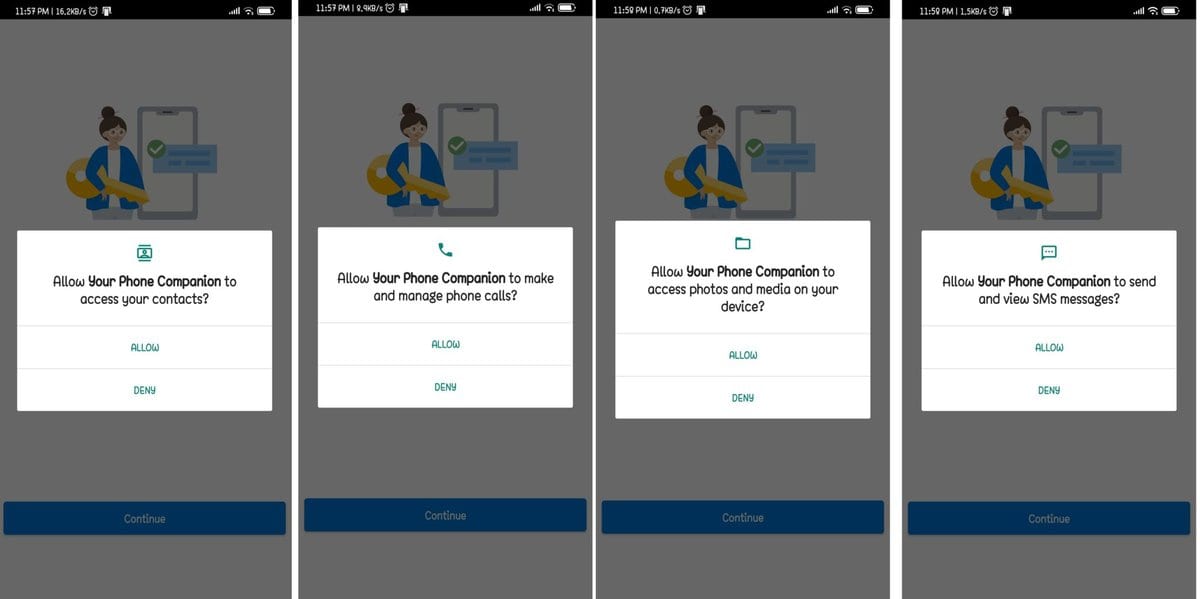



![10 exemples de commandes Gzip [Compress Files in Linux]](https://media.techtribune.net/uploads/2023/06/Gzip-Command-in-Linux-238x178.png)




