Lors de l’installation de RHEL 9, le programme d’installation nous recommande de choisir un mot de passe complexe et tout en rendant le mot de passe suffisamment complexe, les chances d’oublier notre mot de passe sont assez élevées. Et les choses deviennent encore plus complexes lorsque votre utilisateur n’est même pas ajouté au la roue group (qui permet à un utilisateur normal d’élever les privilèges root pendant un court laps de temps).
Ce tutoriel vous guidera sur la façon de changer votre mot de passe root oublié dans 3 scénarios et nous sommes à peu près sûrs que vous pourrez récupérer votre mot de passe oublié à la fin de ce guide.
Méthode 1 : Modification du mot de passe racine dans RHEL 9
Donc, si vous êtes un utilisateur root et que vous souhaitez modifier votre mot de passe root existant, vous pouvez accomplir cette tâche avec une seule commande.
# passwd

Et il vous demandera d’entrer votre nouveau mot de passe root. Pour confirmation, il vous demandera à nouveau d’entrer le nouveau mot de passe et il lancera un message disant « tous les jetons d’authentification mis à jour avec succès”.
Méthode 2 : Modification du mot de passe root en tant qu’utilisateur Sudo
Pour la majorité, ce sera le cas où l’utilisateur est ajouté au la roue groupe et souhaitez modifier le mot de passe root. Heureusement, vous pouvez changer votre mot de passe root même si vous ne connaissez pas le mot de passe actuel.
Pour modifier votre mot de passe root en tant que la roue utilisateur du groupe, utilisez la commande donnée :
$ sudo passwd root

Tout d’abord, il vous sera demandé d’entrer votre mot de passe utilisateur et après cela, vous serez autorisé à changer votre mot de passe root en l’entrant deux fois et pour confirmation.
Méthode 3 : Modification du mot de passe root oublié dans RHEL 9
Cette méthode est destinée à ceux qui ne sont pas des utilisateurs root ou dont l’utilisateur local n’est pas ajouté au La roue groupe et souhaite toujours modifier ou réinitialiser son mot de passe root oublié.
C’est la méthode la plus complexe et lors de l’utilisation de cette méthode, assurez-vous de lire les commandes deux fois avant de les appliquer car nous traiterons de VER.
Étape 1 : Entrez dans le mode d’édition GRUB
Entrer VER mode édition, nous devons d’abord redémarrer notre système. Quand tu vois GRUB 2 l’écran, appuyez sur la 'e' clé pour interrompre le processus de démarrage.
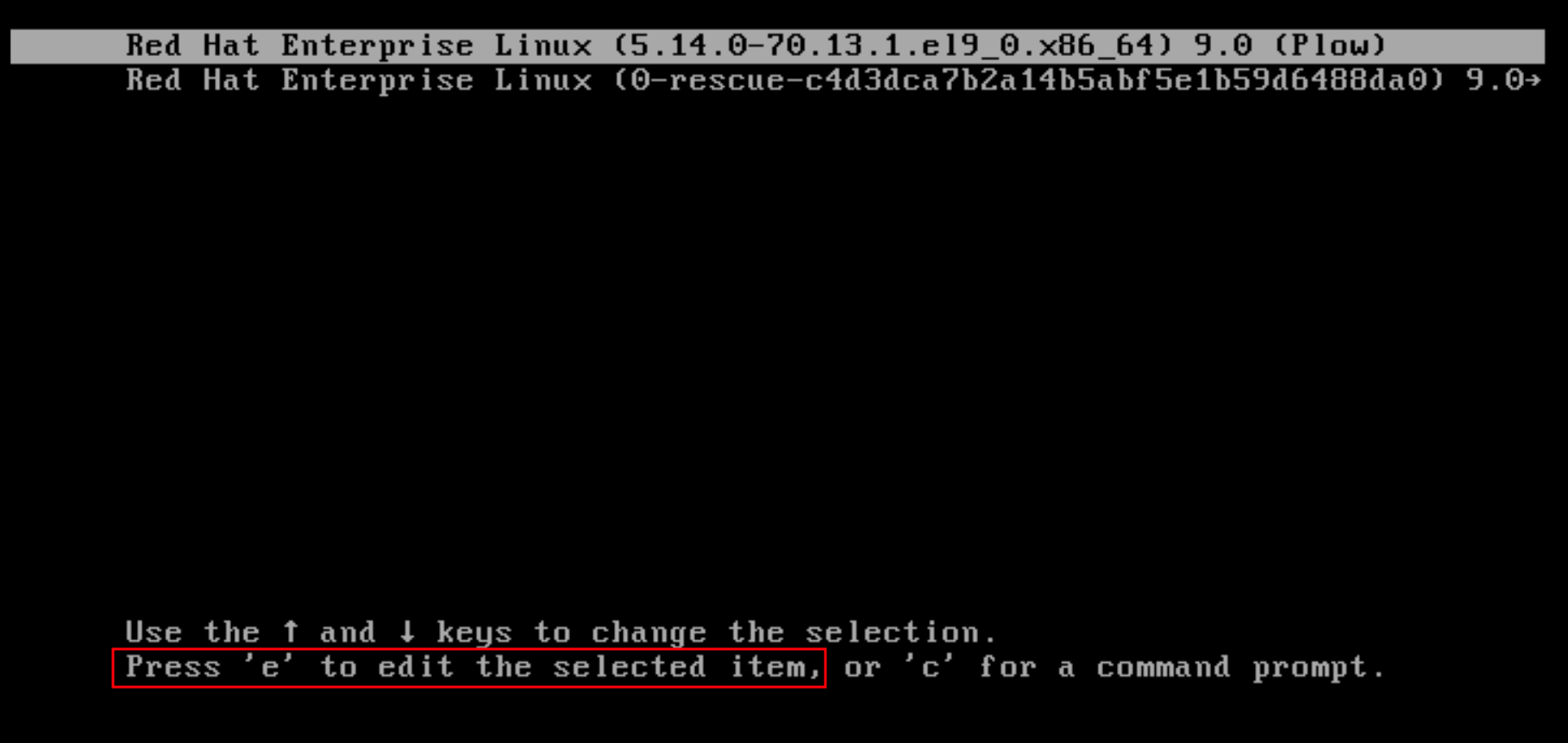
Une fois que vous appuyez sur 'e'il nous montrera les paramètres de démarrage du noyau.
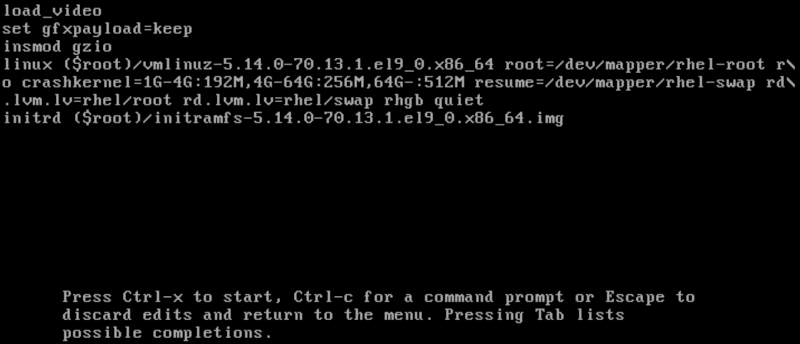
Étape 2 : Modifier les paramètres de démarrage du noyau
Une fois que vous entrez Noyau paramètres de démarrage, allez à la fin de la ligne qui commence par linux. La façon la plus simple de le faire est d’aller d’abord à la ligne qui commence par linux et appuyez sur CTRL + e pour sauter au bout de la ligne.

Une fois que vous êtes au bout de la ligne, ajoutez rd.break et appuyez sur CTRL + x pour démarrer le système avec des paramètres modifiés.
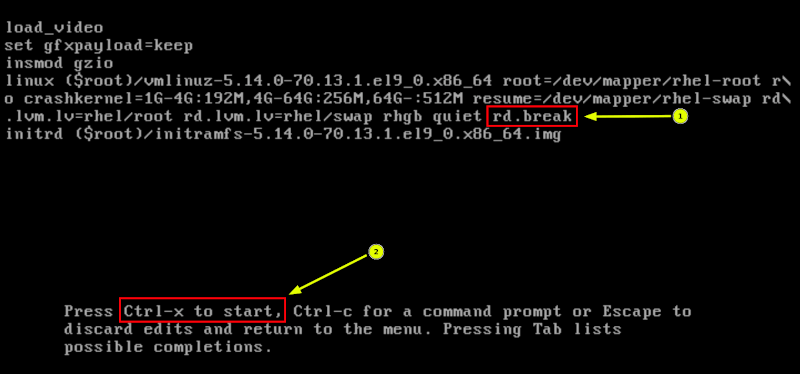
Étape 3 : Réinitialiser le mot de passe racine oublié
Vous recevrez une invite de mode d’urgence. À partir de là, nous allons monter nos disques, entrer dans l’environnement chroot et changer notre mot de passe root. Presse Entrer et le sh-5.1 Une invite apparaîtra pour la suite du processus.
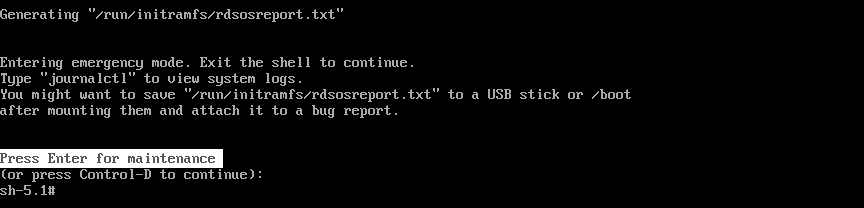
Par défaut, le système de fichiers est monté en lecture seule sous /sysroot annuaire. En utilisant les commandes données, nous les remonterons pour les rendre inscriptibles et changer notre mot de passe.
# mount -o remount,rw /sysroot
Après avoir monté les disques, entrons dans chrooter environnement qui nous permettra d’apporter des modifications directement aux fichiers système.
# chroot /sysroot
Enfin, nous pouvons changer notre mot de passe root en utilisant la commande donnée :
# passwd
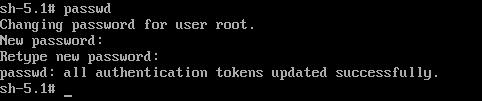
Après avoir changé le mot de passe, activons SELinux processus de réétiquetage au prochain démarrage du système.
# touch /.autorelabel
Important: Nous n’exécutons aucun script ici, alors assurez-vous d’utiliser /.autorelabel correctement.
Après avoir changé le mot de passe et réétiqueté, quittons l’environnement chroot avec la commande donnée :
# exit
De même, pour quitter l’invite sh-5.1, nous utiliserons la commande donnée :
# exit
Étape 4 : Vérifier le mot de passe racine
Pour vérifier si nous avons réussi à changer notre mot de passe root ou non, connectez-vous en tant qu’utilisateur normal et ouvrez l’émulateur de terminal et exécutez un shell interactif en tant que racineutilisez la commande donnée :
$ su
Entrez le mot de passe root nouvellement configuré. Pour imprimer le nom d’utilisateur associé à un ID utilisateur actuel, nous utiliserons la commande donnée :
# whoami

Et il reviendra comme « racine”.
Ce guide a montré 3 méthodes par lesquelles vous pouvez changer votre mot de passe root oublié dans RHEL 9. Mais si vous avez encore des doutes, n’hésitez pas à les mentionner dans les commentaires.
Si vous appréciez ce que nous faisons ici sur TecMint, vous devriez considérer :
TecMint est le site communautaire à la croissance la plus rapide et le plus fiable pour tout type d’articles, de guides et de livres Linux sur le Web. Des millions de personnes visitent TecMint ! pour rechercher ou parcourir les milliers d’articles publiés accessibles GRATUITEMENT à tous.
Si vous aimez ce que vous lisez, pensez à nous acheter un café (ou 2) en signe d’appréciation.
Nous sommes reconnaissants pour votre soutien sans fin.






![10 exemples de commandes Gzip [Compress Files in Linux]](https://media.techtribune.net/uploads/2023/06/Gzip-Command-in-Linux-238x178.png)




