Si vous enregistrez des screencasts, créez des didacticiels en ligne ou diffusez votre bureau Ubuntu lorsque vous jouez, vous trouverez peut-être utile de mettre en surbrillance le curseur de votre souris à l’écran.
L’utilisation d’une sorte d’effet de surbrillance sur le curseur de votre souris vous aide (ou quiconque vous regarde) à voir où se trouve le pointeur de la souris (les curseurs sont généralement petits et difficiles à repérer) et attire l’attention sur ce qui se trouve sous votre pointeur (utile dans les didacticiels ou lors d’une présentation).
Les utilisateurs de macOS et Windows ont accès à une montagne d’applications, d’outils et de modules complémentaires qui fournissent toutes sortes d’effets de curseur de souris sophistiqués, et certains des logiciels d’enregistrement d’écran les plus populaires sur ces plates-formes sont livrés avec des effets de souris flashy intégrés.
Sur Ubuntu, ce n’est pas nécessaire.
Un effet de surbrillance de la souris est intégré à l’environnement de bureau GNOME dans le cadre de ses paramètres d’accessibilité. Bien qu’il ne soit pas destiné à être utilisé par les créateurs de contenu, il fonctionne très bien.
Jetons un coup d’œil à pour l’activer.
Comment mettre en surbrillance mon curseur dans Ubuntu ?
Comme mentionné, vous n’avez rien besoin d’installer pour mettre en surbrillance le curseur de la souris sur Ubuntu (en supposant que vous utilisez l’environnement de bureau GNOME standard) car il y a un paramètre intégré. Lorsqu’il est activé, il mettra en surbrillance le curseur de la souris avec un effet d’entraînement cool chaque fois que vous appuyez sur le ctrl clé.
- Ouvrir Paramètres
- Sélectionner Accessibilité dans la barre latérale
- Faites défiler jusqu’à la section « Pointer et cliquer »
- Activez « Localiser le pointeur »
Vous pouvez également activer l’effet de pointeur de localisation à partir de la ligne de commande :
gsettings set org.gnome.desktop.interface locate-pointer true
Pour désactiver la fonctionnalité, exécutez à nouveau la même commande, mais remplacez true avec false.
D’autres moyens
Outre cette méthode flashy, il existe d’autres moyens d’attirer l’attention sur le pointeur lors de la réalisation de screencasts ou de présentations.
Vous pouvez agrandir la taille du curseur de la souris dans Ubuntu à partir de Paramètres > Accessibilité. Gardez à l’esprit que la vue d’une flèche géante peut sembler un peu comique ! Il existe également une extension GNOME qui vous permet de localiser votre curseur en secouant la souris (similaire à la fonctionnalité sur macOS) mais, encore une fois, pas aussi idéale pour les enregistrements d’écran que l’effet d’entraînement.
S’il existe d’autres outils pour Linux qui vous permettent d’ajouter des effets au pointeur de la souris (qui fonctionnent bien sous Wayland), j’aimerais bien les connaître, alors laissez un commentaire ci-dessous.



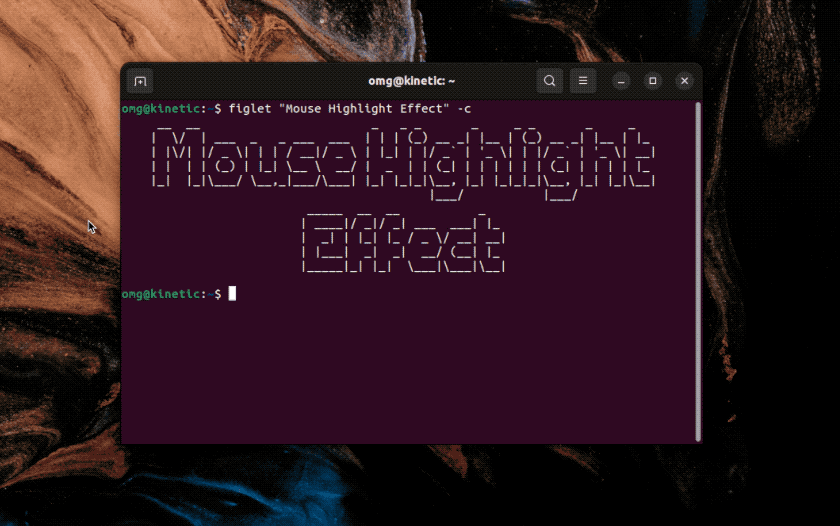


![10 exemples de commandes Gzip [Compress Files in Linux]](https://media.techtribune.net/uploads/2023/06/Gzip-Command-in-Linux-238x178.png)




