Partagez-vous occasionnellement votre ordinateur de bureau Linux avec des membres de votre famille, des amis ou peut-être avec des collègues de votre lieu de travail, vous avez alors une raison de masquer certains fichiers privés ainsi que des dossiers ou des répertoires. La question est comment pouvez-vous cacher des fichiers sous Linux ?
Dans ce didacticiel, nous expliquerons un moyen simple et efficace de masquer des fichiers et des répertoires et d’afficher des fichiers/répertoires cachés sous Linux à partir du terminal et de l’interface graphique.
Comme nous le verrons ci-dessous, cacher des fichiers et des répertoires sous Linux est si simple.
Comment masquer des fichiers sous Linux
Pour masquer un fichier ou un répertoire du terminal, ajoutez simplement un point . au début de son nom comme suit à l’aide de la commande mv.
$ ls $ mv sync.ffs_db .sync.ffs_db $ ls
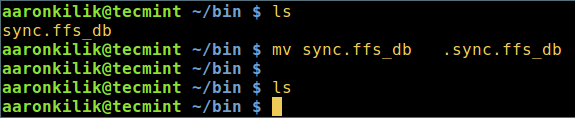
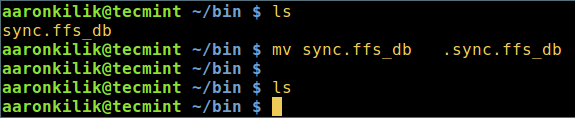
En utilisant la méthode GUI, la même idée s’applique ici, il suffit de renommer le fichier en ajoutant un . au début de son nom comme indiqué ci-dessous.
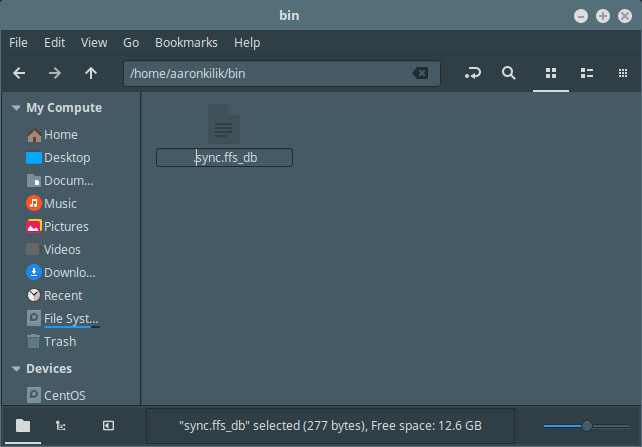
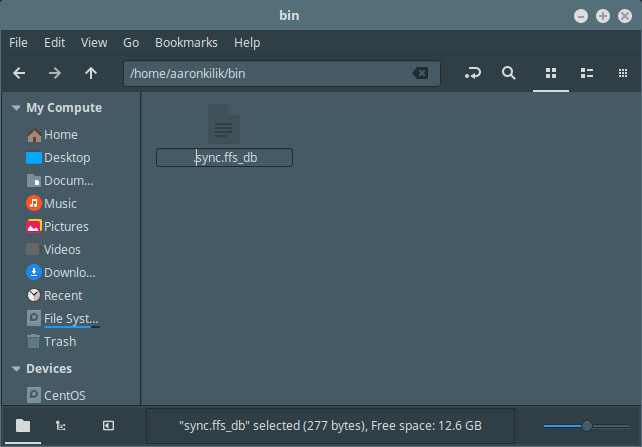
Une fois que vous l’aurez renommé, le fichier sera toujours visible, sortez du répertoire et rouvrez-le, il sera caché par la suite.
Comment masquer des répertoires/dossiers sous Linux
Pour masquer un répertoire ou un dossier, vous pouvez utiliser le même commande mv et ajouter le . au début du nom du répertoire (ici le nom du répertoire est mon_imp_dir) comme montré.
$ mv my_imp_dir .my_imp_dir $ ls -l
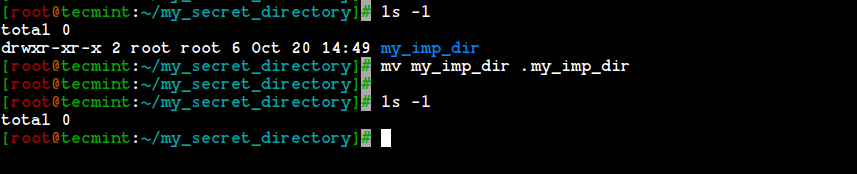
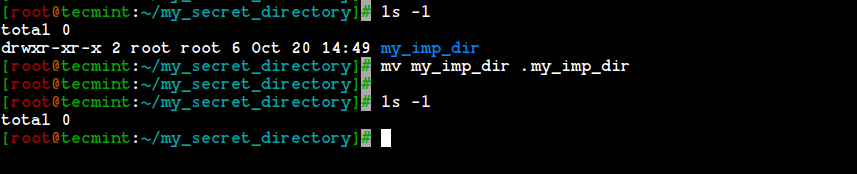
Pour afficher un répertoire, supprimez le . au début du nom du répertoire avec le commande mv comme montré.
$ mv .my_imp_dir my_imp_dir $ ls -l


Comment afficher les fichiers et répertoires cachés sous Linux
Pour afficher les fichiers cachés, exécutez la commande ls avec le -a drapeau qui permet de visualiser tous les fichiers d’un répertoire ou -al flag pour une longue liste de fichiers.
$ ls -a OR $ ls -al
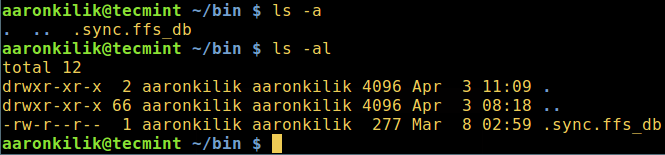
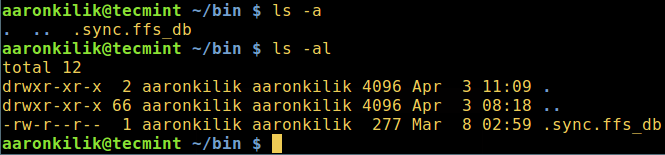
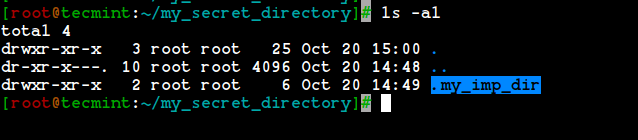
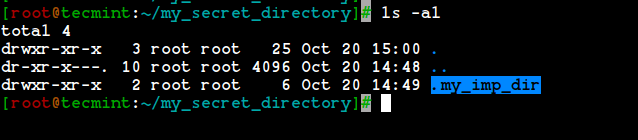
À partir d’un gestionnaire de fichiers GUI, accédez à Voir et cochez l’option Montrer les fichiers cachés pour afficher les fichiers ou répertoires cachés.
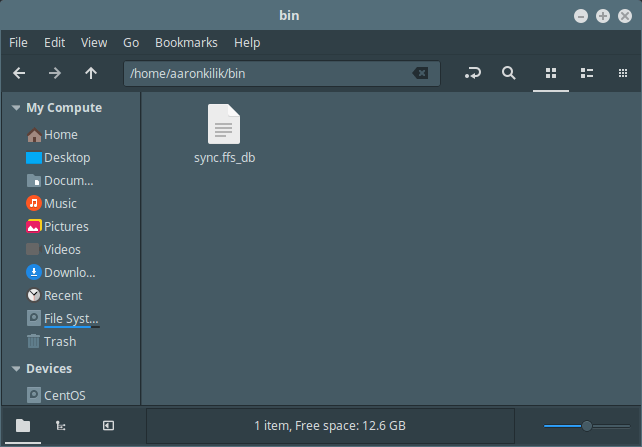
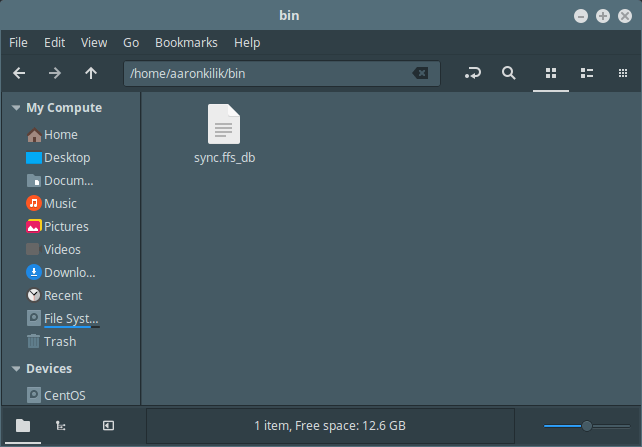
Comment compresser des fichiers et des répertoires avec un mot de passe sous Linux
Afin d’ajouter un peu de sécurité à vos fichiers et répertoires cachés, vous pouvez les compresser avec un mot de passe, puis les masquer d’un gestionnaire de fichiers GUI comme suit.
Sélectionnez le fichier ou le répertoire et faites un clic droit dessus, puis choisissez Compresse ou Créer une archive dans la liste des menus, réglez le Zip *: français préférences de compression, et cliquez sur «Autres options » pour obtenir l’option de mot de passe comme indiqué dans la capture d’écran ci-dessous.
Une fois le mot de passe défini, cliquez sur Créer.
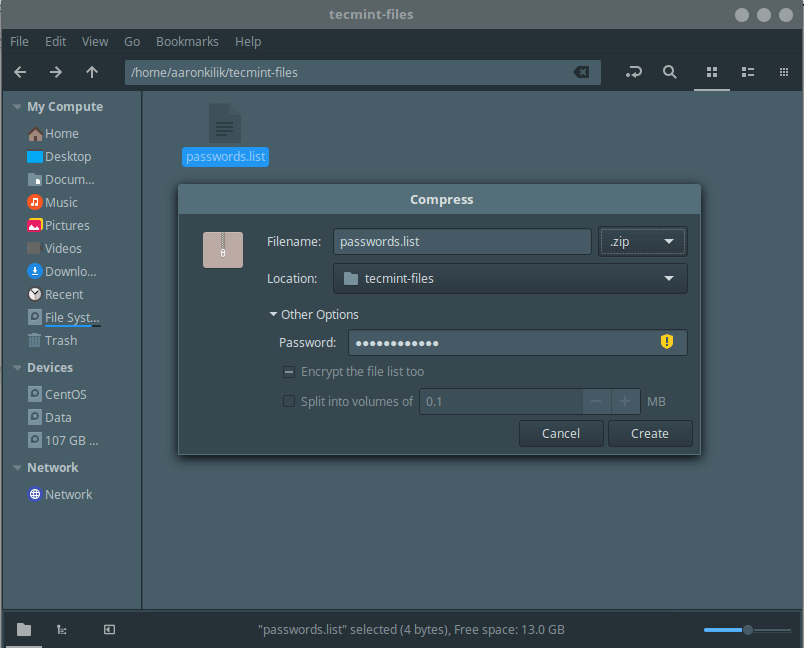
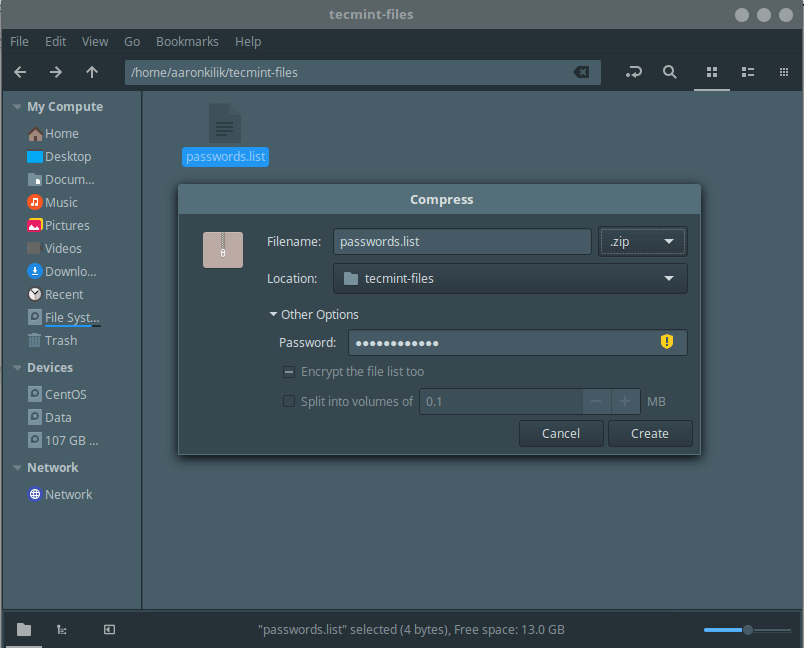
Désormais, chaque fois que quelqu’un voudra ouvrir le fichier, il lui sera demandé de fournir le mot de passe créé ci-dessus.
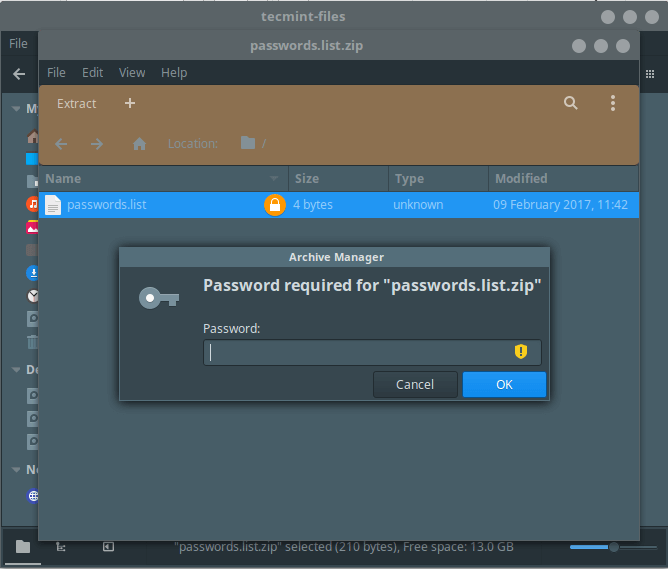
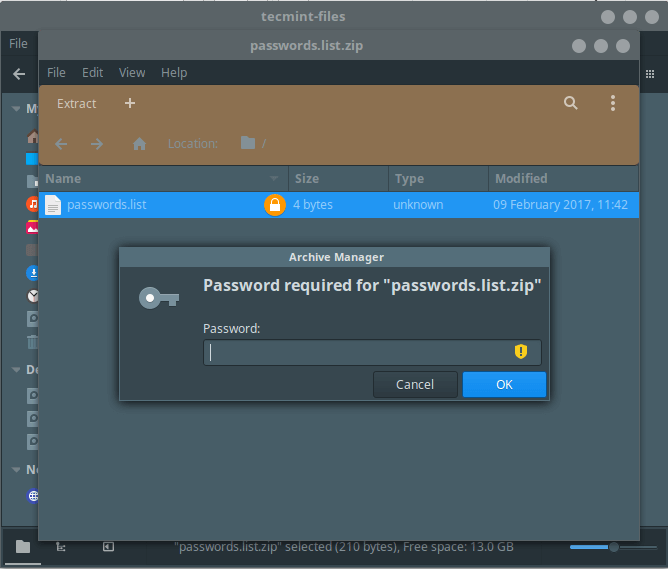
Vous pouvez également compresser et protéger par mot de passe des fichiers et des répertoires à l’aide de la commande zip.
$ zip -re my_imp_files.zip files1.txt files2.txt files3.txt $ zip -re my_imp_dir.zip my_imp_dir
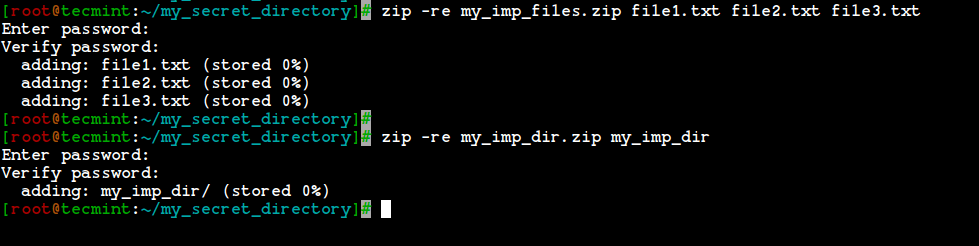
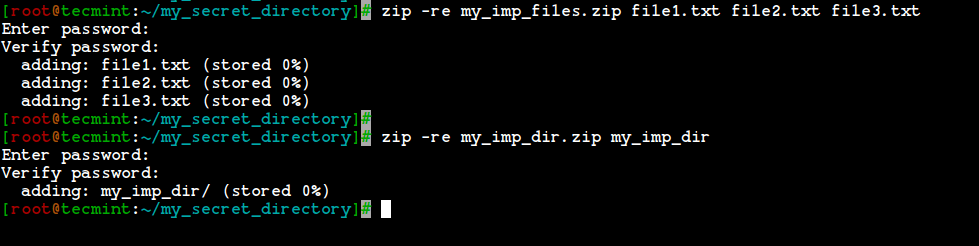
[ You might also like: Tools to Encrypt/Decrypt and Password Protect Files in Linux ]
C’est tout pour le moment! Dans ce didacticiel, nous avons décrit comment masquer facilement et efficacement des fichiers et des répertoires et afficher les fichiers/répertoires cachés sous Linux à partir du terminal et du gestionnaire de fichiers de l’interface graphique. Utilisez le formulaire de commentaires ci-dessous pour nous faire part de vos réflexions.
Si vous appréciez ce que nous faisons ici sur TecMint, vous devriez considérer :
TecMint est le site communautaire à la croissance la plus rapide et le plus fiable pour tout type d’articles, de guides et de livres Linux sur le Web. Des millions de personnes visitent TecMint ! pour rechercher ou parcourir les milliers d’articles publiés accessibles GRATUITEMENT à tous.
Si vous aimez ce que vous lisez, pensez à nous acheter un café (ou 2) en signe d’appréciation.
Nous sommes reconnaissants pour votre soutien sans fin.






![10 exemples de commandes Gzip [Compress Files in Linux]](https://media.techtribune.net/uploads/2023/06/Gzip-Command-in-Linux-238x178.png)





Je préfère toujours utiliser Linux que les autres