De nos jours, la plupart des utilisateurs de Linux doivent constamment basculer entre plusieurs applications pour accomplir diverses tâches. Un navigateur Web, une suite bureautique, un lecteur PDF, un lecteur multimédia, un outil de visioconférence, un gestionnaire de fichiers, un éditeur d’images et un client de messagerie sont l’ensemble minimum d’applications pour le travail quotidien. Dans certains cas, vous pourriez avoir besoin d’encore plus de programmes à des fins plus spécifiques.
Basculer entre des programmes d’application sans fin pour ouvrir celui dont vous avez besoin peut parfois être très irritant. Imaginez simplement être capable de faire plusieurs choses différentes en utilisant l’interface d’une solution. Par exemple, éditer un document et passer un appel vidéo en même temps dans la même fenêtre. Cela semble alléchant, n’est-ce pas?
Dans cet article, vous apprendrez comment activer la visioconférence et l’édition de documents sur Ubuntu en intégrant ONLYOFFICE Docs, une suite bureautique open source, et Jitsi, une application open source pour les appels vidéo et audio.
À propos de Jitsi
Jitsi est un outil de visioconférence sécurisé qui vous permet de rester en contact avec vos collègues ou amis via des appels audio et vidéo. Ce logiciel open source fournit un cryptage fiable pour que vous n’ayez pas à vous soucier de la confidentialité de vos données.
Commencé comme un projet étudiant en 2003, maintenant Jitsi est l’une des alternatives les plus populaires à Zoom et Skype. Il prend en charge WebRTC, la norme ouverte pour la communication Web. Avec Jitsivous pouvez passer des appels audio et organiser des visioconférences avec jusqu’à 100 participants sans même avoir à créer de compte.
À propos des documents ONLYOFFICE
Documents ONLYOFFICE est un package bureautique auto-hébergé dont le code source est ouvert au public sur GitHub. Il comprend des éditeurs collaboratifs basés sur le Web pour les documents texte, les feuilles de calcul, les présentations et les formulaires à remplir.
Documents ONLYOFFICE est hautement compatible avec les formats Office Open XML, il vous permet donc de travailler avec des documents Word, des feuilles de calcul Excel et des présentations PowerPoint sous Linux.
Documents ONLYOFFICE est une alternative open source à Google Docs et Microsoft Office Online car il est livré avec un ensemble complet de fonctionnalités pour la co-création en temps réel, telles que des autorisations d’accès flexibles, deux modes de co-édition (rapide et strict), l’historique des versions et contrôle, suivre les modifications, les commentaires et la communication.
Documents ONLYOFFICE propose un client de bureau gratuit pour Linux, Windows et macOS et permet de créer un environnement collaboratif sécurisé via une intégration avec divers services, notamment Moodle, Nextcloud, Seafile, ownCloud, Alfresco, Confluence, Chamilo, SharePoint, Liferay, Redmine, etc. .
Étape 1. Installez les documents ONLYOFFICE
Tout d’abord, vous devez déployer Documents ONLYOFFICE. Toutes les exigences du système et les instructions d’installation peuvent être trouvées ici.
Il existe également une autre méthode d’installation que vous pourriez trouver plus facile – Docker. Visitez cette page GitHub pour savoir comment installer et configurer votre instance de ONLYOFFICE Docs utilisant une image Docker.
Étape 2. Installez Jitsi (facultatif)
Par défaut, le UNIQUEMENTBUREAU le plug-in utilise le Jitsi SaaS serveur situé à https://meet.jit.si afin que les utilisateurs puissent se familiariser avec la solution. C’est pourquoi vous n’avez rien à installer si vous voulez essayer Jitsi.
Cependant, si vous avez besoin de plus de sécurité, il peut être judicieux de déployer Jitsi sur votre serveur Ubuntu. Lisez ce guide détaillé pour savoir comment installer l’alternative open-source Zoom de Jitsi.
Étape 3. Obtenez le plugin ONLYOFFICE pour Jitsi
Lorsque Documents ONLYOFFICE est installé et configuré correctement sur votre Ubuntu serveur, il est nécessaire d’obtenir un plugin spécial pour intégrer les services et activer la visioconférence.
L’application d’intégration officielle est disponible sur GitHub. Vous devez le télécharger et procéder à l’installation manuelle.
Étape 4. Installez le connecteur
Actuellement, le plugin d’intégration pour Jitsi peut être installé manuellement. Il existe deux méthodes pour ajouter le plugin à votre instance de Documents ONLYOFFICE:
- via le dossier sdkjs-plugins ;
- à l’aide du fichier config.json.
Méthode 1. Installer via le dossier sdkjs-plugins
Placez le dossier du plugin dans le dossier Documents ONLYOFFICE dossier. Sur Ubuntu, le chemin vers ce dossier est le suivant :
/var/www/onlyoffice/documentserver/sdkjs-plugins/
Si c’est fait correctement, le Jitsi service sera disponible pour tous les utilisateurs de Documents ONLYOFFICE. Dans certains cas, vous devrez peut-être redémarrer ONLYOFFICE.
À des fins de débogage, vous pouvez démarrer ONLYOFFICE Docs avec le dossier sdkjs-plugins :
# docker run -itd -p 80:80 -v /absolutly_path_to_work_dir:/var/www/onlyoffice/documentserver/sdkjs-plugins/plugin onlyoffice/documentserver-ee:latest
Méthode 2. Installer via le fichier config.json
En utilisant cette méthode, vous devez trouver les documents ONLYOFFICE config.json fichier et ajoutez le chemin d’accès au fichier correspondant config.json fichier du plugin Jitsi au plugins.pluginsData paramètre:
var docEditor = new DocsAPI.DocEditor("placeholder", {
"editorConfig": {
"plugins": {
"autostart": [
"asc.{0616AE85-5DBE-4B6B-A0A9-455C4F1503AD}",
"asc.{FFE1F462-1EA2-4391-990D-4CC84940B754}",
...
],
"pluginsData": [
"https://example.com/plugin1/config.json",
"https://example.com/plugin2/config.json",
...
]
},
...
},
...
});
Ici exemple.com est le nom du serveur où Documents ONLYOFFICE est installé, et https://example.com/plugin1/config.json est le chemin vers le plugin.
S’il y a un exemple de test dans ce fichier, remplacez la ligne /etc/onlyoffice/documentserver-example/local.json avec le chemin de la config.json fichier du plugin.
Étape 5 : Démarrez le plugin Jitsi
Après une installation réussie du Jitsi plugin, l’icône correspondante apparaîtra sur le Plugins onglet de la barre d’outils supérieure dans Documents ONLYOFFICE. Cela signifie que vous n’avez plus besoin de quitter l’interface de l’éditeur et de lancer un client séparé pour passer un appel vidéo ou audio.
Pour démarrer la visioconférence, suivez ces étapes simples :
- Ouvrez un document, une feuille de calcul ou une présentation avec ONLYOFFICE Docs ;
- Allez dans l’onglet Plugins et choisissez Jitsi ;
- Cliquez sur le bouton de démarrage pour créer un iframe Jitsi ;
- Saisissez votre surnom et autorisez le navigateur à utiliser votre caméra et votre microphone.
Si vous souhaitez terminer l’appel, cliquez simplement sur le Arrêter bouton.
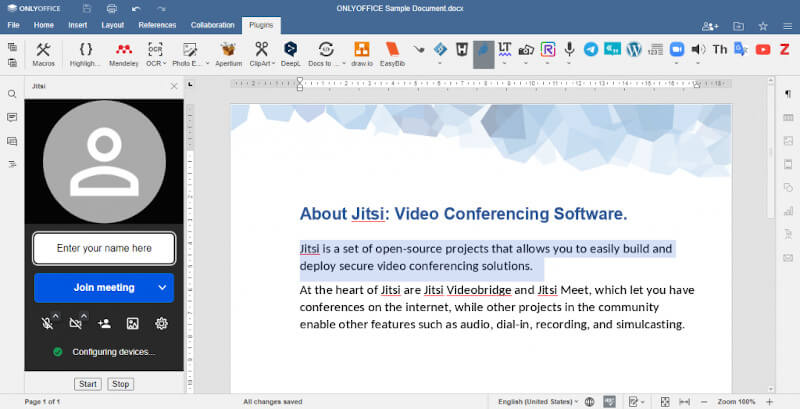
Conclusion
Toutes nos félicitations! Vous êtes passé par le processus d’intégration de la UNIQUEMENTBUREAU les éditeurs de documents en ligne et les Jitsi outil de visioconférence.
Vous savez maintenant comment passer des appels vidéo ou audio et communiquer avec vos coéquipiers en temps réel sans avoir à basculer entre diverses applications. S’il vous plaît, partagez votre opinion sur le UNIQUEMENTBUREAU et Jitsi intégration en laissant un commentaire ci-dessous. Vos commentaires sont toujours apréciés!
Si vous appréciez ce que nous faisons ici sur TecMint, vous devriez considérer :
TecMint est le site communautaire à la croissance la plus rapide et le plus fiable pour tout type d’articles, de guides et de livres Linux sur le Web. Des millions de personnes visitent TecMint ! pour rechercher ou parcourir les milliers d’articles publiés accessibles GRATUITEMENT à tous.
Si vous aimez ce que vous lisez, pensez à nous acheter un café (ou 2) en signe d’appréciation.
Nous sommes reconnaissants pour votre soutien sans fin.






![10 exemples de commandes Gzip [Compress Files in Linux]](https://media.techtribune.net/uploads/2023/06/Gzip-Command-in-Linux-238x178.png)




