WordPress est un système de gestion de contenu open source puissant et riche en fonctionnalités (CMS) qui permet aux utilisateurs de créer des sites Web puissants et incroyablement beaux. C’est écrit en PHP et alimenté par MariaDB ou MySQL serveur de base de données en backend. WordPress est extrêmement populaire et détient une part de marché de près de 40% de tous les sites hébergés en ligne.
Envie d’installer WordPress au Linux rocheux? Vous êtes arrivé au bon endroit. Dans ce guide, nous montrerons comment installer WordPress au Rocky Linux 8.
Conditions préalables
Comme exigence, vous devez avoir le Pile LAMP installée sur Rocky Linux 8. Assurez-vous également d’avoir un accès SSH à votre instance Rocky Linux et un utilisateur sudo configuré.
Étape 1 : Installer les modules PHP dans Rocky Linux
Un nombre de PHP modules sont nécessaires pour l’installation de WordPress de procéder en douceur. À cet égard, exécutez la commande suivante pour les installer.
$ sudo dnf install install php-gd php-soap php-intl php-mysqlnd php-pdo php-pecl-zip php-fpm php-opcache php-curl php-zip php-xmlrpc wget
Après l’installation du PHP modules, n’oubliez pas de redémarrer le Apache serveur Web pour charger les modules PHP installés.
$ sudo systemctl restart httpd
Étape 2 : Créer une base de données pour WordPress
À l’avenir, nous allons créer une base de données pour WordPress. C’est la base de données qui contiendra tous les fichiers d’installation et de post-installation de WordPress. Par conséquent, connectez-vous à la base de données MariaDB comme suit :
$ sudo mysql -u root -p
Créez la base de données WordPress.
CREATE DATABASE wordpress_db;
Ensuite, créez l’utilisateur de la base de données et attribuez le mot de passe.
CREATE USER 'wordpress_user'@'localhost' IDENTIFIED BY 'your-strong-password';
Accordez ensuite tous les privilèges à l’utilisateur de la base de données sur la base de données WordPress.
GRANT ALL ON wordpress_db.* TO 'wordpress_user'@'localhost';
Enregistrez les modifications et quittez.
FLUSH PRIVILEGES; EXIT;
La base de données est maintenant en place. Nous allons télécharger le fichier d’installation de WordPress et commencer l’installation.
Étape 3 : Téléchargez WordPress dans Rocky Linux
Pour le moment, la dernière version de WordPress est WordPress 5.8 nom de code ‘Tatum‘. Il porte le nom Art Tatum, un artiste de Jazz légendaire et célèbre. Nous téléchargerons son fichier d’archive à partir du site officiel Site de téléchargement WordPress.
Pour y parvenir, utilisez le outil de ligne de commande wget pour récupérer le dernier fichier d’archive.
$ wget https://wordpress.org/latest.tar.gz -O wordpress.tar.gz
Une fois téléchargé, extrayez le fichier compressé.
$ tar -xvf wordpress.tar.gz
Ensuite, copiez le répertoire wordpress non compressé dans le dossier webroot
$ sudo cp -R wordpress /var/www/html/
Étape 4 : Définir la propriété et les autorisations sur WordPress
Ensuite, définissez la propriété du wordpress répertoire vers apache utilisateur et groupe.
$ sudo chown -R apache:apache /var/www/html/wordpress
Définissez ensuite les autorisations du répertoire comme suit pour permettre aux utilisateurs globaux d’accéder au contenu du répertoire.
$ sudo chmod -R 775 /var/www/html/wordpress
Ensuite, configurez le SELinux contexte du répertoire et de son contenu.
$ sudo semanage fcontext -a -t httpd_sys_rw_content_t "/var/www/html/wordpress(/.*)?"
Pour que les modifications de SELinux entrent en vigueur, exécutez :
$ sudo restorecon -Rv /var/www/html/wordpress


REMARQUE: Vous risquez de tomber sur l’erreur – semanage : commande introuvable. C’est un indicateur que semanage – un outil qui gère la configuration de certains aspects de SELinux – est manquant.
Par conséquent, nous devons installer l’outil semanage. Pour vérifier quel package fournit semanage, exécutez la commande :
$ sudo dnf whatprovides /usr/sbin/semanage.
D’après la sortie, nous pouvons voir que policycoreutils-python-utils-2.9-14.el8.noarch le paquet est celui qui fournit semanage et est facilement disponible auprès du Rocky Linux BaseOS dépôt.
$ sudo dnf install policycoreutils-python-utils
Étape 6 : Créer un fichier de configuration Apache pour WordPress
Ensuite, nous allons créer un fichier de configuration Apache pour WordPress. Cela dirigera le serveur Web Apache vers le répertoire WordPress et son contenu.
Pour ce faire, exécutez la commande :
$ sudo vim /etc/httpd/conf.d/wordpress.conf
Collez ensuite les lignes suivantes et enregistrez les modifications.
ServerName server-IP or FQDN ServerAdmin [email protected] DocumentRoot /var/www/html/wordpress Options Indexes FollowSymLinks AllowOverride all Require all granted ErrorLog /var/log/httpd/wordpress_error.log CustomLog /var/log/httpd/wordpress_access.log common
Redémarrez le serveur Web Apache pour que les modifications soient prises en compte.
$ sudo systemctl restart httpd
Vérifiez ensuite si le serveur Web est en cours d’exécution :
$ sudo systemctl status httpd
À ce stade, toutes les configurations sont effectuées. Il ne reste plus qu’à configurer WordPress à partir d’un navigateur Web dans lequel nous allons nous lancer dans la prochaine et dernière étape.
Mais avant de le faire, il est prudent d’autoriser HTTP et HTTPS trafic sur le pare-feu. HTTPS vous sera utile si vous décidez de crypter le site avec un certificat SSL.
Pour autoriser ces protocoles ou services à travers le pare-feu, exécutez les commandes :
$ sudo firewall-cmd --permanent --zone=public --add-service=http $ sudo firewall-cmd --permanent --zone=public --add-service=https
Rechargez ensuite le pare-feu pour que les modifications soient effectuées.
$ sudo firewall-cmd --reload
Super. Finalisons la configuration.
Lancez votre navigateur et rendez-vous sur l’URL fournie.
http://server-IP/
Vous devriez voir la page suivante. Passez en revue les instructions et cliquez sur le ‘Allons-y‘ pour passer à l’étape suivante.
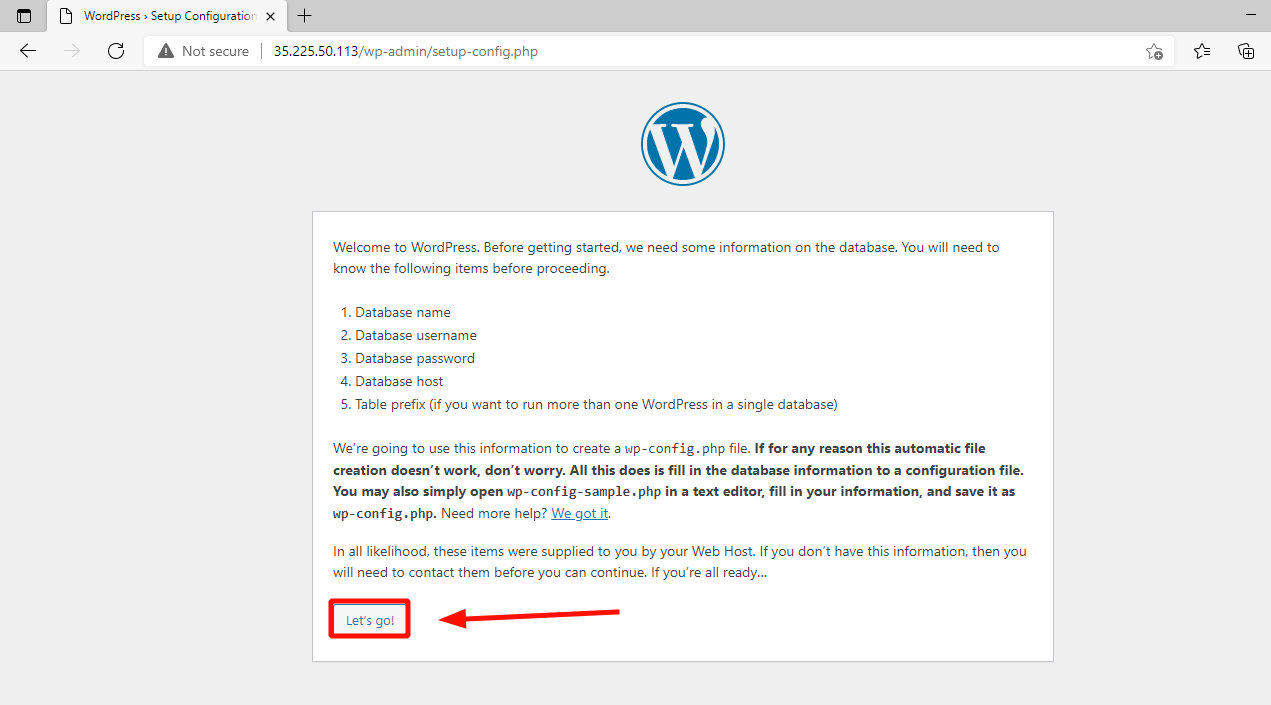
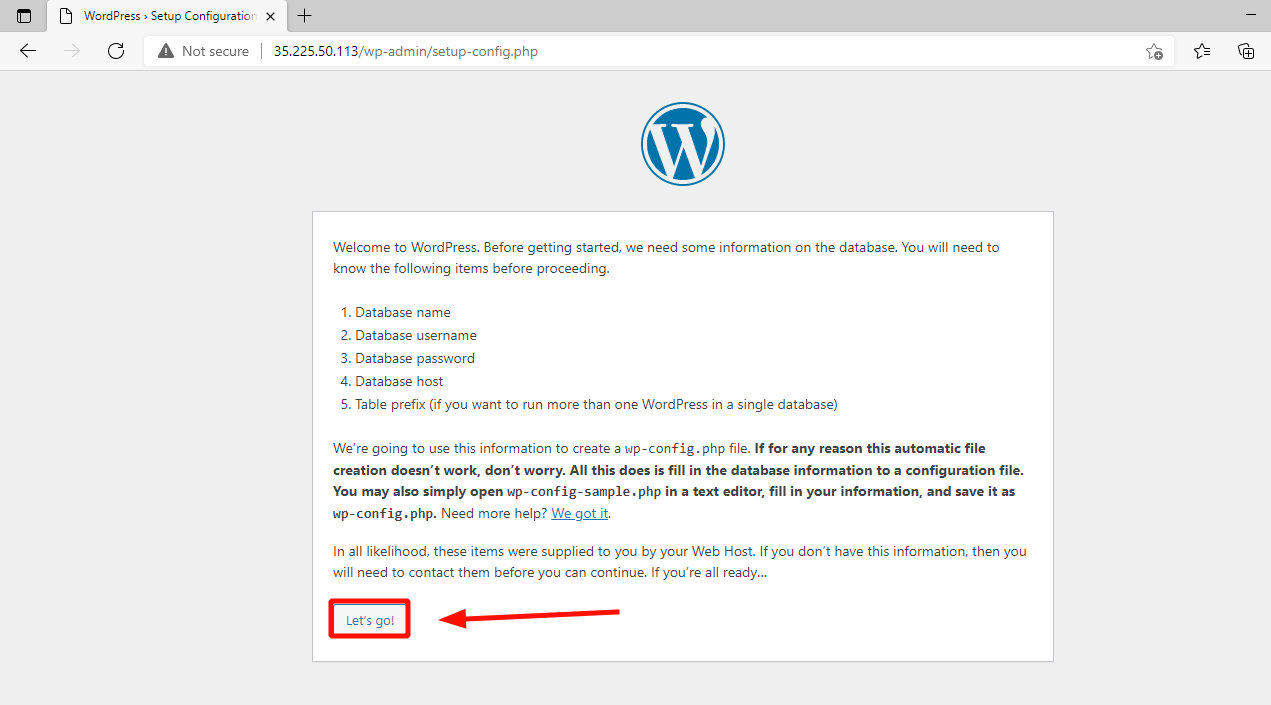
Remplissez les détails de la base de données WordPress et cliquez sur ‘Soumettre’.
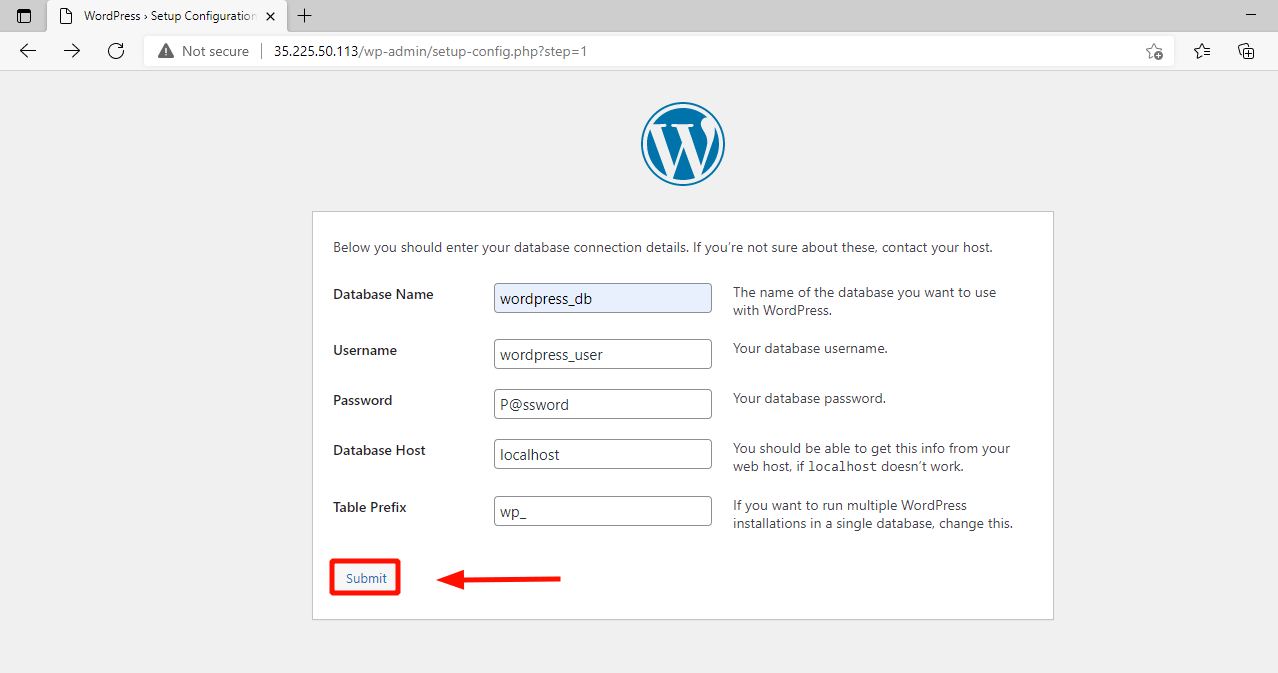
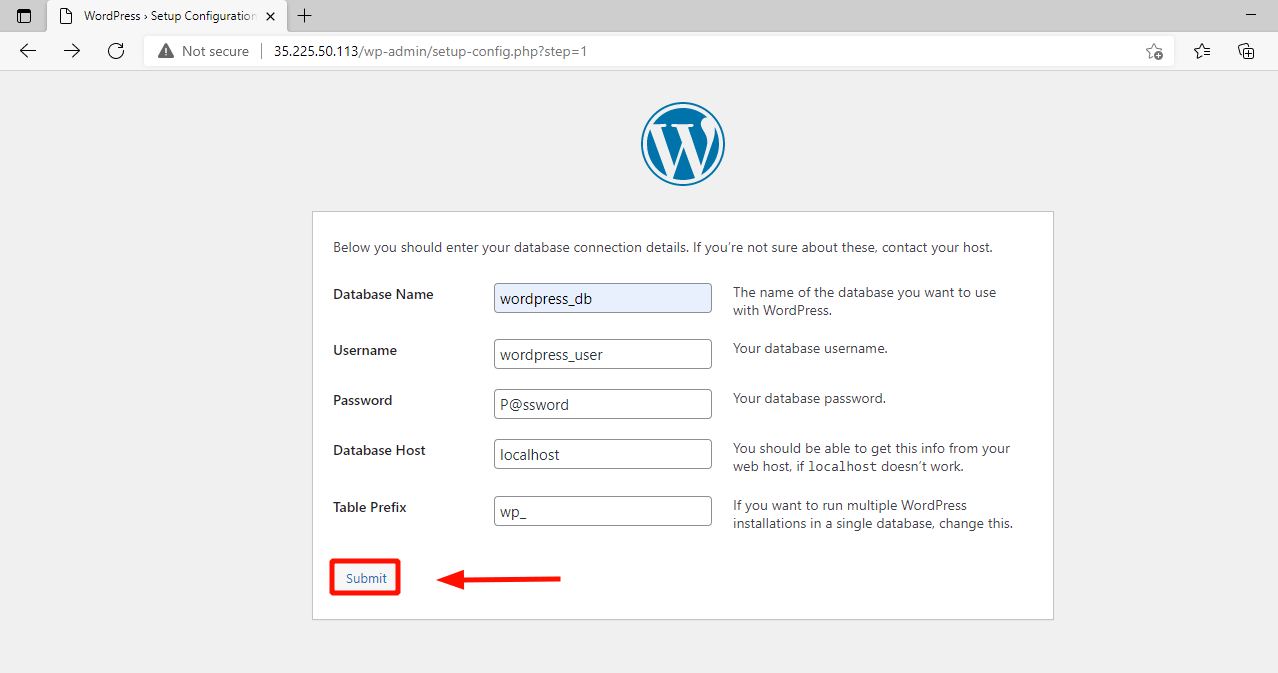
Si tout semble bon, vous obtiendrez cette page qui vous invite à lancer l’installation. Alors, cliquez sur le ‘Exécutez l’installation’ bouton.
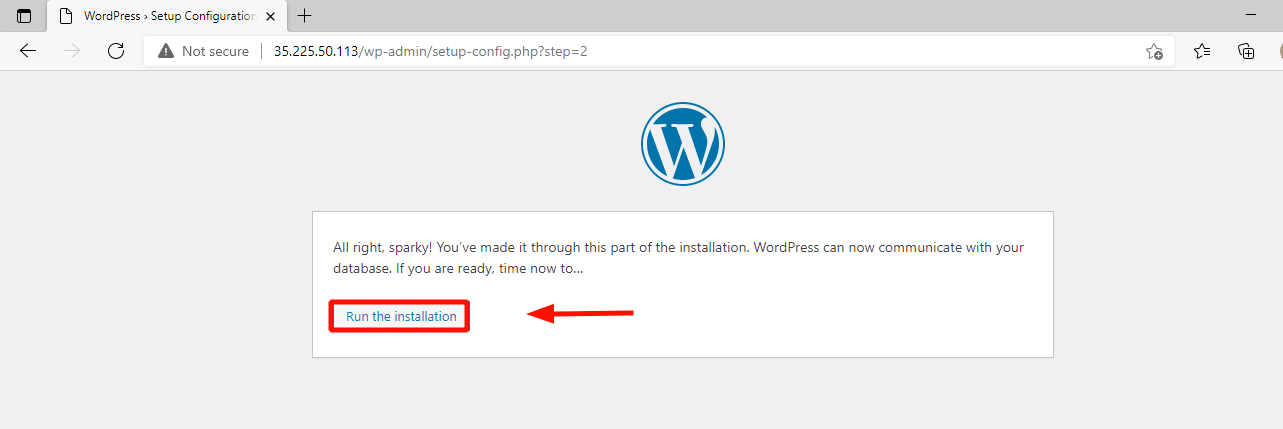
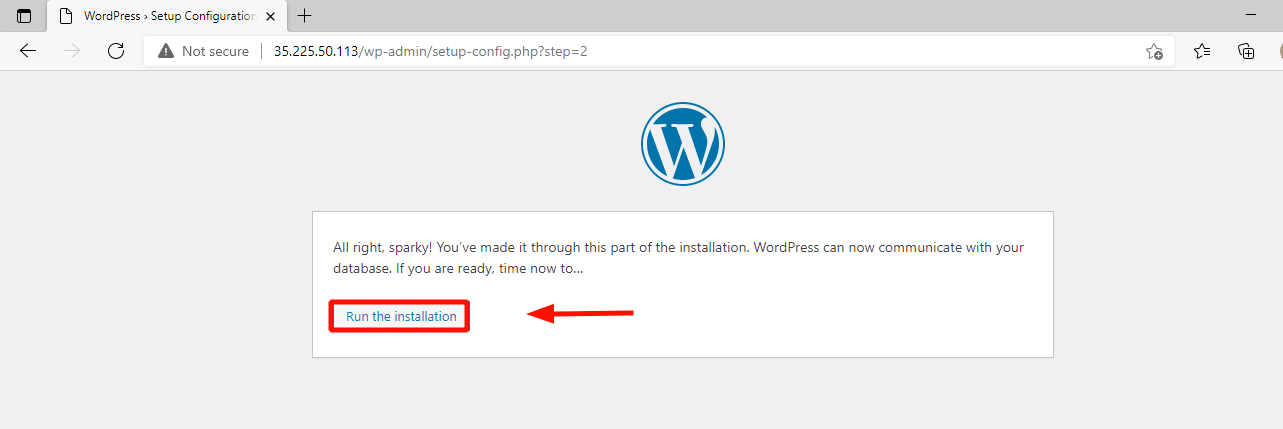
Ensuite, fournissez les détails du site lorsque vous créez un utilisateur administrateur. Prenez bien note des détails du nom d’utilisateur et du mot de passe car vous les utiliserez pour vous connecter à WordPress à la toute fin.
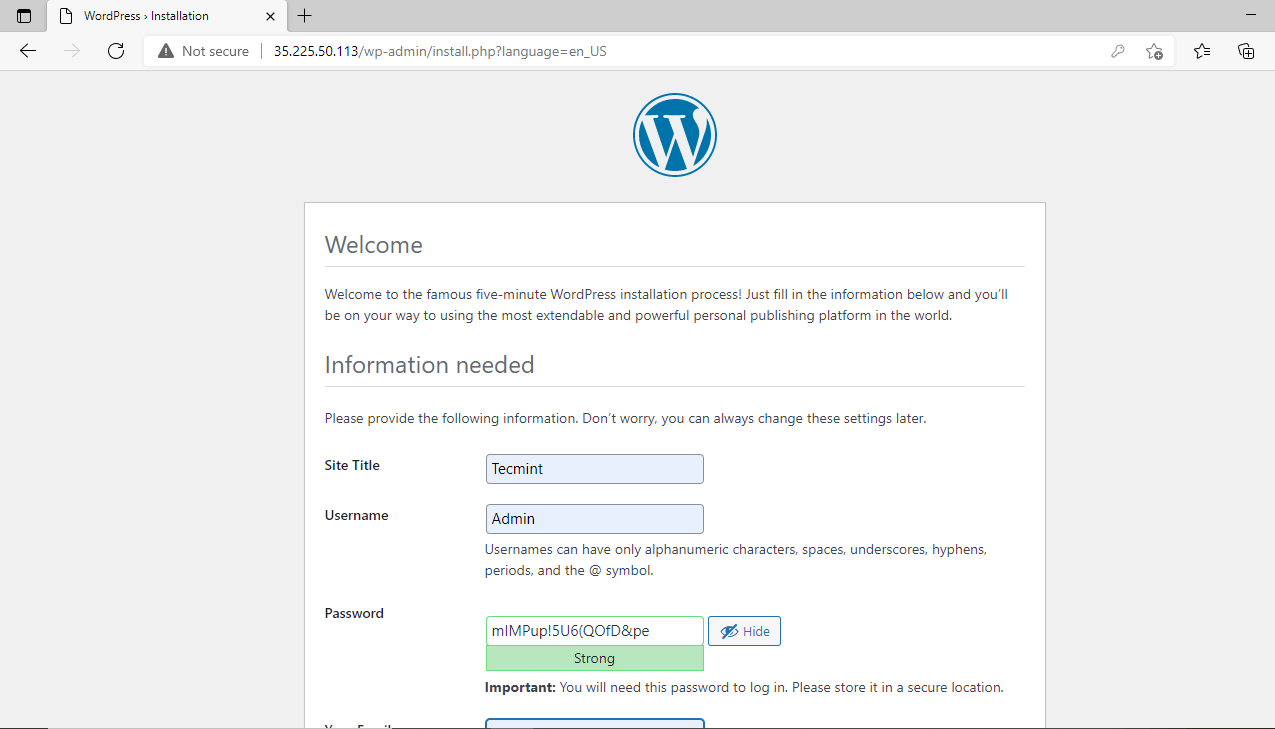
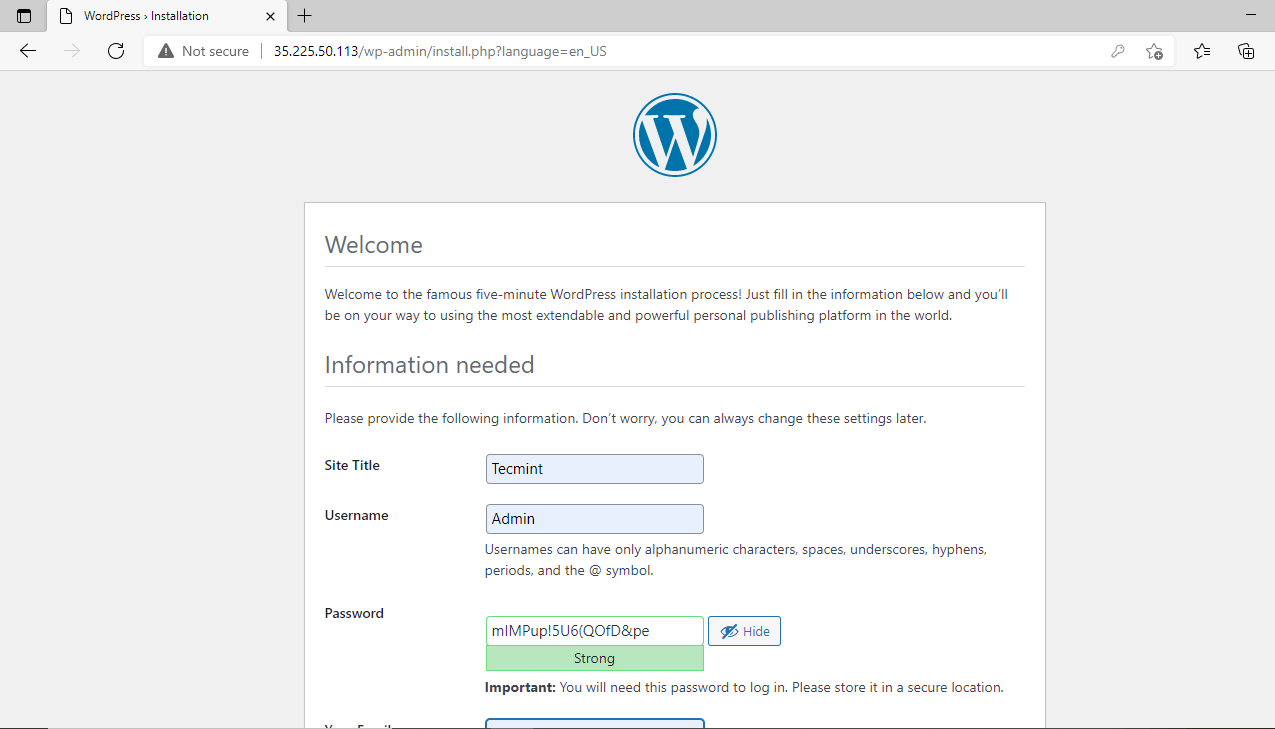
Cliquez ensuite sur ‘Installer WordPress‘.
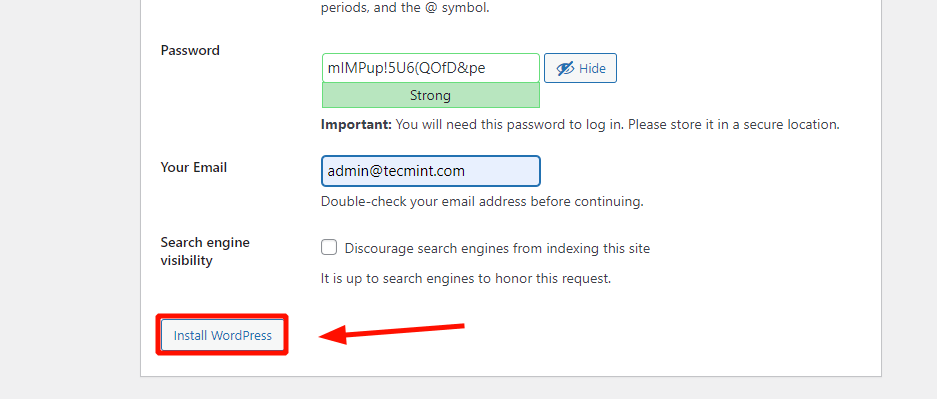
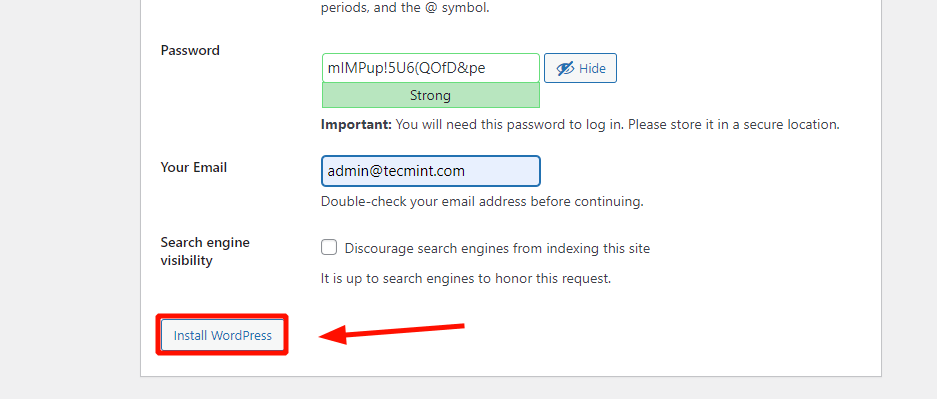
Quelques secondes plus tard, vous recevrez une notification indiquant que l’installation a réussi. Pour vous connecter, cliquez sur le ‘Connexion‘ bouton.
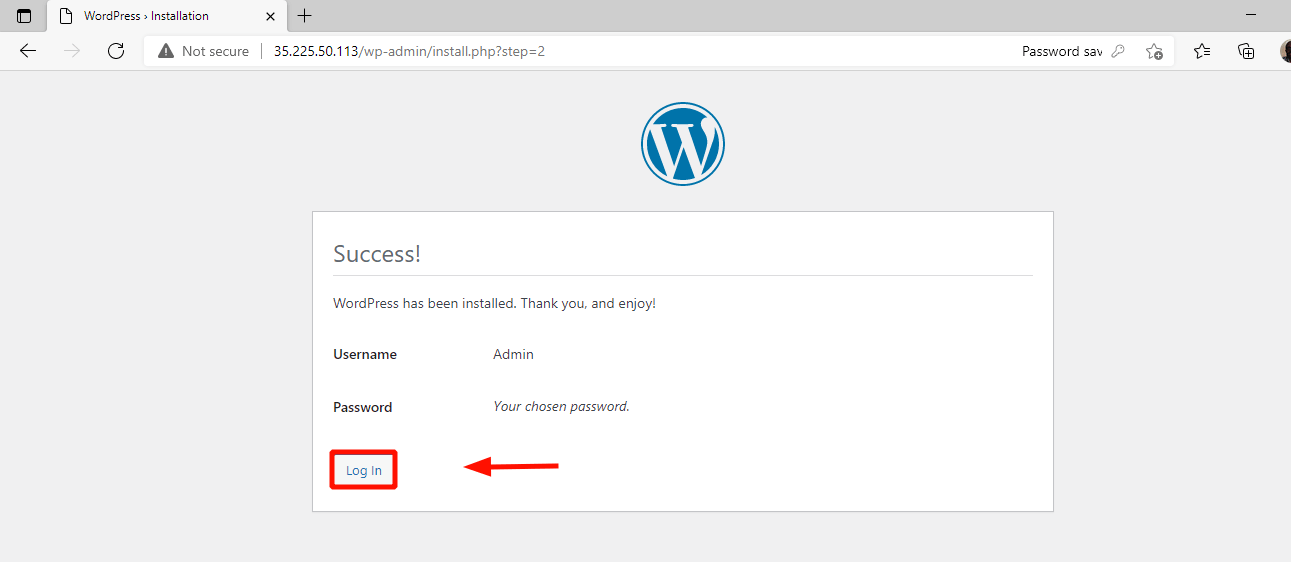
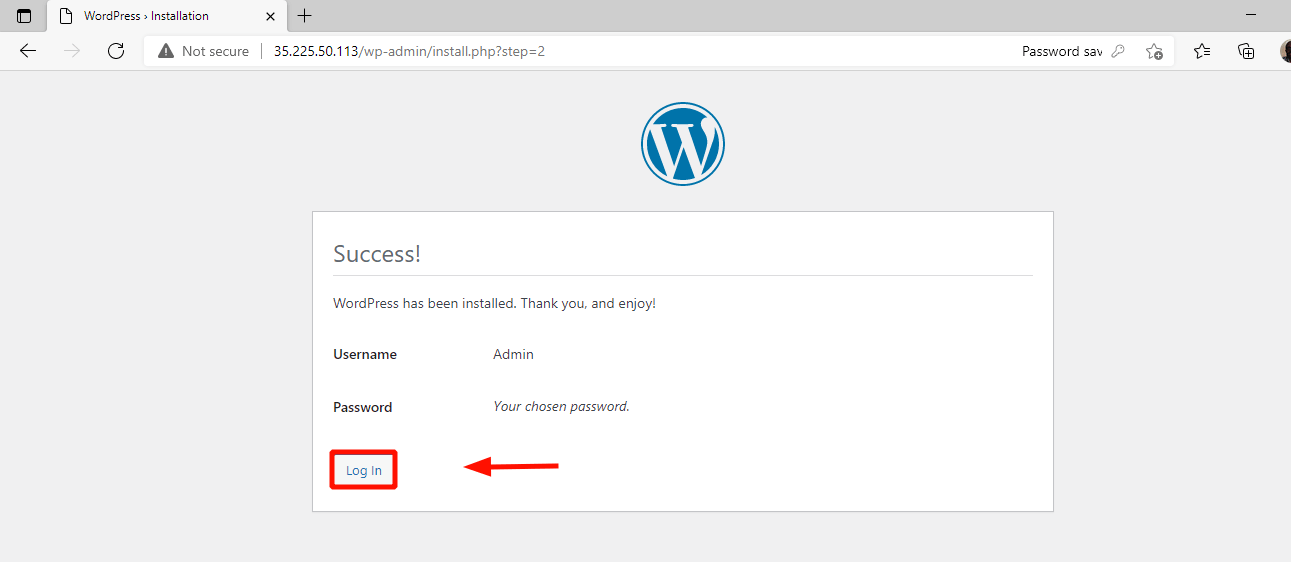
Cela vous amène directement à la page de connexion. Tapez le nom d’utilisateur et le mot de passe que nous vous avons dit de prendre note plus tôt et appuyez sur ‘Connexion‘.
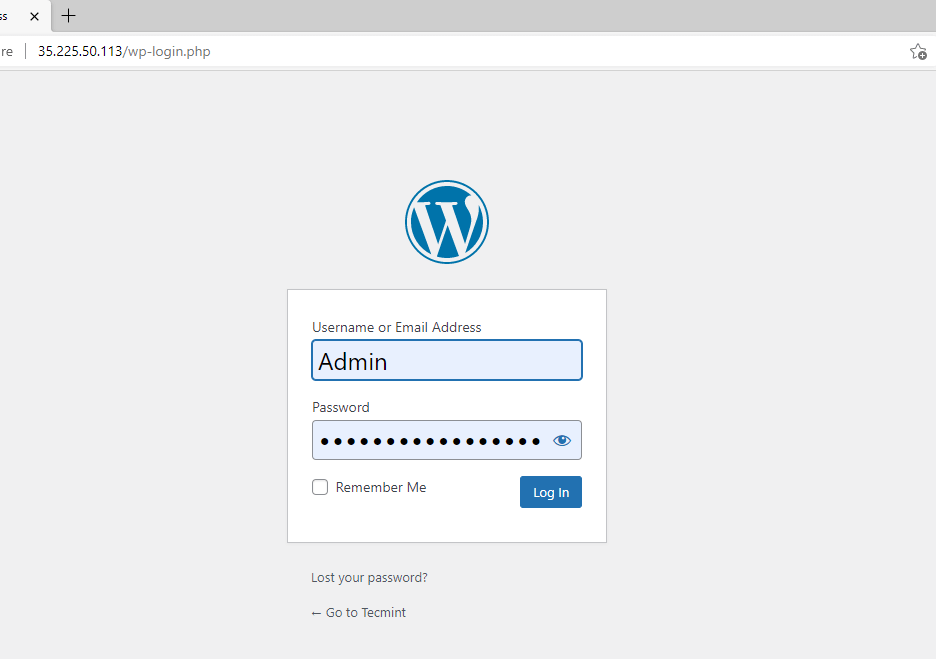
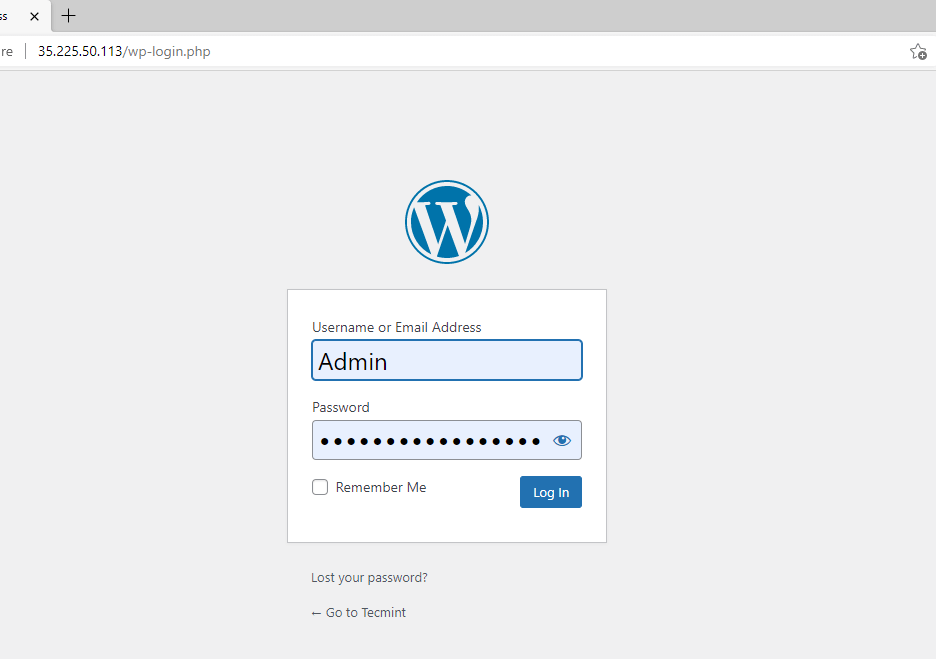
Cela vous amène au répertoire WordPress comme indiqué.
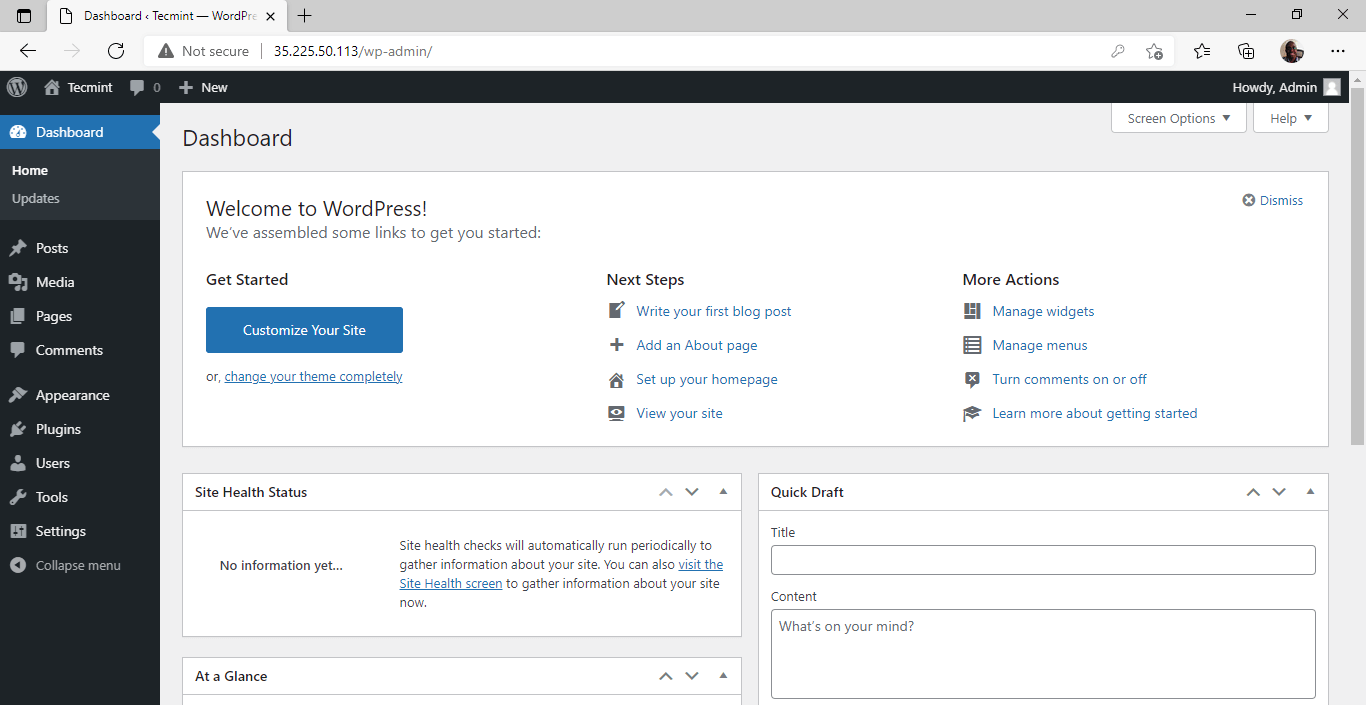
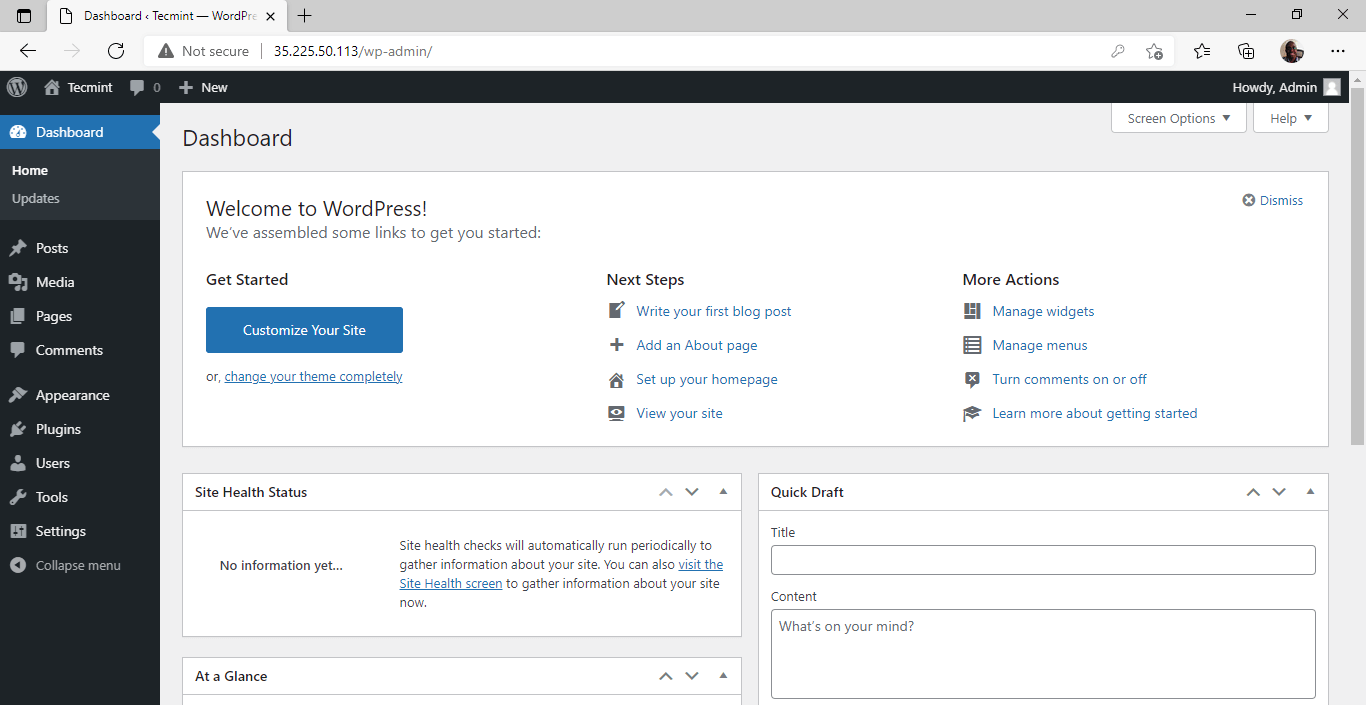
Parfait! Vous avez installé avec succès WordPress au Rocky Linux 8. À partir de là, vous pouvez créer votre blog ou votre site Web et profiter des immenses avantages offerts par WordPress, notamment des thèmes gratuits et des plugins pour améliorer l’attrait et les fonctionnalités de votre site.
De plus, vous pouvez également activer HTTPS sur votre site WordPress à l’aide de notre guide – Sécurisez Apache avec le certificat Let’s Encrypt sur Rocky Linux
.





![10 exemples de commandes Gzip [Compress Files in Linux]](https://media.techtribune.net/uploads/2023/06/Gzip-Command-in-Linux-238x178.png)




