En ce qui concerne les systèmes de gestion de contenu, Wordpress règne en maître. Wordpress pouvoirs presque 43% de tous les sites Web hébergés en ligne suivis de ses concurrents tels que HubSpot CMS, Joomla, Drupal, Wix et Shopify pour n’en citer que quelques-uns. Il est open source et absolument gratuit à télécharger et à installer.
Dans ce guide, nous vous montrerons comment installer Worpress sur RHEL 8 avec le serveur Web Nginx.
Conditions préalables
Avant de commencer, voici une liste des exigences que vous devez avoir.
Avec les exigences à l’écart, commençons!
Étape 1 : Créer une base de données WordPress
Pour lancer le bal, nous allons commencer par créer la base de données pour l’installation de WordPress, qui stocke tous les fichiers WordPress.
Pour ce faire, connectez-vous d’abord au MariaDB base de données:
$ sudo mysql -u root -p
Une fois connecté, créez la base de données WordPress et l’utilisateur de la base de données, puis accordez tous les privilèges à l’utilisateur de la base de données.
MariaDB [(none)]> CREATE DATABASE wordpress_db; MariaDB [(none)]> GRANT ALL ON wordpress_db.* TO 'wordpress_user'@'localhost' IDENTIFIED BY 'StrongPassword'; MariaDB [(none)]> FLUSH PRIVILEGES; MariaDB [(none)]> EXIT;
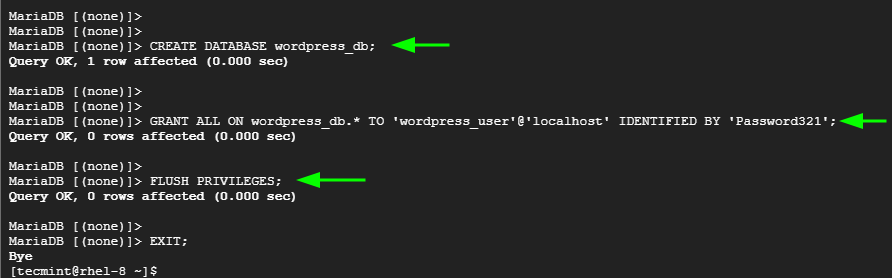
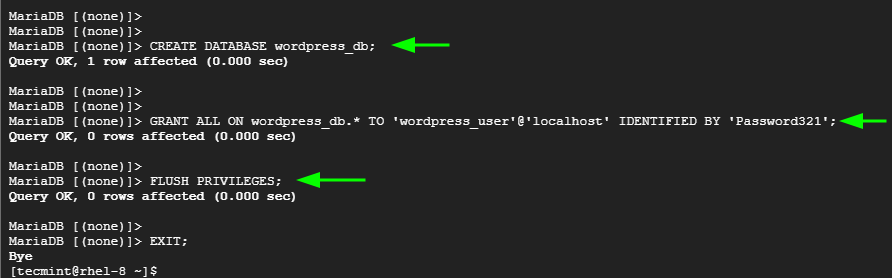
Étape 2 : Installer PHP-FPM et des modules PHP supplémentaires
le PHP-FPM (Gestionnaire de processus FastCGI) est une alternative FastCGI démon pour PHP qui permet à un serveur Web de gérer des charges ardues. Nous allons donc installer PHP-FPM aux côtés d’autres modules PHP comme indiqué
$ sudo dnf install php php-mysqlnd php-pdo php-gd php-mbstring php-fpm
Ensuite, activez et démarrez le PHP-FPM démon.
$ sudo systemctl enable php-fpm $ sudo systemctl start php-fpm
le PHP-FPM le service a besoin d’une petite modification. Alors, éditez le fichier affiché.
$ sudo nano /etc/php-fpm.d/www.conf
Les attributs d’utilisateur et de groupe sont définis, par défaut, sur Apache. Modifiez ceci pour nginx comme suit.


Enregistrez et quittez le fichier de configuration, puis redémarrez PHP-FPM pour que les changements s’appliquent.
$ sudo systemctl restart php-fpm
Assurez-vous de confirmer que le service est en cours d’exécution.
$ sudo systemctl status php-fpm
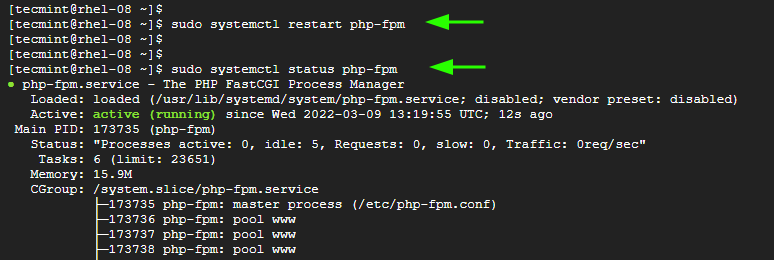
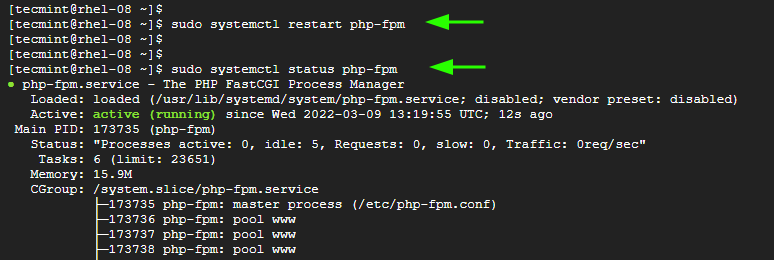
Étape 3 : Installez WordPress dans RHEL
À l’avenir, nous allons télécharger le fichier binaire WordPress à partir du téléchargement officiel WordPress page. Vous pouvez télécharger le fichier au format zip ou tarball.
Sur la ligne de commande, exécutez la commande wget suivante :
$ wget https://wordpress.org/latest.zip
Une fois le téléchargement terminé, décompressez le fichier.
$ unzip latest.zip
Cela extrait le fichier dans un dossier appelé ‘wordpress‘.
Ensuite, copiez le wp-exemple-config.php dossier à la wp-config.php fichier.
$ cp wordpress/wp-config-sample.php wordpress/wp-config.php
Nous allons modifier le wp-config.php fichier. C’est l’un des principaux fichiers WordPress contenant les détails de votre serveur et les détails de l’installation.
$ sudo vi wordpress/wp-config.php
Accédez à la section de la base de données comme vous pouvez le voir et fournissez le nom de la base de données, l’utilisateur de la base de données et le mot de passe comme indiqué.
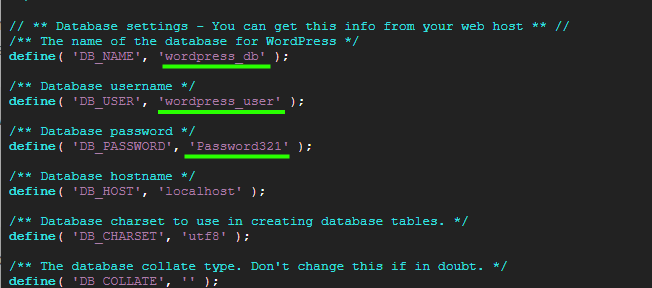
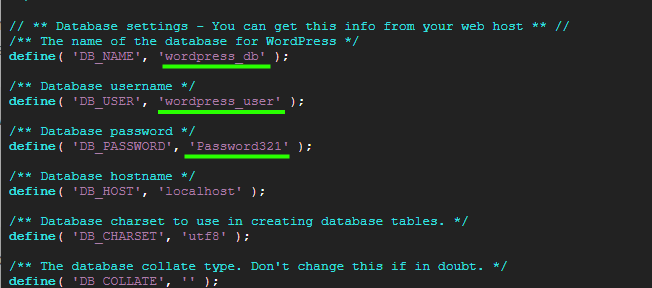
Enregistrez les modifications et quittez le fichier de configuration.
Ensuite, copiez le wordpress dossier vers le /usr/share/nginx/html path et définissez la propriété et les autorisations du répertoire comme suit.
$ sudo cp -R wordpress /usr/share/nginx/html $ sudo chown -R nginx:nginx /usr/share/nginx/html $ sudo chmod -R 775 /usr/share/nginx/html
Étape 4 : Configurer Nginx pour WordPress
Ensuite, nous allons créer un fichier de bloc de serveur pour WordPress. Créer est comme indiqué.
$ sudo vim /etc/nginx/conf.d/wordpress.conf
Ajoutez ces lignes. N’oubliez pas de remplacer exemple.com avec le nom de domaine de votre serveur.
server {
listen 80;
server_name example.com;
root /usr/share/nginx/html/wordpress;
index index.php index.html index.htm;
location / {
try_files $uri $uri/ /index.php?$args;
}
location = /favicon.ico {
log_not_found off;
access_log off;
}
location ~* \.(js|css|png|jpg|jpeg|gif|ico)$ {
expires max;
log_not_found off;
}
location = /robots.txt {
allow all;
log_not_found off;
access_log off;
}
location ~ \.php$ {
include /etc/nginx/fastcgi_params;
fastcgi_pass unix:/run/php-fpm/www.sock;
fastcgi_index index.php;
fastcgi_param SCRIPT_FILENAME $document_root$fastcgi_script_name;
}
}
Enregistrez et quittez le fichier de configuration.
Ensuite, modifiez le fichier de configuration principal de Nginx.
$ sudo vim /etc/nginx/nginx.conf
Naviguez vers le server section. Localisez la ligne qui commence par racine et indiquez le chemin d’accès au racine Web annuaire.
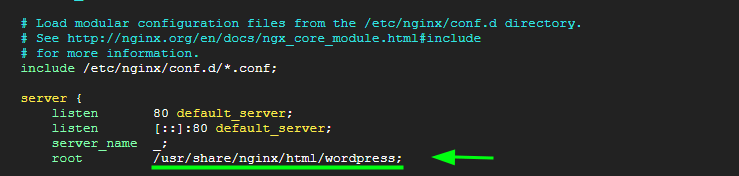
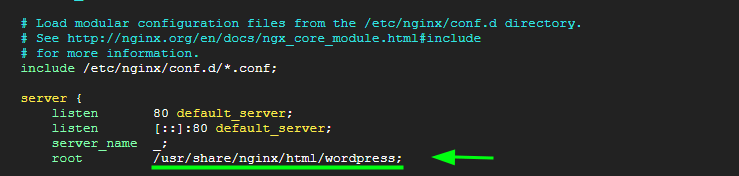
Enregistrez les modifications et quittez le fichier de configuration.
À ce stade, vérifiez si toutes les modifications apportées à Nginx sont d’accord.
$ sudo nginx -t
La sortie affichée indique que tout va bien et que nous pouvons continuer.


Pour que tous les changements s’appliquent, encore une fois, redémarrez Nginx et PHP-FPM prestations de service.
$ sudo systemctl restart nginx $ sudo systemctl restart php-fpm
Pensez également à régler SELinux à permissif. Pour ce faire, modifiez le fichier de configuration SELinux.
$ sudo vim /etc/selinux/config
Met le SELinux valeur à permissif. Enregistrez ensuite les modifications et quittez le fichier de configuration.
A ce jour, toutes les configurations sont en place. Il ne reste plus qu’à terminer l’installation sur le navigateur Web. Pour ce faire, lancez votre navigateur Web et parcourez l’adresse IP de votre serveur
http://server-ip
Sélectionnez la langue d’installation et cliquez sur ‘Continuez‘.
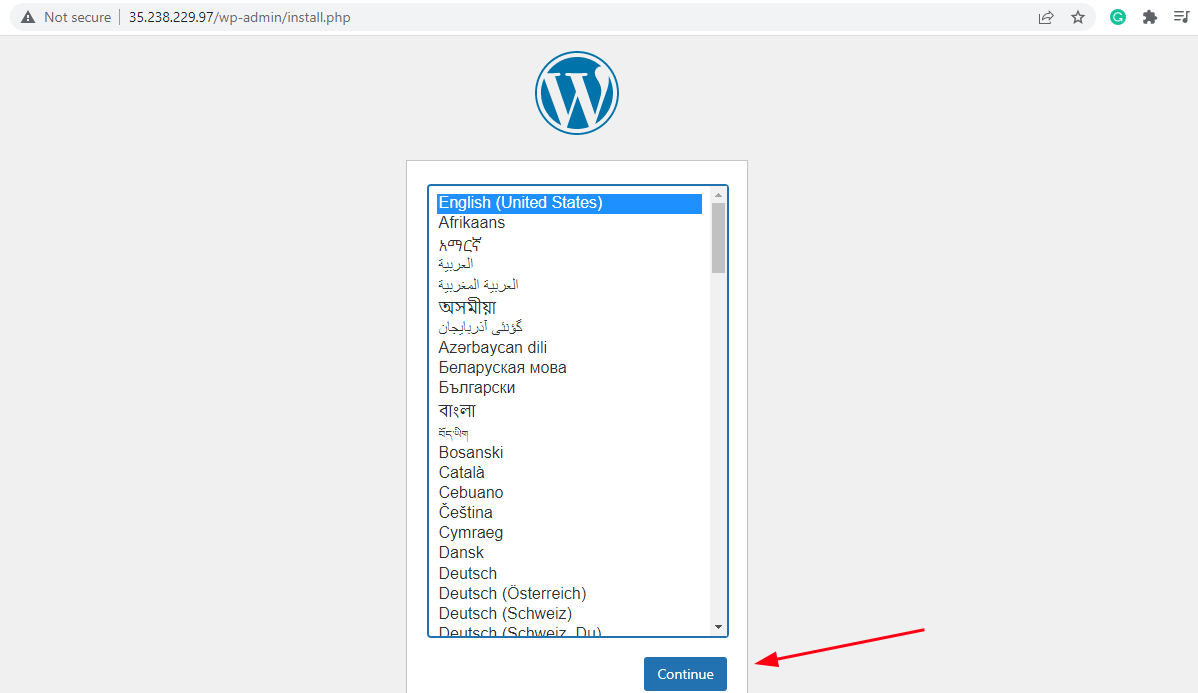
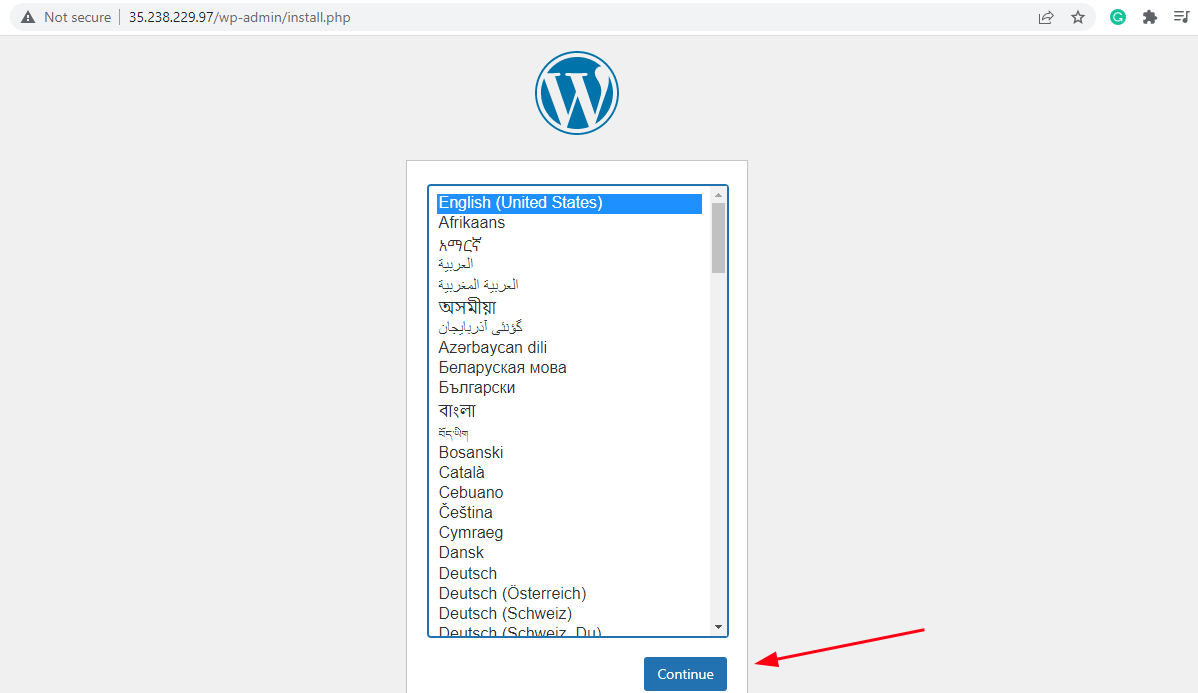
À l’étape suivante, remplissez les détails requis, y compris le titre du site, le nom d’utilisateur, le mot de passe, etc.
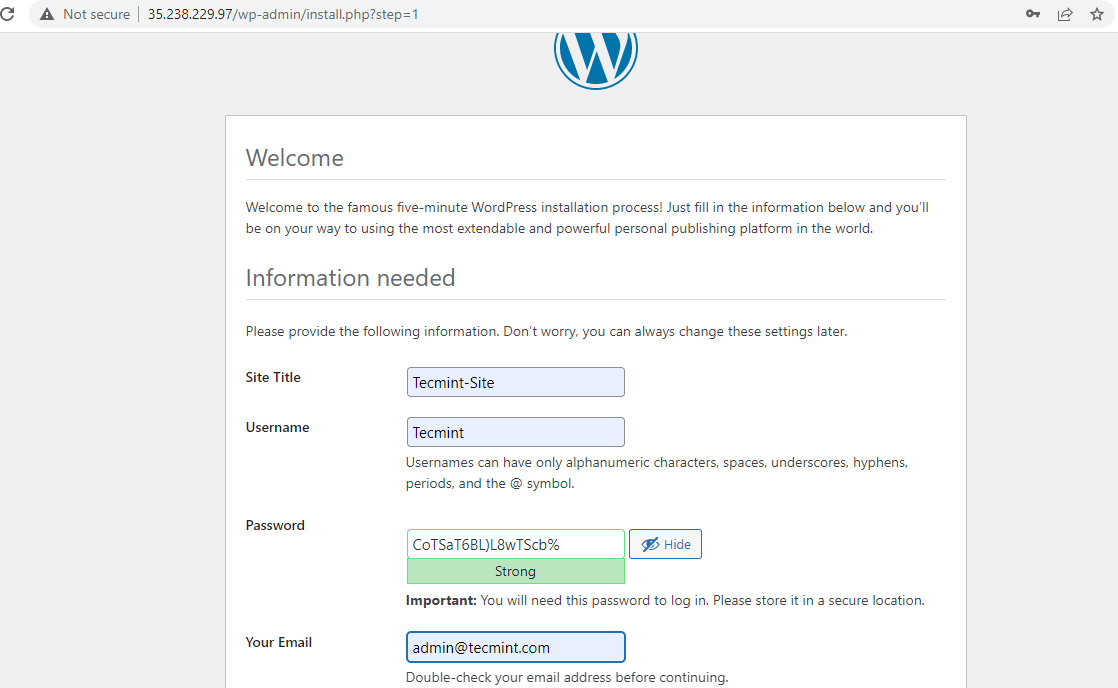
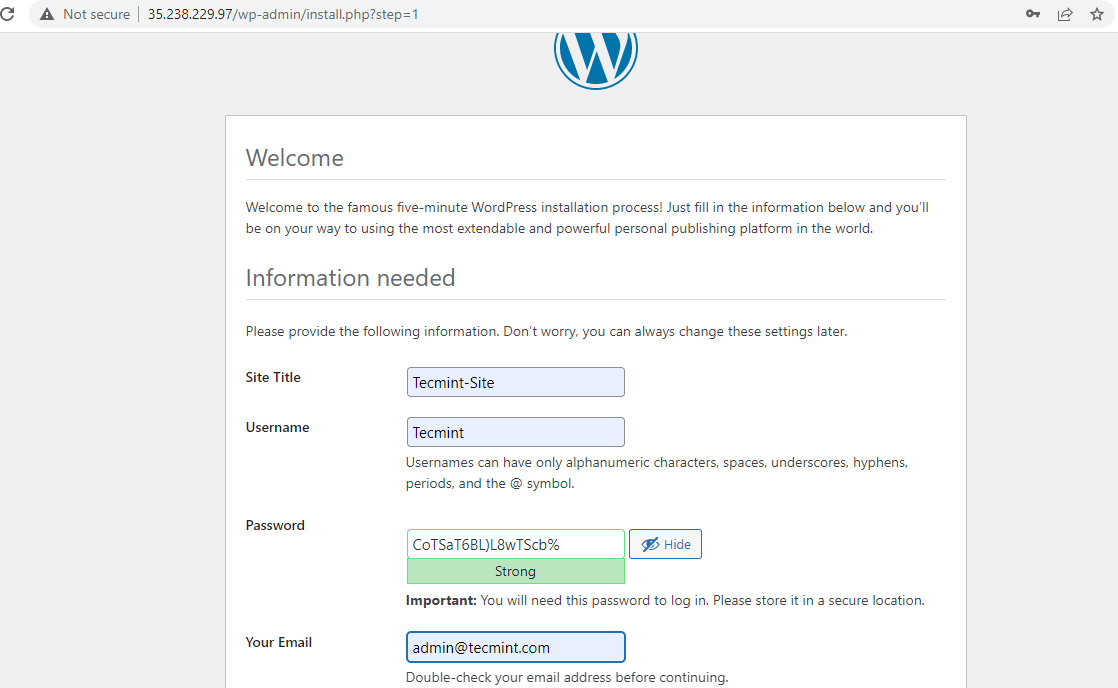
Ensuite, faites défiler vers le bas et cliquez sur le ‘Installer WordPress‘ bouton.
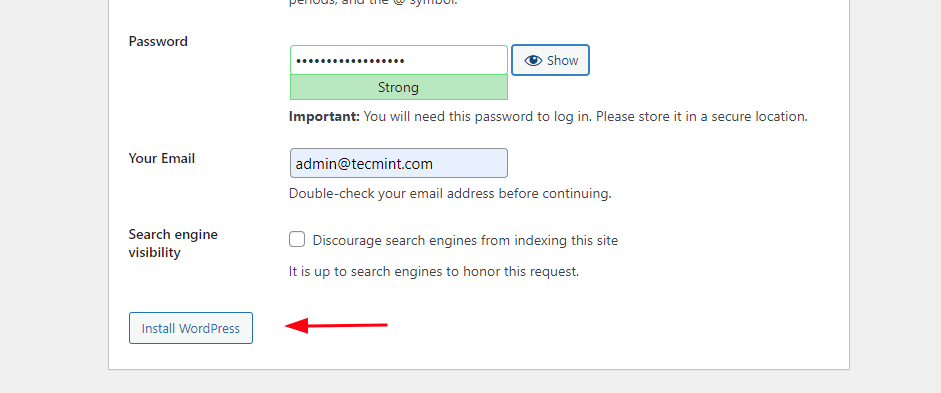
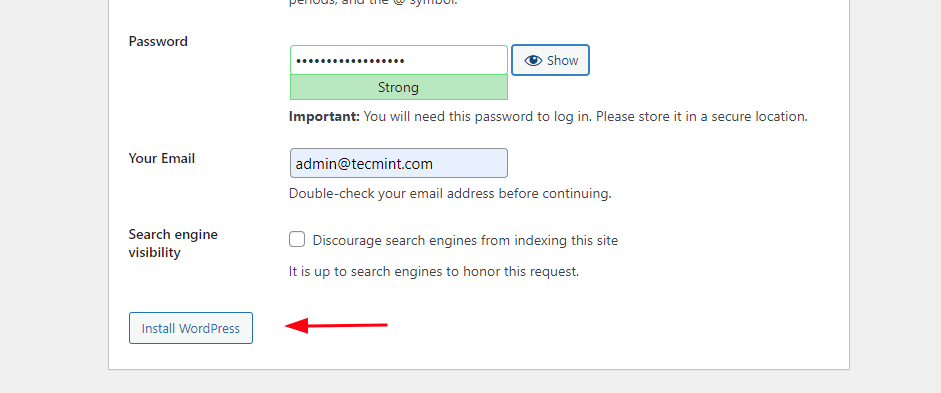
L’installation se fait avant même que vous ne vous en rendiez compte. Pour finaliser la configuration, cliquez sur le ‘Connexion‘ bouton.
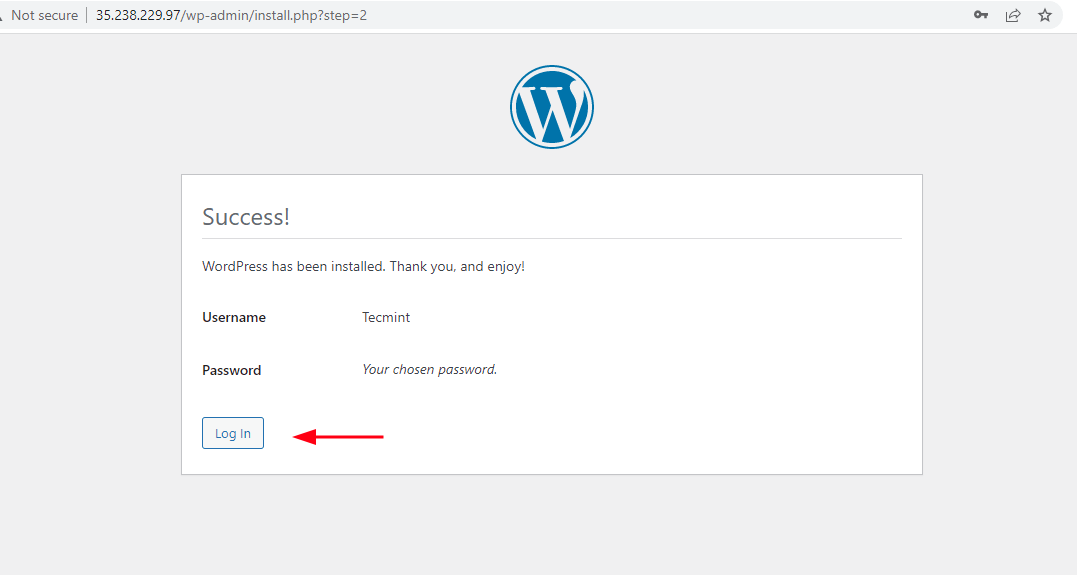
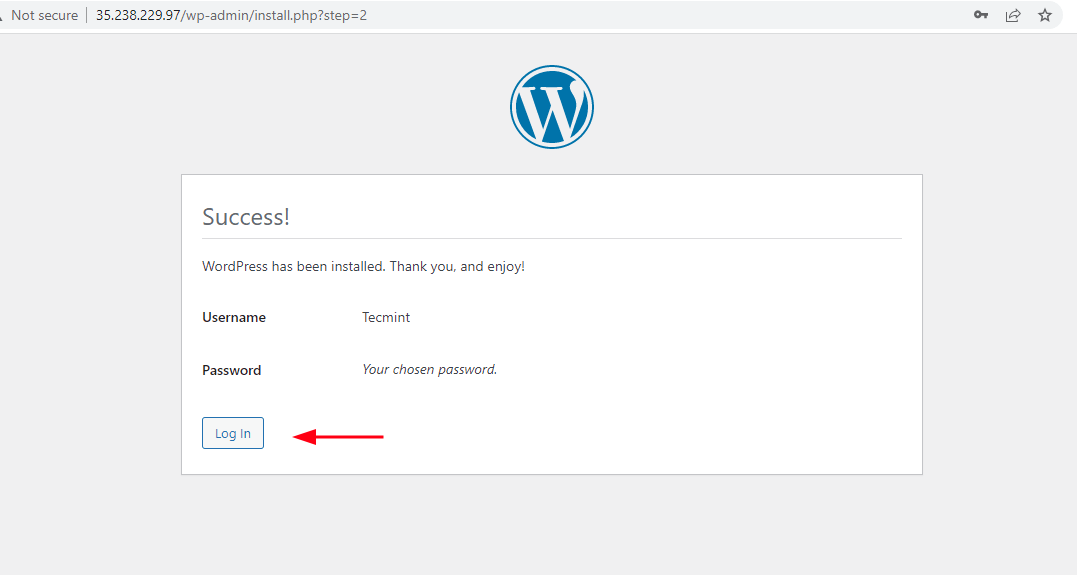
Cela vous amène directement à la page de connexion affichée. Indiquez simplement votre nom d’utilisateur et votre mot de passe et cliquez sur le ‘Connexion‘ bouton.
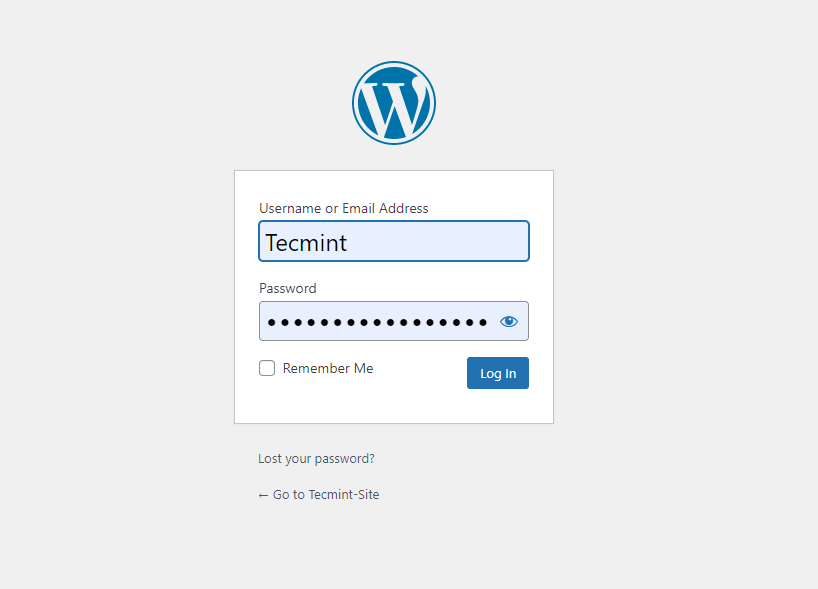
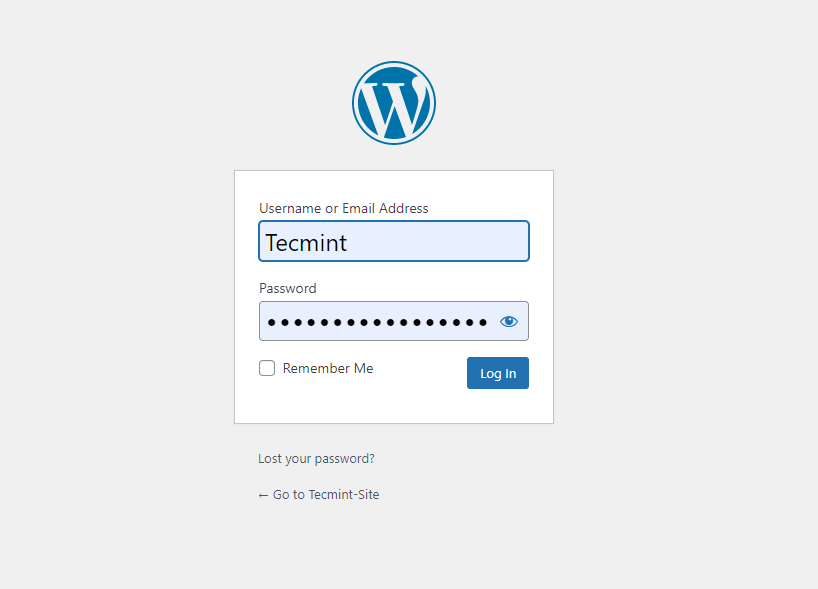
Cela vous apporte le nouveau et net Wordpress tableau de bord. À partir de là, vous pouvez facilement commencer à créer et à styliser votre site Web ou votre blog en utilisant divers thèmes et plugins pour des fonctionnalités supplémentaires.
Et c’est tout pour l’installation Wordpress au RHEL avec Nginx est concerné. Nous espérons que vous avez apprécié ce guide.
Si vous appréciez ce que nous faisons ici sur TecMint, vous devriez considérer :
TecMint est le site communautaire à la croissance la plus rapide et le plus fiable pour tout type d’articles, de guides et de livres Linux sur le Web. Des millions de personnes visitent TecMint ! pour rechercher ou parcourir les milliers d’articles publiés accessibles GRATUITEMENT à tous.
Si vous aimez ce que vous lisez, pensez à nous acheter un café (ou 2) en signe d’appréciation.
Nous sommes reconnaissants pour votre soutien sans fin.






![10 exemples de commandes Gzip [Compress Files in Linux]](https://media.techtribune.net/uploads/2023/06/Gzip-Command-in-Linux-238x178.png)




