WordPress est le système de gestion de contenu (CMS) et le constructeur de sites Web les plus utilisés, conviviaux, gratuits et open source pour les développeurs débutants et professionnels. La création d’un site Web n’a jamais été aussi simple et directe avant WordPress. Il ne nécessite aucune expérience en programmation et en codage. WordPress propose de nombreux thèmes et plugins gratuits et premium que vous pouvez utiliser pour concevoir votre site Web. L’installation de WordPress n’est pas une tâche difficile sur une machine Linux. Vous pouvez installer WordPress facilement sur votre Ubuntu/Debian Linux avec le serveur Nginx.
WordPress avec Nginx Server sur Ubuntu Linux
Pour installer WordPress sur un système Ubuntu Linux, vous devez avoir le serveur Nginx et la base de données MySQL installés sur votre système. Comme WordPress est écrit en langage PHP, vous pouvez ajouter plus de modules PHP à votre site Web pour personnaliser votre site. Vous pouvez surveiller les statistiques de vos sites Web et l’activité des visiteurs à partir du tableau de bord WordPress. Dans cet article, nous verrons comment installer WordPress avec le serveur Nginx sur Linux et commencer avec.
Étape 1 : Installer le serveur Nginx
Au tout début, nous allons installer le serveur Nginx sur notre machine Ubuntu. Il est disponible dans le référentiel Linux officiel. Vous pouvez exécuter la commande aptitude suivante donnée ci-dessous pour installer le serveur Nginx sur votre système.
sudo apt-get install nginx
Après avoir configuré le serveur Nginx, vous devrez peut-être autoriser le protocole HTTP Nginx dans les paramètres de votre pare-feu. Vous pouvez exécuter les commandes UFW suivantes sur votre shell de terminal pour autoriser les ports réseau Nginx sur votre pare-feu.
sudo ufw enable sudo ufw allow 'Nginx HTTP' sudo ufw reload sudo ufw status
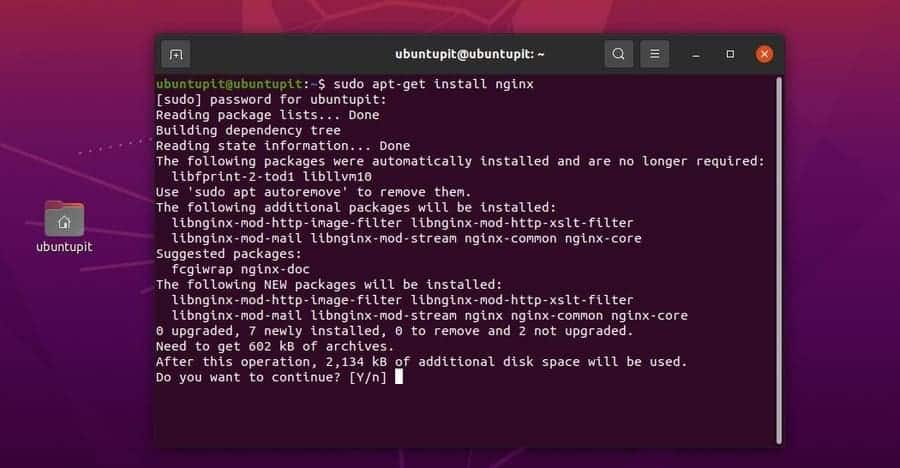
Si vous avez besoin de connaître une explication plus détaillée et des informations sur le serveur proxy inverse Nginx, vous pouvez suivre ce lien pour savoir comment installer et démarrer avec le serveur Nginx sous Linux. Cependant, vous pouvez maintenant démarrer et vérifier l’état de votre serveur Nginx pour vous assurer que le serveur fonctionne.
$ sudo systemctl start nginx $ sudo systemctl enable nginx $ sudo systemctl status nginx
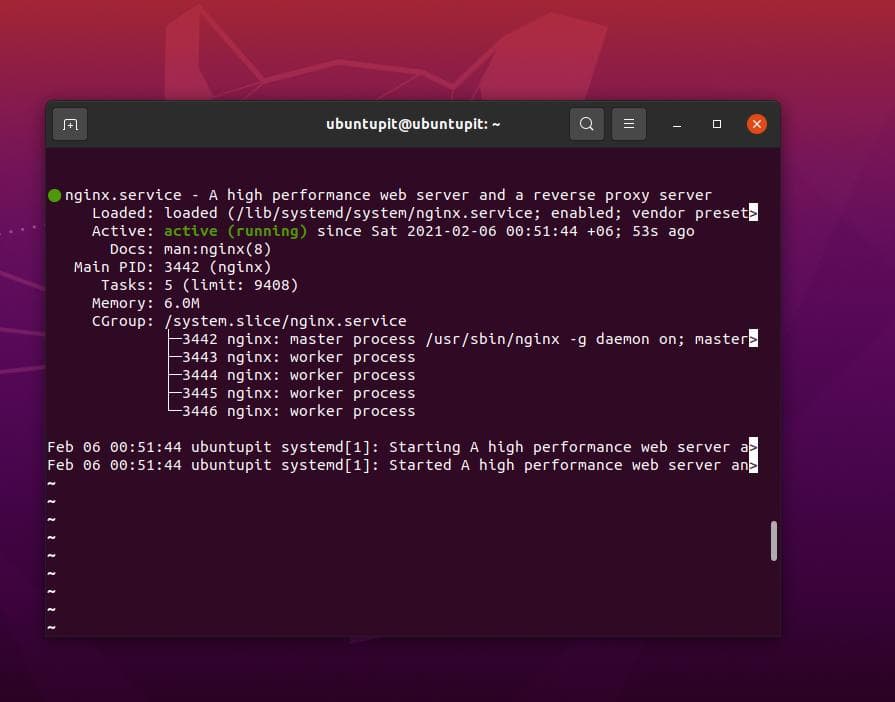
Étape 2 : Installer le moteur de base de données
WordPress peut être configuré avec une base de données MySQL et un serveur PHP. Comme le client MariaDB est le fork de MySQL, nous pouvons l’utiliser pour créer une base de données pour WordPress et l’intégrer au serveur Nginx. Vous pouvez exécuter les commandes aptitude suivantes indiquées ci-dessous pour installer le client MariaDB sur votre Ubuntu Linux.
# sudo apt-get install mariadb-server # sudo systemctl enable mariadb.service # sudo mysql_secure_installation
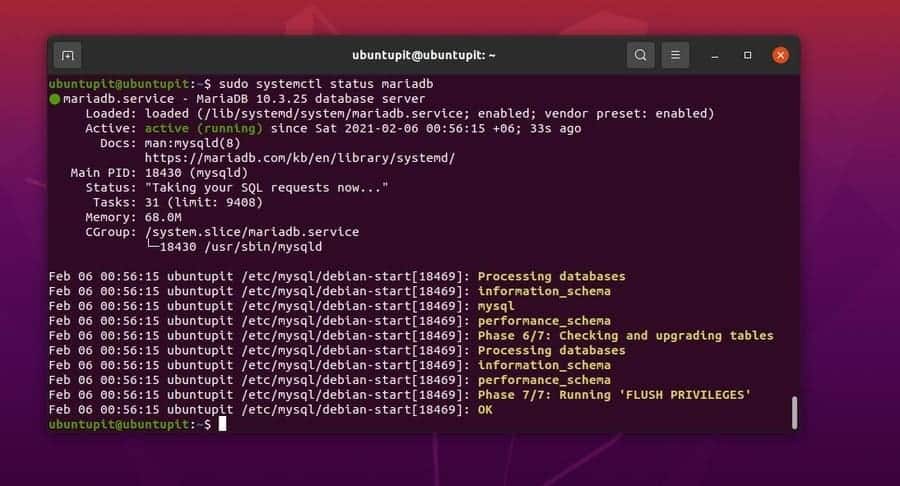
Après avoir installé la base de données, vous pouvez maintenant entrer dans votre base de données avec les informations d’identification du compte d’utilisateur root. Si vous avez déjà installé et configuré le moteur MariaDB, vous devrez peut-être entrer le mot de passe de votre base de données pour entrer.
Maintenant, nous devons créer une base de données pour WordPress. Ici, nous allons utiliser quelques lignes de commande SQL pour créer une base de données. Vous pouvez suivre les lignes SQL données ci-dessous pour créer votre base de données WordPress.
# mysql -u root -p MariaDB [(none)]> CREATE DATABASE ubuntupit; MariaDB [(none)]> GRANT ALL PRIVILEGES ON mysite.* TO 'ubuntupitadmin'@'localhost' IDENTIFIED BY '[email protected]!'; MariaDB [(none)]> FLUSH PRIVILEGES; MariaDB [(none)]> EXIT;
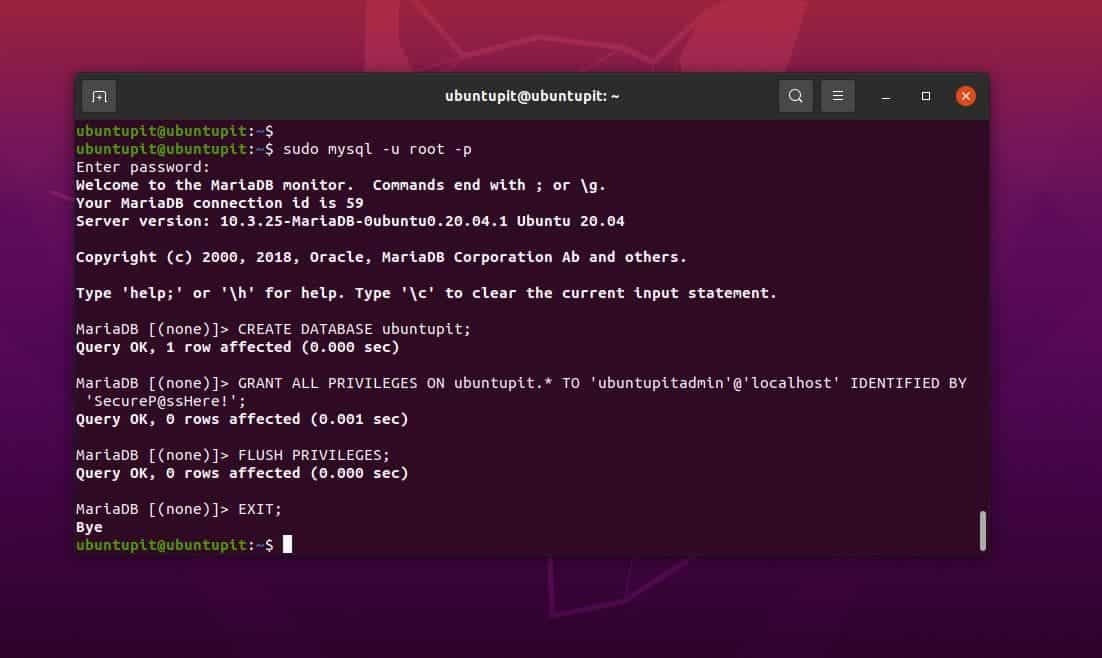
Étape 3 : Installer les modules PHP sur Ubuntu Linux
Nous avons précédemment installé et activé le serveur PHP Nginx sur notre système Ubuntu ; maintenant, nous allons installer quelques packages d’extension PHP pour rendre les services PHP fluides et intégrables sur votre système Linux. Vous pouvez exécuter la ligne de commande suivante sur votre shell de terminal avec les privilèges root pour installer PHP-XML, PHP-CLI, PHP-cURL et d’autres packages d’extension.
sudo apt-get install php7.2 php7.2-cli php7.2-fpm php7.2-mysql php7.2-json php7.2-opcache php7.2-mbstring php7.2-xml php7.2-gd php7.2-curl
Étape 4 : Configurer Nginx pour WordPress
Après avoir installé le serveur Nginx sur un système Ubuntu Linux, vous devez configurer les paramètres et les scripts du serveur pour faire vivre votre site WordPress. Comme nous utiliserons WordPress via le serveur Nginx, nous allons créer un nouveau répertoire et lui fournir l’autorisation root pour modifier et stocker les données WordPress dans le répertoire.
Tout d’abord, exécutez ce qui suit mkdir commande sur votre shell de terminal pour créer un nouveau répertoire WordPress.
# mkdir -p /var/www/html/demo.www.ubuntupit.com/public_html
Maintenant, exécutez la commande de répertoire suivante pour parcourir le répertoire Nginx. Exécutez ensuite la commande cat (concaténer) suivante pour créer un nouveau script de configuration Nginx. Si vous avez déjà un serveur Nginx, vous pouvez modifier votre script existant.
# cd /etc/nginx/sites-available # cat demo.www.ubuntupit.com
Exécutez maintenant la commande suivante pour modifier le script de votre site.
sudo nano /etc/nginx/sites-available/demo.www.ubuntupit.com.conf
Vous pouvez étudier et utiliser le script de configuration de serveur Nginx suivant pour comprendre comment serait votre script et où placer l’URL de votre site. Si vous ne correspondez pas à votre script de configuration, le serveur ne se chargera pas ; s’il vous plaît soyez avisé. Ici, j’utilise le nom de serveur demo.www.ubuntupit.com ; vous devez la remplacer par l’adresse de votre serveur.
server {
listen 80;
listen [::]:80;
root /var/www/html/demo.www.ubuntupit.com;
index index.php index.html index.htm;
server_name mysite.com demo.www.ubuntupit.com;
error_log /var/log/nginx/demo.www.ubuntupit.com_error.log;
access_log /var/log/nginx/demo.www.ubuntupit.com_access.log;
client_max_body_size 100M;
location / {
try_files $uri $uri/ /index.php?$args;
}
location ~ \.php$ {
include snippets/fastcgi-php.conf;
fastcgi_pass unix:/run/php/php7.4-fpm.sock;
fastcgi_param SCRIPT_FILENAME $document_root$fastcgi_script_name;
}
}
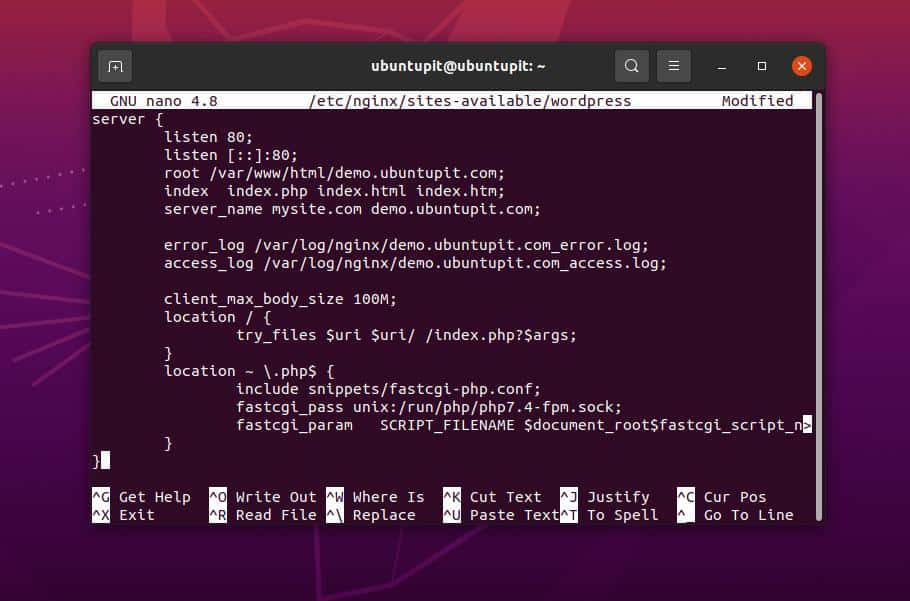
Le script ci-dessus inclut quelques configurations supplémentaires. Si vous ne les avez pas, vous pouvez supprimer quelques lignes du script. Cependant, après avoir configuré le script du serveur Nginx, vous pouvez maintenant redémarrer le serveur et vérifier s’il fonctionne parfaitement.
systemctl reload nginx nginx -t
Étape 5 : Téléchargez et configurez WordPress sur Ubuntu
Vous pouvez également parcourir votre répertoire WordPress et télécharger le fichier zip de WordPress sur votre système de fichiers Ubuntu. Dans cette méthode, le fichier zip sera téléchargé directement à l’intérieur du /var/www/html/wordpress annuaire.
Dans cette étape, nous verrons comment télécharger la dernière version de WordPress compressé et la stocker dans le système de fichiers Linux. Plus tard, nous décompresserons le fichier et créerons un lien symbolique à configurer avec le serveur Nginx. Tout d’abord, exécutez ce qui suit wget pour télécharger WordPress, puis exécutez la commande tar suivante pour extraire le fichier compressé.
cd /var/www/html/wordpress/public_html $ wget -c http://wordpress.org/latest.tar.gz $ tar -xzvf latest.tar.gz
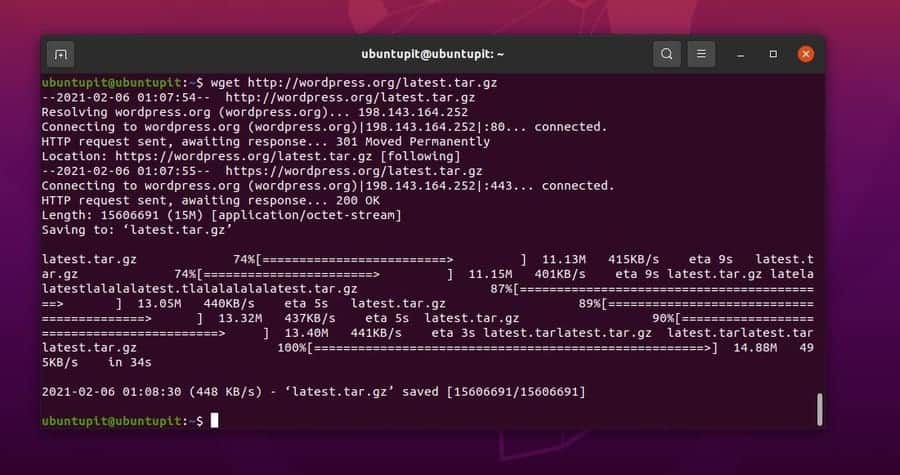
Vous pouvez maintenant exécuter ce qui suit ls -l commande sur votre shell de terminal pour créer un lien symbolique. Les liens symboliques sont importants pour localiser votre répertoire WordPress et l’intégrer au serveur Nginx.
$ ls -l $ sudo cp -R wordpress/ /var/www/html/demo.www.ubuntupit.com $ ls -l /var/www/html/demo.www.ubuntupit.com/
Maintenant, accordez l’accès au répertoire /var/www/ pour exécuter le serveur sur votre système.
$ sudo chown -R www-data:www-data /var/www/html/demo.www.ubuntupit.com $ sudo chmod -R 775 /var/www/html/demo.www.ubuntupit.com
Étape 6 : Installer WordPress sur Ubuntu Linux
Il s’agit de la dernière étape de l’installation de WordPress sur un système Ubuntu via Nginx. Je suppose que vous avez terminé toutes les étapes précédentes ; il est maintenant temps d’ouvrir votre navigateur Web et de terminer l’installation.
Comme nous avons utilisé l’adresse localhost (127.0.0.1) pour configurer le serveur Nginx, nous configurerions WordPress via l’adresse localhost. Cependant, si vous avez utilisé une autre adresse IP au lieu de l’hôte local, vous pouvez simplement exécuter la commande net-tool suivante sur votre shell de terminal et trouver l’adresse IP de votre serveur.
ifconfig
Maintenant, après avoir trouvé votre adresse IP, vous pouvez entrer l’adresse suivante dans la barre d’adresse de votre navigateur pour continuer à configurer WordPress sur votre machine Ubuntu.
localhost/blog
Après avoir parcouru l’adresse de votre serveur, vous verrez une page d’installation comme indiqué ci-dessous. Ici, nous mettrons les informations d’identification de la base de données, le nom d’utilisateur et le mot de passe pour démarrer avec WordPress. Maintenant, sélectionnez votre langue et appuyez sur le bouton Continuer.
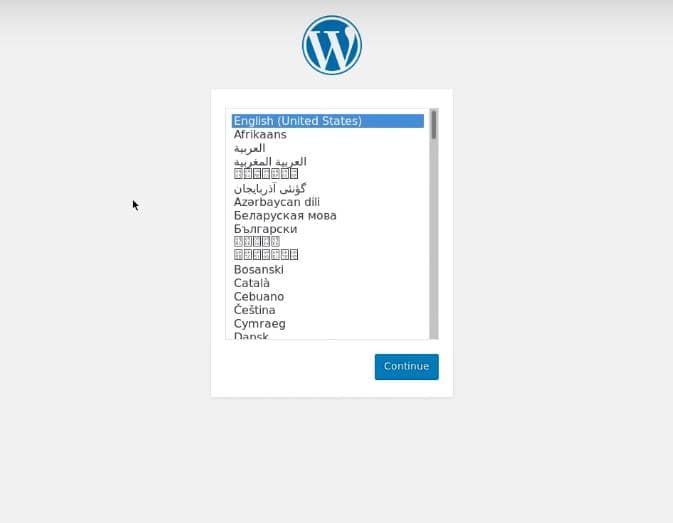
À l’étape suivante, vous devrez entrer l’adresse de votre site, votre nom, votre mot de passe et d’autres informations relatives à votre site, puis cliquer sur le bouton « Installer WordPress ».
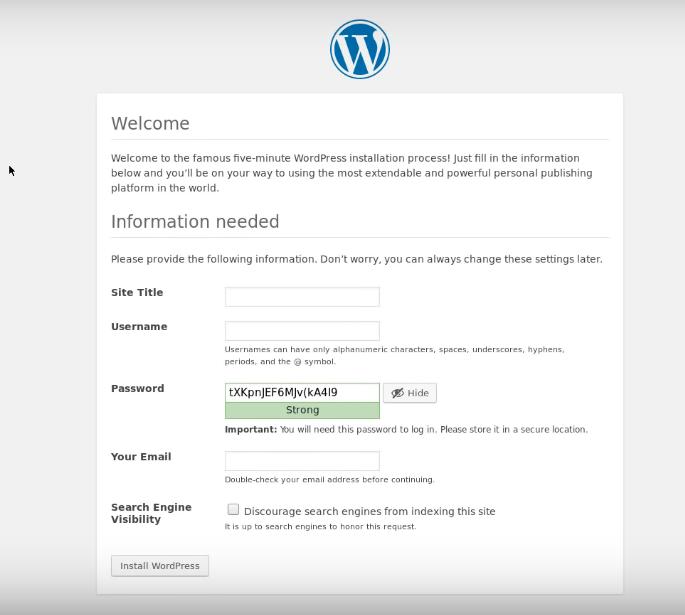
Après une installation réussie, vous serez redirigé vers une page de connexion, entrez vos informations d’identification d’utilisateur pour vous connecter à votre site WordPress.
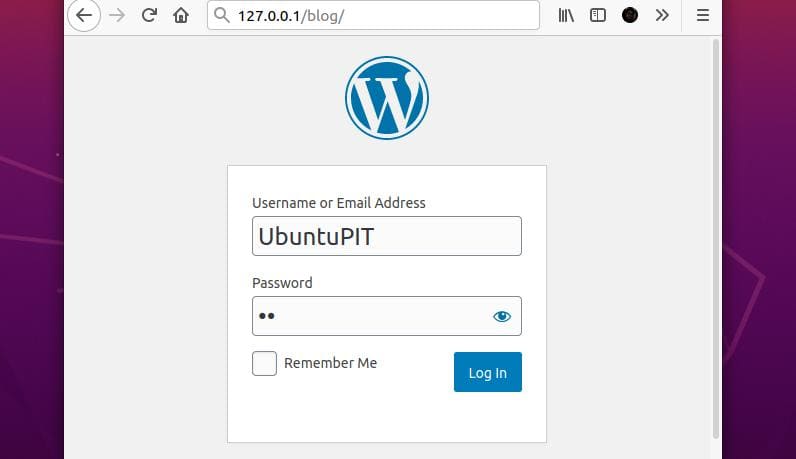
Rédigez votre premier message sur WordPress sur Ubuntu
Après l’installation réussie de WordPress, vous êtes maintenant prêt à partir. Pour rédiger votre premier article sur WordPress à partir de votre machine Ubuntu, vous devez vous connecter à votre tableau de bord. Après vous être connecté à votre backend WordPress, vous trouverez tous les boutons et outils de contrôle pour écrire et gérer vos publications. Vous pouvez trouver l’option Créer un nouveau message à partir du tableau de bord et commencer à écrire votre tout premier message.
Par défaut, WordPress utilise l’éditeur classique pour écrire des articles ; vous pouvez installer d’autres éditeurs et passer également à un autre éditeur.
localhost/blog/wp-login.php
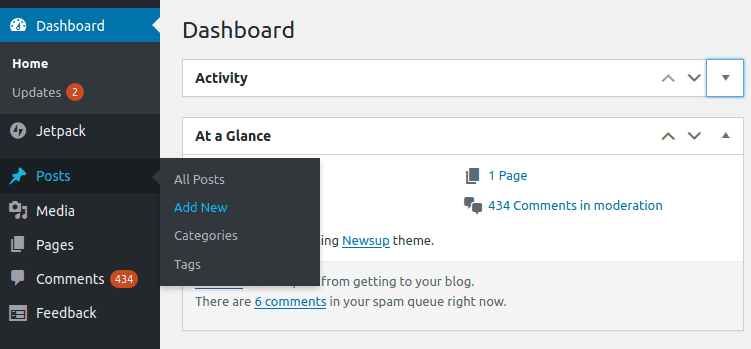
Supprimer WordPress d’Ubuntu Linux
Une fois que vous commencez à utiliser WordPress sur votre Linux Ubuntu, cela ne pose aucun problème d’authentification ou de connectivité. Si vous êtes un vrai blogueur, WordPress peut vous aider beaucoup pour construire votre site. Cependant, vous pouvez supprimer WordPress de votre système Ubuntu si nécessaire. Exécutez les commandes aptitude suivantes sur votre shell de terminal pour supprimer WordPress sur votre système Linux.
apt-get -f install apt-get autoremove --purge wordpress sudo dpkg --remove --force-remove-reinstreq wordpres
Où est le htaccess ?
Si vous êtes un fan de LAMP (Linux, Apache, MySQL, PHP), vous pouvez suivre les directives d’aide officielles d’Ubuntu pour installer WordPress sur Apache sur votre système Linux. Mais à mon avis, Nginx a un meilleur taux de réponse qu’Apache pour WordPress. Maintenant, certains d’entre vous peuvent demander, car Nginx ne prend pas en charge le .htaccess fichier, comment pouvez-vous modifier votre configuration WordPress ? En effet, Nginx n’a pas le htaccess fichier pour la configuration PHP, mais vous pouvez modifier le Nginx.conf script pour personnaliser les paramètres de votre serveur PHP.
Si vous avez un forfait d’hébergement et de domaine, vous pouvez facilement installer WordPress à l’intérieur de votre serveur d’hébergement et créer votre propre site. L’installation de WordPress sur Cpanel est simple ; vous devez faire défiler vers le bas de votre cPanel et sélectionner l’application d’installation automatique. Vous y trouverez une option pour installer WordPress sur votre hébergement.
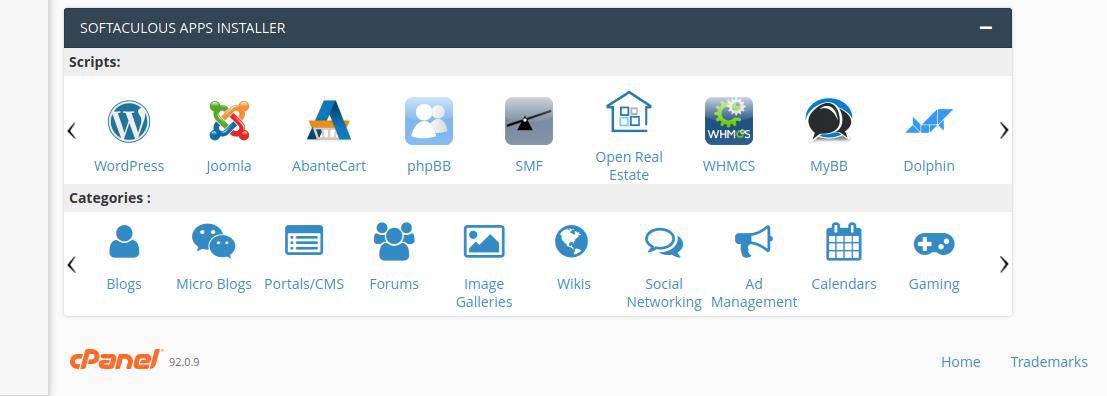
De plus, avec des connaissances approfondies au niveau du serveur et des connaissances PHP, vous pouvez installer le serveur proxy inverse Nginx et remplacer le serveur Apache traditionnel.
Fin des mots
Wordpress est l’un des meilleurs systèmes CMS disponibles sur le marché ; l’installation de WordPress n’est pas seulement accessible ; c’est aussi amusant. Vous pouvez rapidement obtenir votre site Web en quelques clics. De plus, WordPress propose de nombreux assistants d’écriture, outils de développement et de référencement qui peuvent vous aider à devenir un rédacteur de contenu professionnel et un développeur de sites Web. J’ai décrit l’installation de WordPress sur un système Ubuntu Linux via le serveur Nginx (LEMP) dans l’intégralité de l’article.
Veuillez le partager avec vos amis et la communauté Linux si vous trouvez cet article utile et informatif. Nous vous encourageons également à écrire vos opinions concernant ce message dans la section des commentaires.





![10 exemples de commandes Gzip [Compress Files in Linux]](https://media.techtribune.net/uploads/2023/06/Gzip-Command-in-Linux-238x178.png)




