Wordpress est une application de blog open source et gratuite et un outil dynamique CMS (Système de gestion de contenu) développé à l’aide MySQL et PHP.
Il a un grand nombre de plugins et de thèmes tiers. WordPress est actuellement l’une des plateformes de blogs les plus populaires disponibles sur Internet et est utilisé par des millions de personnes à travers le monde.
Dans ce tutoriel, nous allons vous expliquer comment installer le système de gestion de contenu populaire – Wordpress utilisant LAMPE (Linux, Apache, MySQL/MariaDB, PHP) sur les distributions basées sur RHEL telles que Flux CentOS, Feutre, Rocheux Linux, et AlmaLinux distributions.
Conditions
Installation d’EPEL et du référentiel Remi
L’installation que nous allons effectuer se fera sur Rocheux Linuxmais les mêmes instructions fonctionnent également sur RHEL, Flux CentOS, Rocheux Linux, et AlmaLinux distributions.
Tout d’abord, installez et activez EPEL et Rémi référentiel à l’aide des commandes suivantes.
------------------- On RHEL 9 Based Distributions ------------------- # dnf install https://dl.fedoraproject.org/pub/epel/epel-release-latest-9.noarch.rpm # dnf install http://rpms.remirepo.net/enterprise/remi-release-9.rpm ------------------- On RHEL 8 Based Distributions ------------------- # dnf install https://dl.fedoraproject.org/pub/epel/epel-release-latest-8.noarch.rpm # dnf install http://rpms.remirepo.net/enterprise/remi-release-8.rpm ------------------- On Fedora 36/35 ------------------- # dnf install https://rpms.remirepo.net/fedora/remi-release-36.rpm # dnf install https://rpms.remirepo.net/fedora/remi-release-35.rpm
Puisque nous allons utiliser PHP 8nous devrons réinitialiser la valeur par défaut PHP et activez la version PHP 8 à l’aide des commandes suivantes.
# yum install dnf-utils # dnf module list php # dnf module reset php # dnf module enable php:remi-8.0
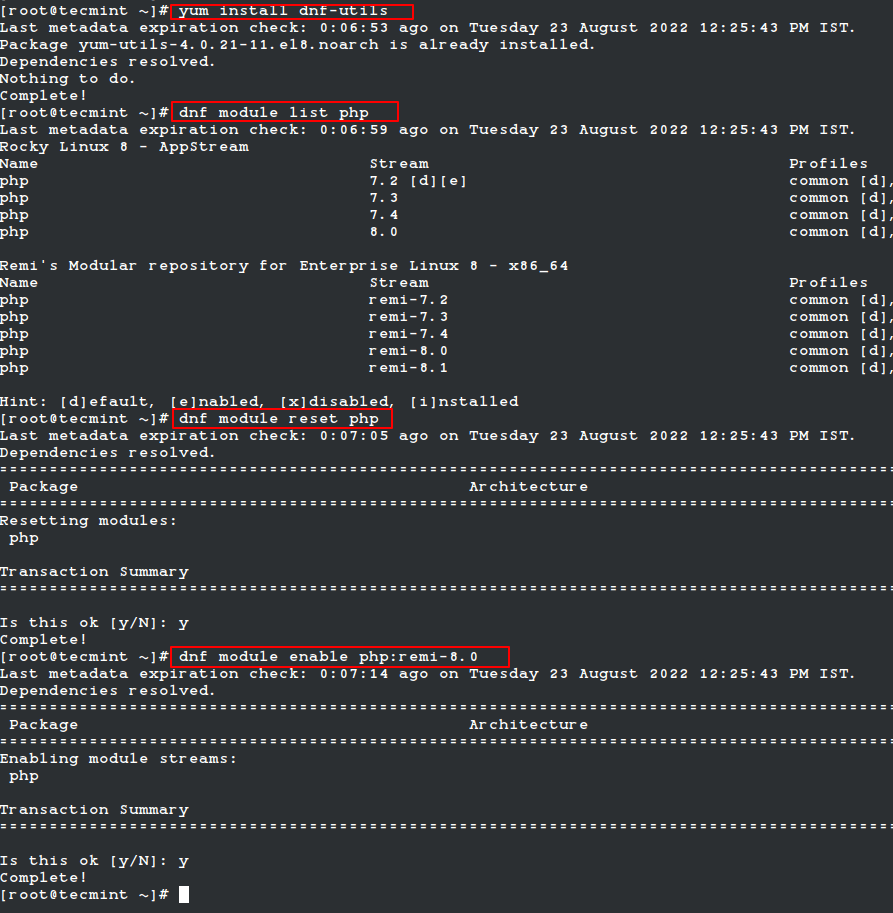
Installation de la pile LAMP pour WordPress
Nous sommes maintenant prêts à installer tous les packages requis liés à notre LAMPE pile à l’aide de la commande suivante.
# yum install httpd mariadb mariadb-server php-gd php-soap php-intl php-mysqlnd php-pdo php-pecl-zip php-fpm php-opcache php-curl php-zip php-xmlrpc wget
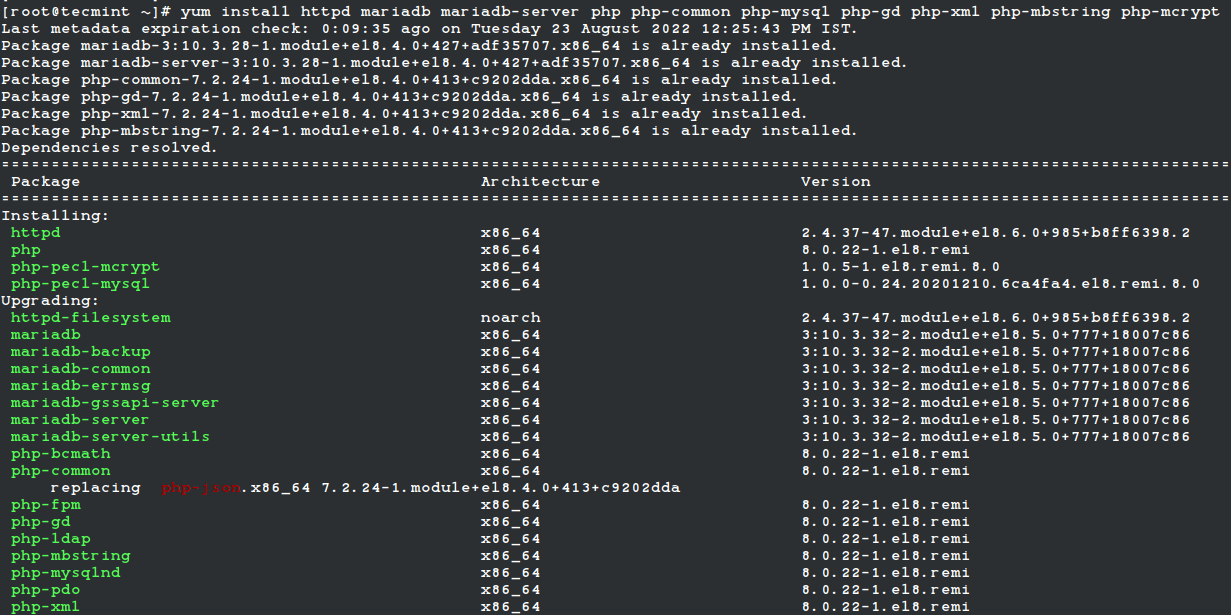
Maintenant que l’installation est terminée, nous allons devoir démarrer et sécuriser notre MariaDB installation.
# systemctl start mariadb # mysql_secure_installation
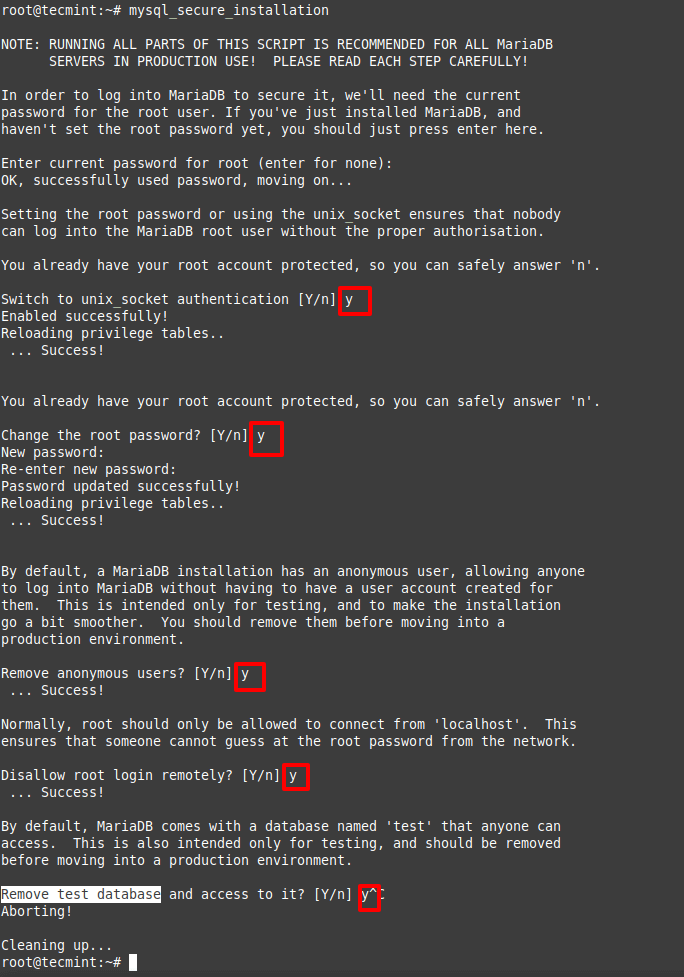
Suivez les instructions à l’écran pour répondre aux questions relatives à la sécurité de votre serveur MariaDB.
Ensuite, nous configurerons MariaDB pour qu’elle démarre automatiquement au démarrage du système :
# systemctl enable mariadb
Ensuite, nous ferons de même pour le serveur Web Apache :
# systemctl start httpd # systemctl enable httpd
Création de la base de données WordPress MySQL
Notre Wordpress nécessitera une base de données et un utilisateur de base de données. Pour en créer un, utilisez simplement les commandes suivantes. N’hésitez pas à remplacer le nom, l’utilisateur et le mot de passe de la base de données selon vos préférences :
# mysql -u root -p Enter password: ## Create database ## CREATE DATABASE wordpress; ## Creating new user ## CREATE USER [email protected] IDENTIFIED BY "secure_password"; ## Grant privileges to database ## GRANT ALL ON wordpress.* TO [email protected]; ## FLUSH privileges ## FLUSH PRIVILEGES; ## Exit ## exit
Préparation de l’installation de WordPress
Nous sommes maintenant prêts à télécharger la dernière archive WordPress en utilisant la commande wget suivante :
# cd /tmp && wget http://wordpress.org/latest.tar.gz
Ensuite, extrayez l’archive dans notre répertoire Web :
# tar -xvzf latest.tar.gz -C /var/www/html
Ce qui précède créera le répertoire suivant, qui contiendra notre script WordPress :
/var/www/html/wordpress
Changez maintenant la propriété de ce répertoire en utilisateur « Apache » et définissez les autorisations appropriées :
# chown -R apache:apache /var/www/html/wordpress # chmod -R 775 /var/www/html/wordpress
Ensuite, configurez le contexte SELinux pour le répertoire et son contenu.
# dnf install policycoreutils-python-utils # semanage fcontext -a -t httpd_sys_rw_content_t "/var/www/html/wordpress(/.*)?" # restorecon -Rv /var/www/html/wordpress
Création d’un hôte virtuel Apache pour WordPress
Nous allons créer un hôte virtuel séparé pour notre installation WordPress. Ouvert /etc/httpd/conf/httpd.conf avec votre éditeur de texte préféré :
# vi /etc/httpd/conf/httpd.conf
Et ajoutez le code suivant en bas du fichier et remplacez le texte marqué par les informations relatives à votre installation :
<VirtualHost *:80> ServerAdmin te[email protected] DocumentRoot /var/www/html/wordpress/ ServerName tecminttest.com ServerAlias www.tecminttest.com <Directory "/var/www/html/wordpress"> Options Indexes FollowSymLinks AllowOverride all Require all granted </Directory> ErrorLog /var/log/httpd/tecminttest_error.log CustomLog /var/log/httpd/tecminttest_access.log common </VirtualHost>
Enregistrez vos modifications et redémarrez Apache :
# systemctl restart httpd
Installation de WordPress sur le site Web
Nous sommes maintenant prêts à exécuter notre installation WordPress. Pour démarrer l’installation, vous pouvez accéder à l’adresse IP de votre serveur à http://ip-address ou si vous installez localement, vous pouvez utiliser http://localhost ou si vous utilisez un vrai domaine, vous pouvez utiliser le domaine à la place. Vous devriez voir la page suivante :
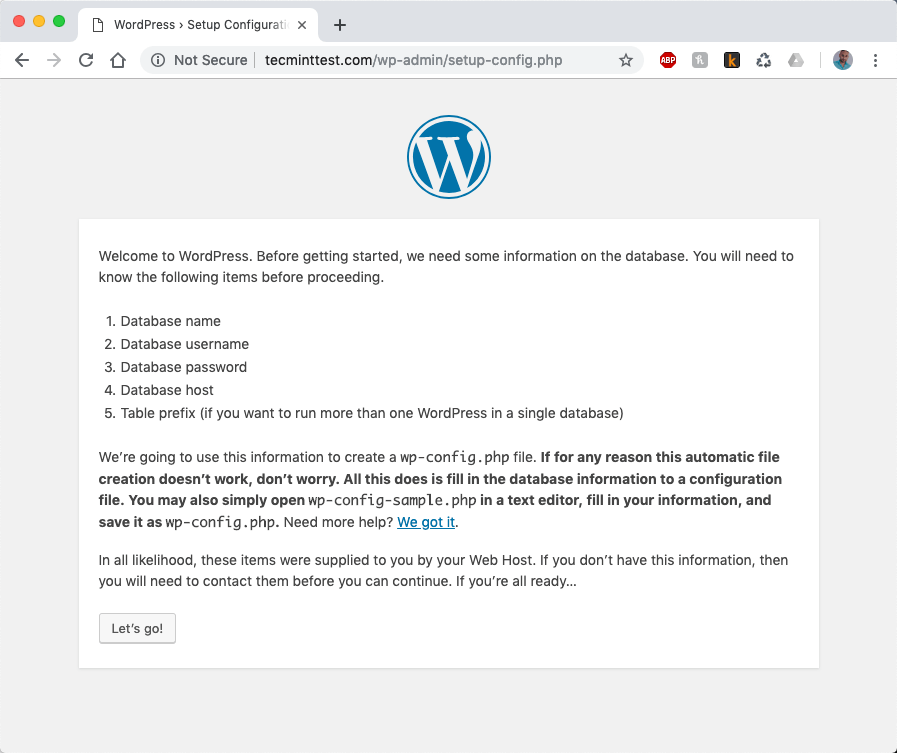
Lorsque vous cliquez sur Allons-y bouton, vous serez redirigé vers la page suivante de l’installation, où vous devrez entrer les détails de la base de données que nous avons créée précédemment.
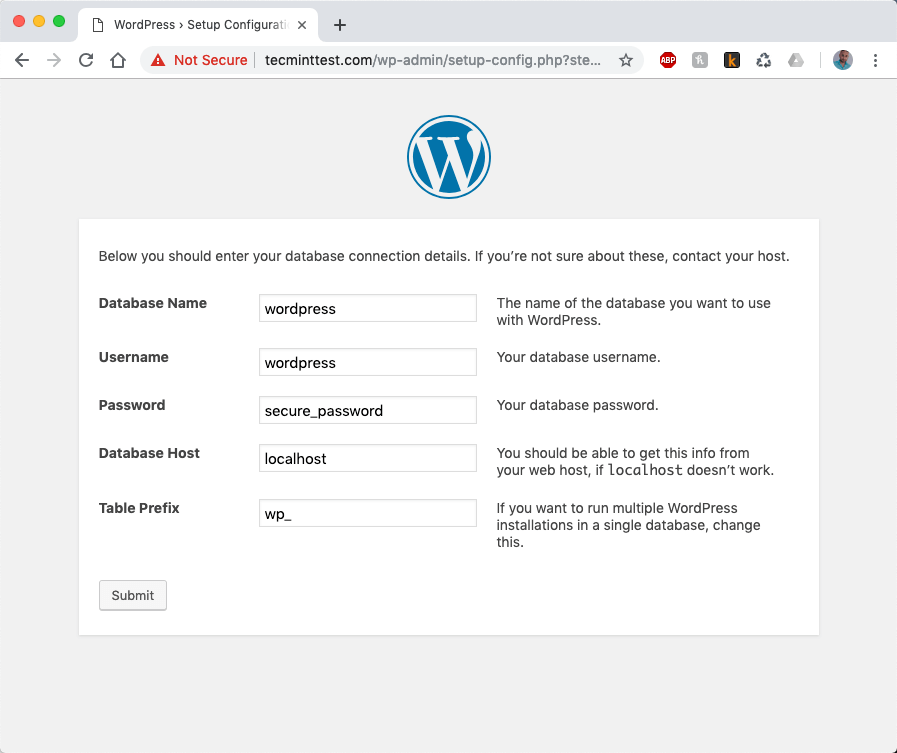
Lorsque vous avez entré les détails, cliquez sur le nous faire parvenir bouton. WordPress tentera de créer son fichier de configuration appelé wp-config.php. Si tout va bien, vous devriez voir la page suivante :
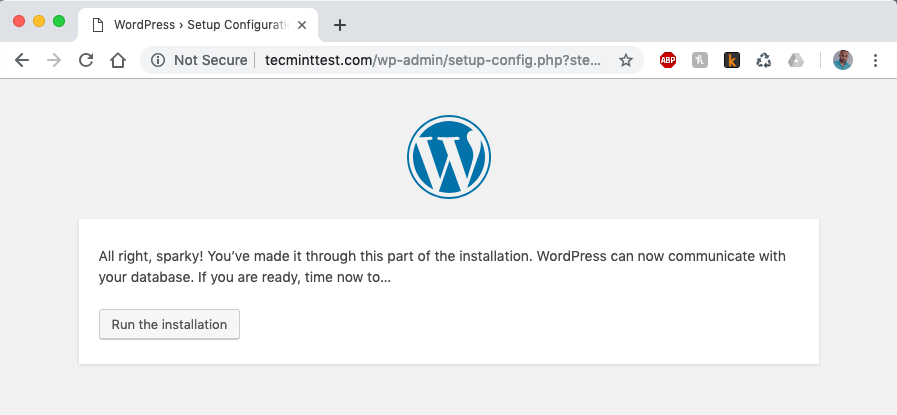
Une fois que vous cliquez sur le « Exécutez l’installation« , il vous sera demandé d’entrer quelques détails sur votre site Web : titre du site, nom d’utilisateur, mot de passe et adresse e-mail.
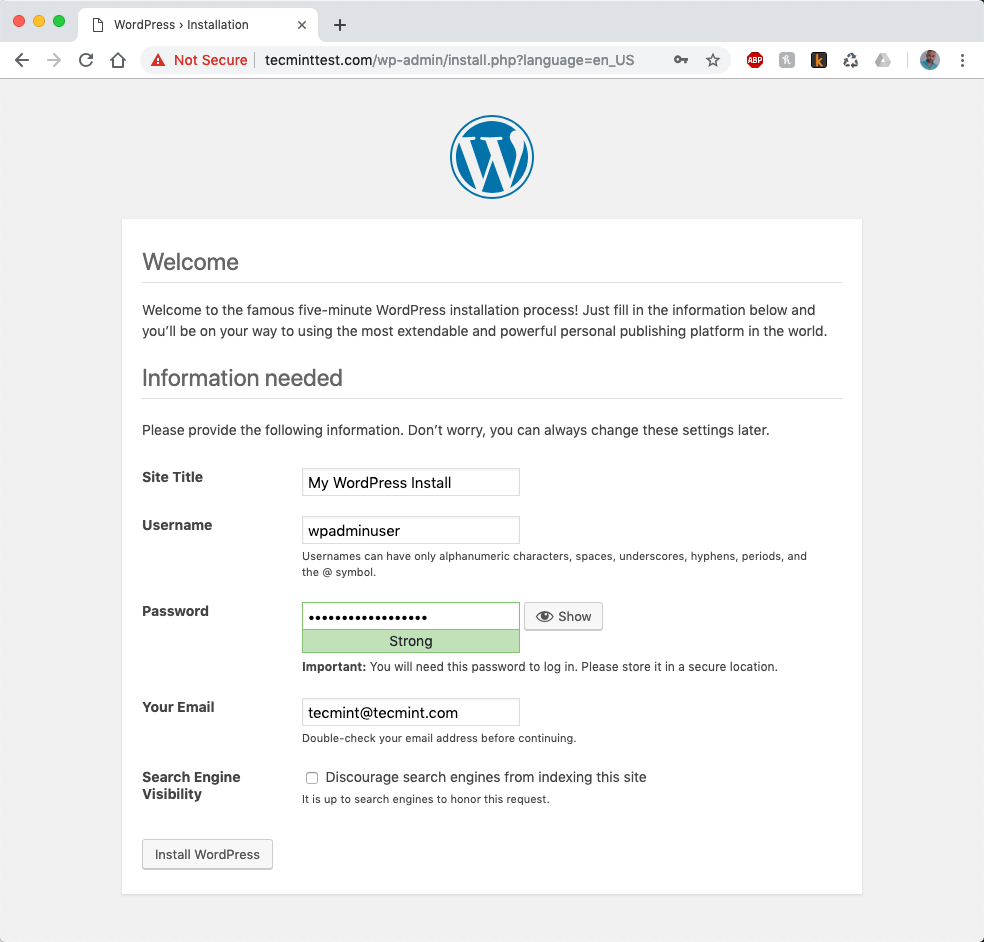
Lorsque vous avez rempli toutes les informations requises, finalisez l’installation en cliquant sur le bouton en bas. Votre installation est maintenant terminée. Votre page d’accueil devrait ressembler à l’image ci-dessous :
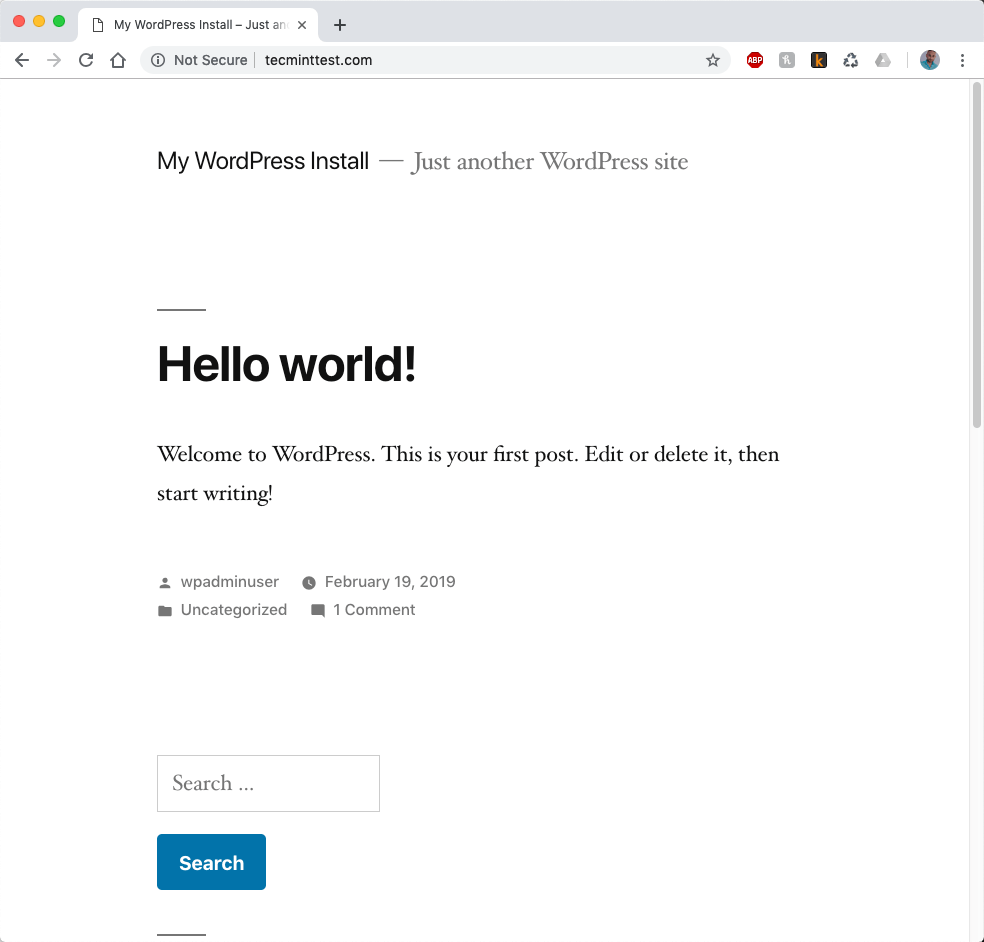
Et le tableau de bord WordPress ressemble à ceci :
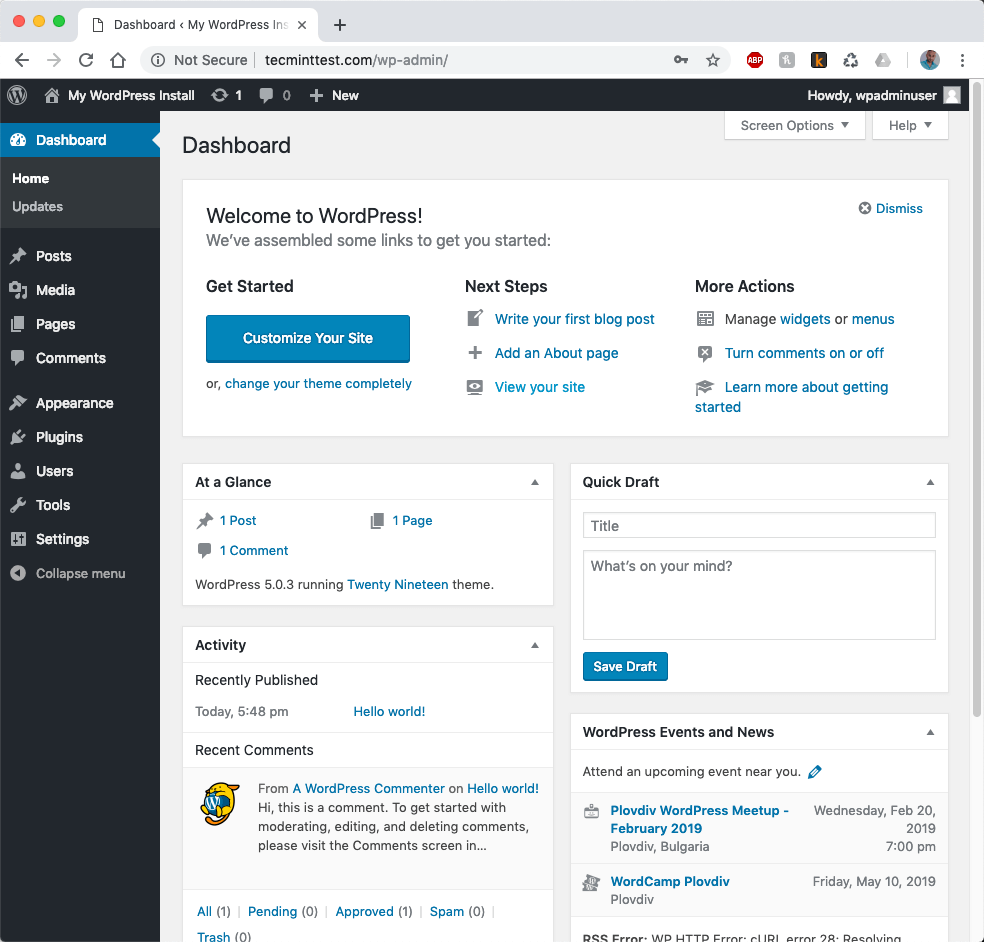
Vous pouvez maintenant commencer à gérer votre site Web WordPress.
Conclusion
Vous avez terminé avec succès l’installation de WordPress en utilisant LAMPE sur Cent OS 7. Si vous avez eu des difficultés ou des questions, veuillez les soumettre dans la section des commentaires ci-dessous.
Si vous appréciez ce que nous faisons ici sur TecMint, vous devriez considérer :
TecMint est le site communautaire à la croissance la plus rapide et le plus fiable pour tout type d’articles, de guides et de livres Linux sur le Web. Des millions de personnes visitent TecMint ! pour rechercher ou parcourir les milliers d’articles publiés accessibles GRATUITEMENT à tous.
Si vous aimez ce que vous lisez, pensez à nous acheter un café (ou 2) en signe d’appréciation.
Nous sommes reconnaissants pour votre soutien sans fin.






![10 exemples de commandes Gzip [Compress Files in Linux]](https://media.techtribune.net/uploads/2023/06/Gzip-Command-in-Linux-238x178.png)




