Ecrire un Apache ou WordPress l’introduction ne fera aucun bien car les deux, combinés ensemble, sont l’un des plus utilisés Serveurs Web Open Source sur Internet aujourd’hui, en fait, Apache fonctionne sur 36,9% serveurs web mondiaux et WordPress sur l’un de chaque 6 sites Internet – Apache avec MYSQL et PHP fournir l’interface de passerelle de serveur dynamique pour Gestion de contenu de publication WordPress.
Cette rubrique explique les étapes à suivre pour installer la dernière version de WordPress au dessus de LAMPE, Qui veut dire Linux, Apache, MySQL / MariaDB, PHP et PhpMyAdmin sur Debian, Ubuntu et Linux Mint, avec de base Hôte virtuel Apache configurations et accès à la base de données MySQL via la ligne de commande ou PhpMyAdmin Interface Web, mais sachez que cela ne couvre pas les autres configurations de service réseau importantes, comme un mappage de nom IP fourni par le serveur DNS et utilise simplement le fichier d’hôtes système rudimentaire pour les transactions de nom IP (requête DNS).
En outre, les paramètres de transfert sont disponibles sur presque tous Debian systèmes avec de légères différences (la plupart concernant les chemins Apache), qui seront notées au moment opportun.
Étape 1: Configurations de base du serveur
1. Tout d’abord, en raison du fait qu’il n’y a pas d’autorité DNS serveur sur le réseau, et pour cette configuration Hôte virtuel Apache est utilisé. Nous devons mapper l’adresse IP du serveur à notre (faux) nom de domaine virtuel pour pouvoir y accéder comme un vrai nom de domaine depuis n’importe quel navigateur.
Pour terminer ce travail, ouvrez et modifiez ‘/etc/hosts‘sur le serveur local et votre nom de domaine préféré sur le « 127.0.0.1 localhost”Fin de ligne. Dans mon cas, j’ai pris le nom de domaine comme « wordpress.lan».
$ sudo nano /etc/hosts
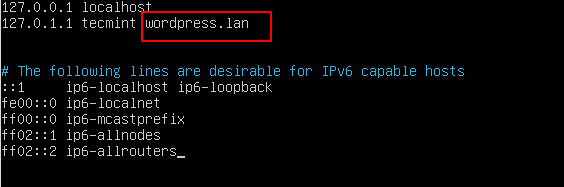
Une fois votre enregistrement ajouté, vous pouvez le tester en émettant un commande ping sur votre nouveau nom de domaine.
$ ping wordpress.lan
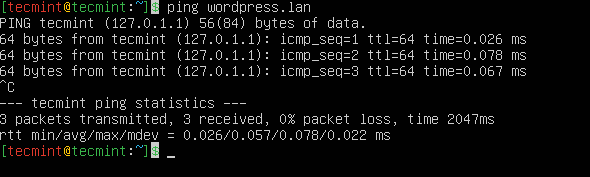
2. Si votre serveur est conçu pour la production et ne fonctionne qu’à partir de la ligne de commande (et cela devrait) et que vous devez accéder au domaine WordPress à partir d’une station Windows quelque part sur votre réseau, ouvrez et modifiez avec un bloc-notes sur lequel Windows héberge le fichier situé sur ‘C:WindowsSystem32driversetc‘chemin et sur la dernière ligne, ajoutez votre IP LAMP du serveur Apache et votre nom de domaine virtuel.
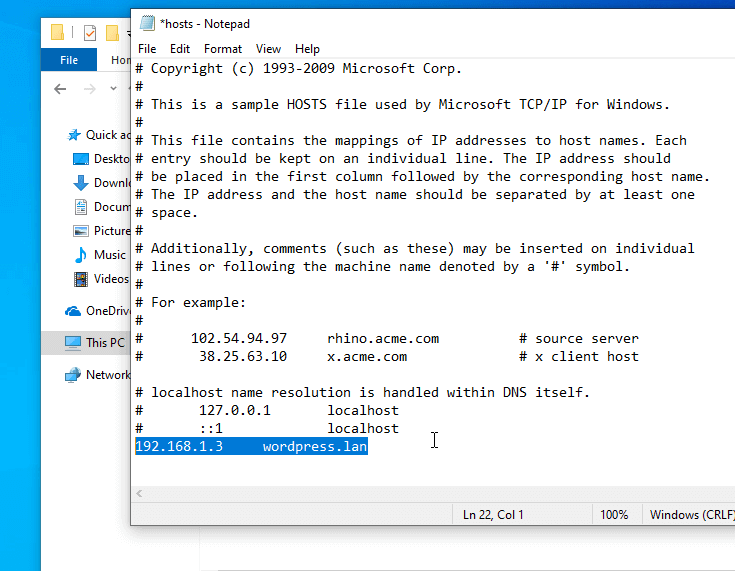
Encore une fois, un commande ping ligne contre votre nom de domaine WordPress et le serveur devrait répondre.
Installation de LAMP Stack sur le serveur
3. Il est maintenant temps d’installer un LAMPE stack, exécutez ce qui suit ‘apt-get’ commande à installer Apache, MySQL, et PHP.
$ sudo apt-get install apache2 apache2-utils php libapache2-mod-php php-mysql php-curl php-gd php-intl php-mbstring php-soap php-xml php-xmlrpc php-zip mariadb-server mariadb-client
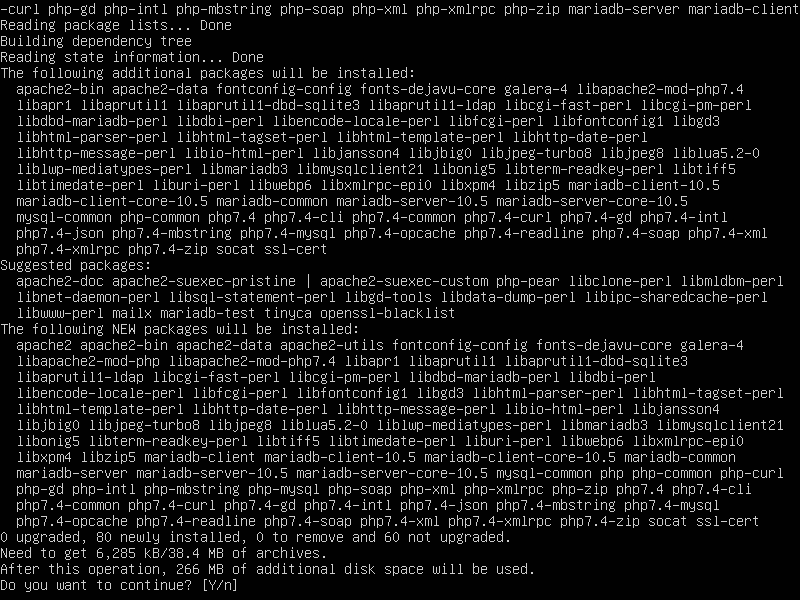
Installation de l’outil d’administration PhpMyAdmin
4. Si vous êtes bon avec Ligne de commande MySQL vous pouvez sauter cette étape, sinon installer PhpMyAdmin Interface Web – Un outil qui peut vous aider à administrer les bases de données MySQL.
Exécutez la ligne de commande suivante, sélectionnez Apache serveur Web et ne configurez pas de base de données pour PHPMyAdmin avec dbconfig-common.
$ sudo apt-get install phpmyadmin
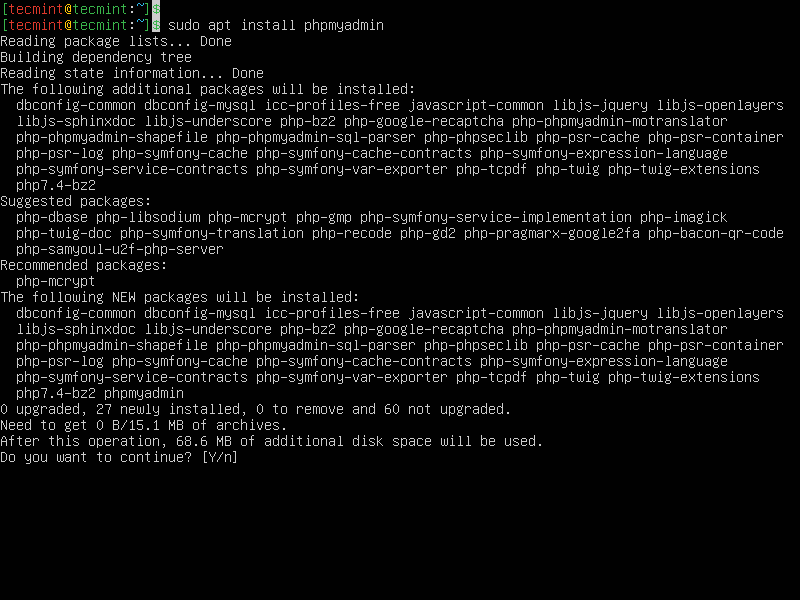
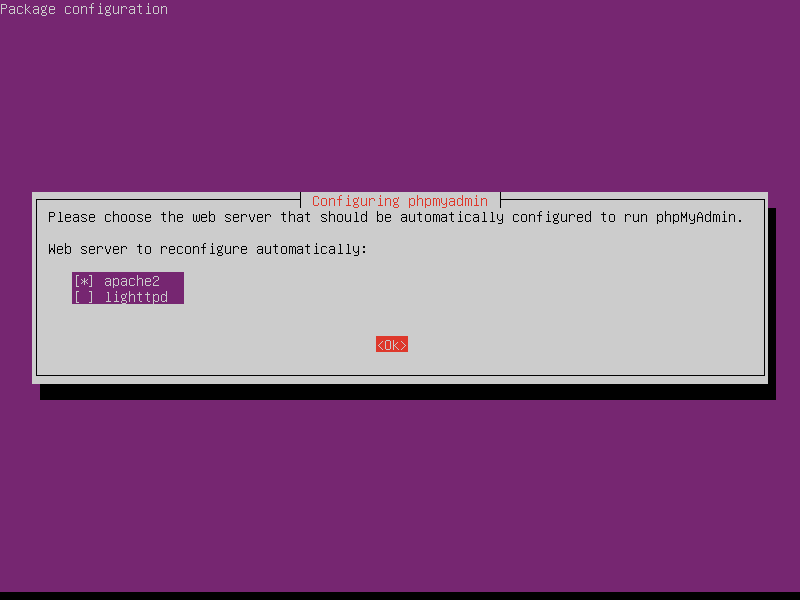
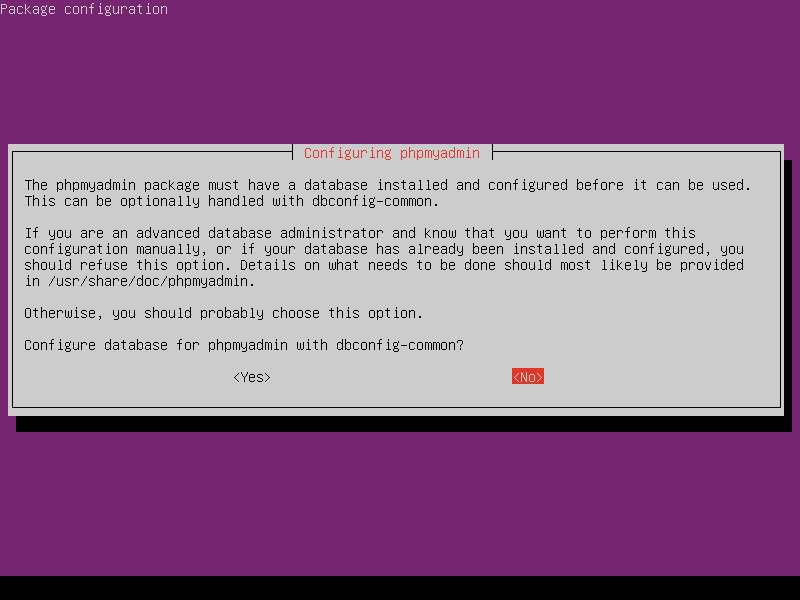
5. Après PhpMyAdmin avait été installé, il est temps de le rendre accessible pour la navigation Web et pour cela Apache le serveur Web doit lire son fichier de configuration.
Autoriser PhpMyAdmin tu dois copier 'apache.conf' Configuration de PhpMyAdmin sur 'conf-available' Chemin Apache et activez la nouvelle configuration.
Pour cela, exécutez la série de commandes suivante sur Ubuntu et Linux Mint systèmes.
$ sudo cp /etc/phpmyadmin/apache.conf /etc/apache2/conf-available/ $ sudo mv /etc/apache2/conf-available/apache.conf /etc/apache2/conf-available/phpmyadmin.conf $ sudo a2enconf phpmyadmin

Sur Debian systèmes, exécutez les commandes suivantes.
$ sudo cp /etc/phpmyadmin/apache.conf /etc/apache2/conf.d/ $ sudo mv /etc/apache2/conf.d/apache.conf /etc/apache2/conf.d/phpmyadmin.conf
6. Accéder PhpMyAdmin, ouvrez un navigateur Web et accédez à l’adresse ci-dessous.
http://IP-Address-or-Domain/phpmyadmin/
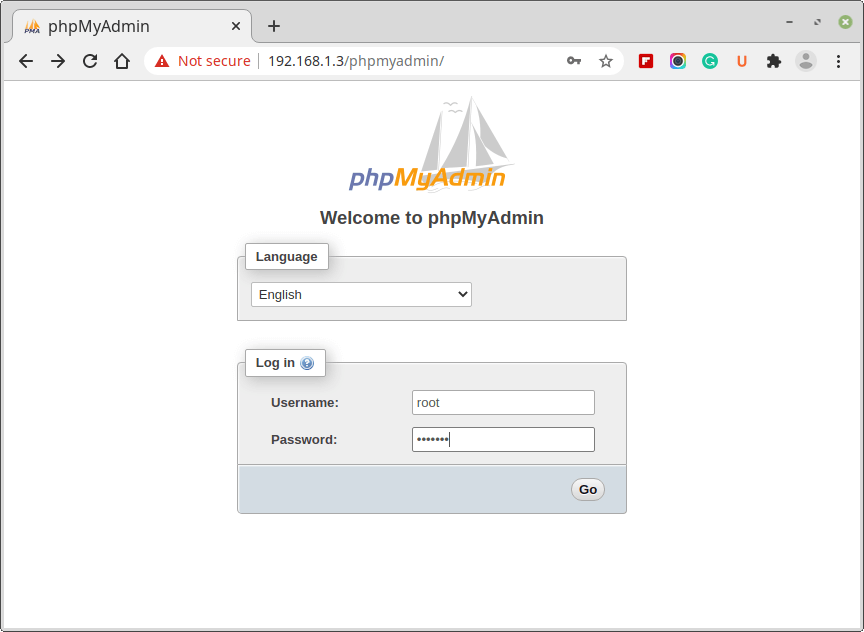
Création d’un hôte virtuel Apache pour le domaine
7. La prochaine étape consiste à créer un Hôte virtuel sur le Apache serveur Web qui hébergera le nouveau domaine WordPress. Pour créer et activer un nouveau Hôte virtuel, ouvrez un éditeur de texte et créez un nouveau fichier nommé, suggestif, 'wordpress.conf' sur '/etc/apache2/sites-available/' chemin en exécutant la commande suivante.
$ sudo nano /etc/apache2/sites-available/wordpress.conf
Ajoutez les directives suivantes au bas du fichier. Enregistrez et fermez le fichier.
ServerName wordpress.lan ServerAdmin [email protected] DocumentRoot /var/www/html ErrorLog ${APACHE_LOG_DIR}/error.log CustomLog ${APACHE_LOG_DIR}/access.log combined
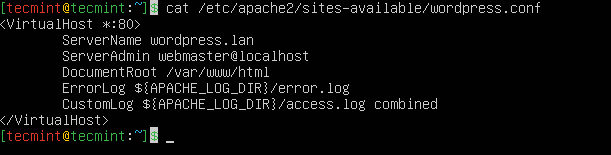
Activez ensuite le nouvel hôte virtuel avec cette commande.
$ sudo a2ensite wordpress.conf $ sudo systemctl reload apache2
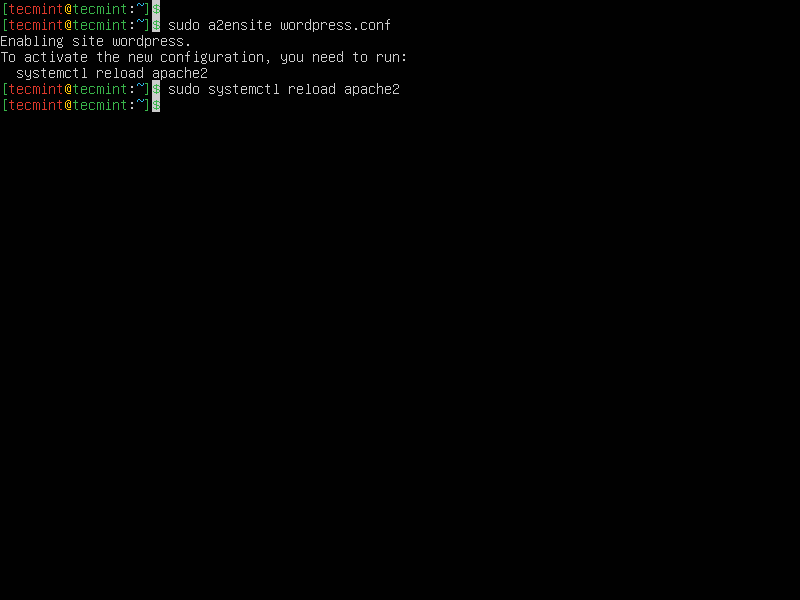
8. Pour éviter cette future erreur Apache concernant, Nom du serveur FQDN fichier de configuration principal ouvert manquant '/etc/apache2/apache2.conf', ajoutez la ligne suivante en bas du fichier et redémarrez le service.
ServerName wordpress.lan
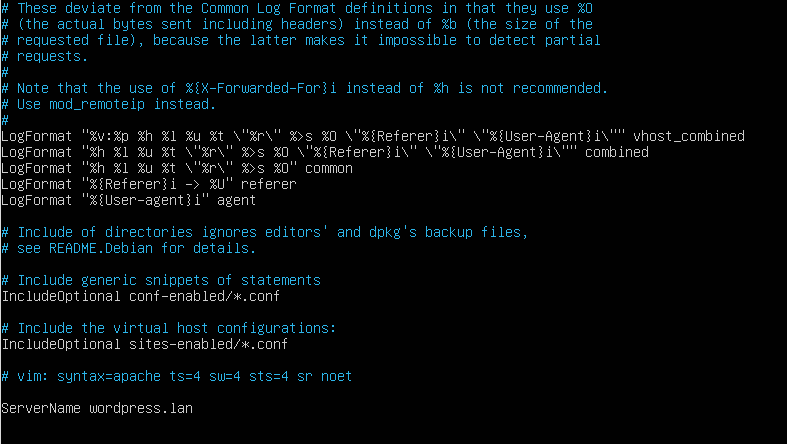
9. Redémarrez le service apache2.
$ sudo systemctl restart apache2
Créer une base de données WordPress pour le domaine
dix. Il est maintenant temps de créer une nouvelle base de données et un nouvel utilisateur de base de données pour WordPress. Il y a deux façons de faire cela, soit via la ligne de commande MySQL, qui est également la manière la plus sûre, soit en utilisant le PhpMyAdmin outil Web. Sur ce sujet, nous couvrons une manière de ligne de commande.
Mais avant tout, vous devez sécuriser votre installation MySQL en exécutant le script de sécurité suivant et en répondant YES sur toutes les questions pour renforcer les paramètres de sécurité de votre base de données SQL.
$ sudo mysql_secure_installation
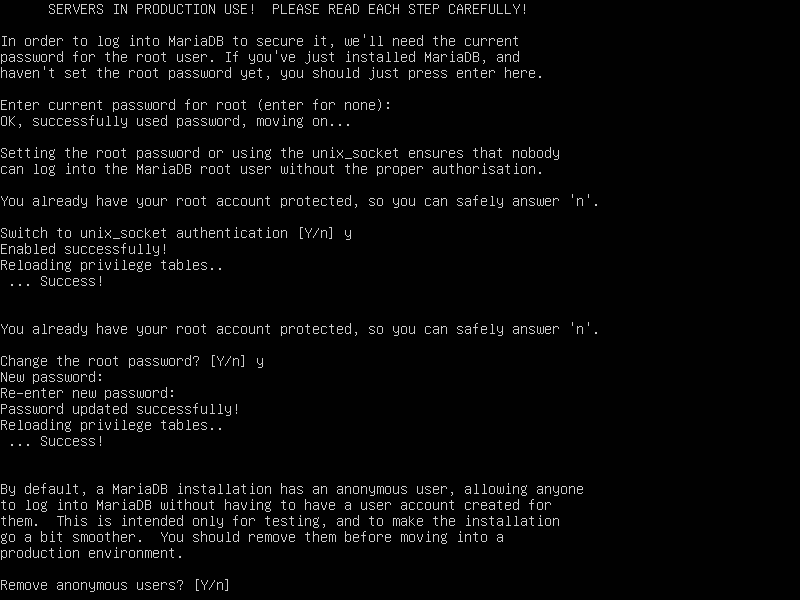
11. Il est maintenant temps de créer une base de données WordPress en vous connectant à mysql shell en tant qu’utilisateur root.
$ sudo mysql -u root -p MariaDB [(none)]> CREATE DATABASE mysite; MariaDB [(none)]> GRANT ALL PRIVILEGES ON mysite.* TO 'mysiteadmin'@'localhost' IDENTIFIED BY '[email protected]!'; MariaDB [(none)]> FLUSH PRIVILEGES; MariaDB [(none)]> EXIT;
Installer WordPress sur le domaine
12. Une fois que toutes les configurations de serveur Apache désagréables ont été faites et que la base de données MySQL et l’utilisateur administratif ont été créés, il est maintenant temps d’effectuer l’installation de WordPress sur notre box.
Tout d’abord, téléchargez la dernière archive WordPress en émettant ce qui suit commande wget.
$ wget http://wordpress.org/latest.tar.gz
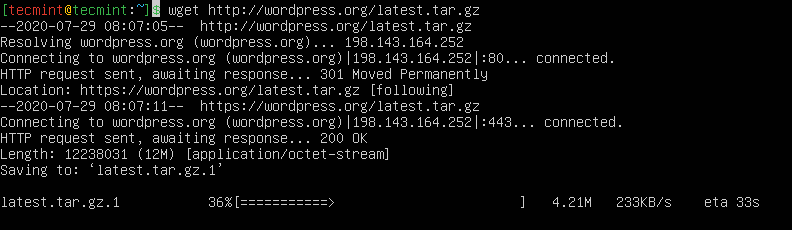
13. Ensuite, extrayez l’archive WordPress et copiez tous les fichiers extraits sur Apache Virtual Host DocumentRoot, qui sera '/var/www/html' sur Ubuntu et Linux Mint systèmes.
$ sudo tar xvzf latest.tar.gz $ sudo cp -r wordpress/* /var/www/html
Sur Debian systèmes, exécutez les commandes suivantes.
$ sudo tar xvzf latest.tar.gz $ sudo mkdir -p /var/www/html $ sudo cp -r wordpress/* /var/www/html
14. Avant de démarrer le programme d’installation de WordPress, assurez-vous que les services Apache et MySQL sont en cours d’exécution et exécutez également les commandes suivantes pour éviter ‘wp-config.php‘création de fichier d’erreur – nous annulerons les modifications par la suite.
$ sudo service apache2 restart $ sudo service mysql restart $ sudo chown -R www-data /var/www/html $ sudo chmod -R 755 /var/www/html
15. Ouvrez un navigateur et entrez l’IP ou le nom de domaine virtuel de votre serveur sur l’URL à l’aide du protocole HTTP.
http://wordpress.lan/index.php http://your_server_IP/index.php
16. À la première invite, sélectionnez votre Langue et frapper Continuer.
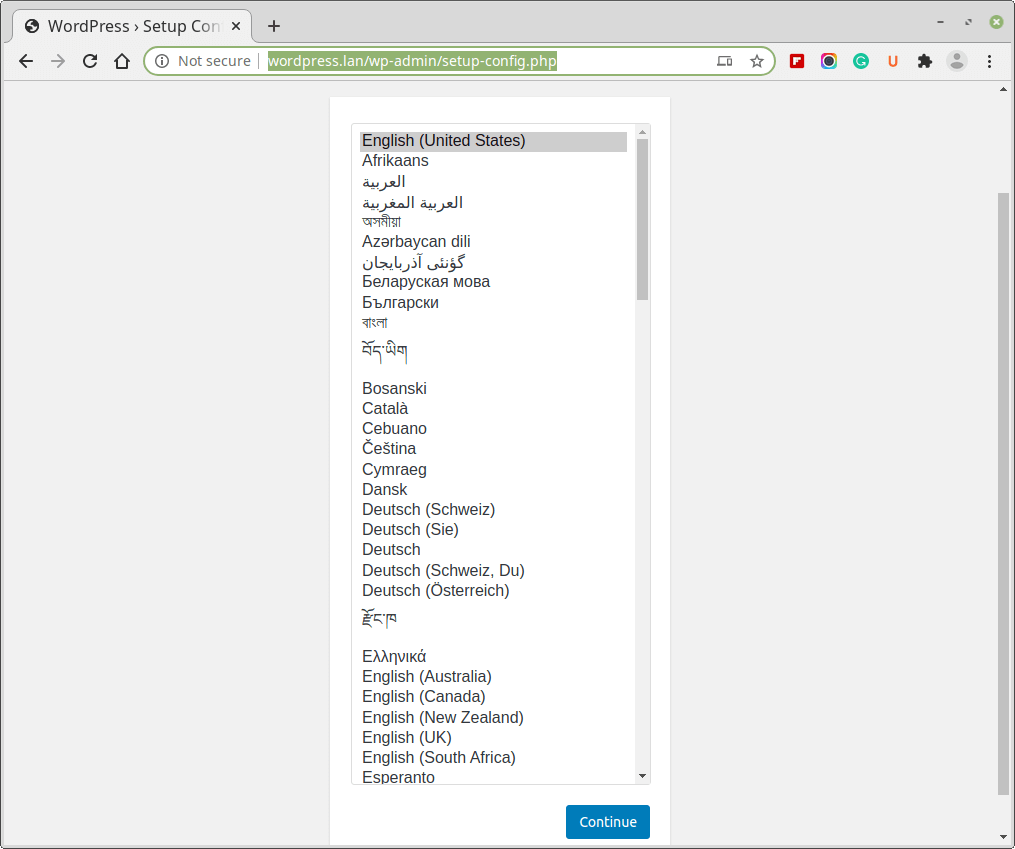
17. Sur l’écran suivant, entrez le nom de votre base de données MySQL wordpress, l’utilisateur, le mot de passe et l’hôte, puis appuyez sur Soumettre.
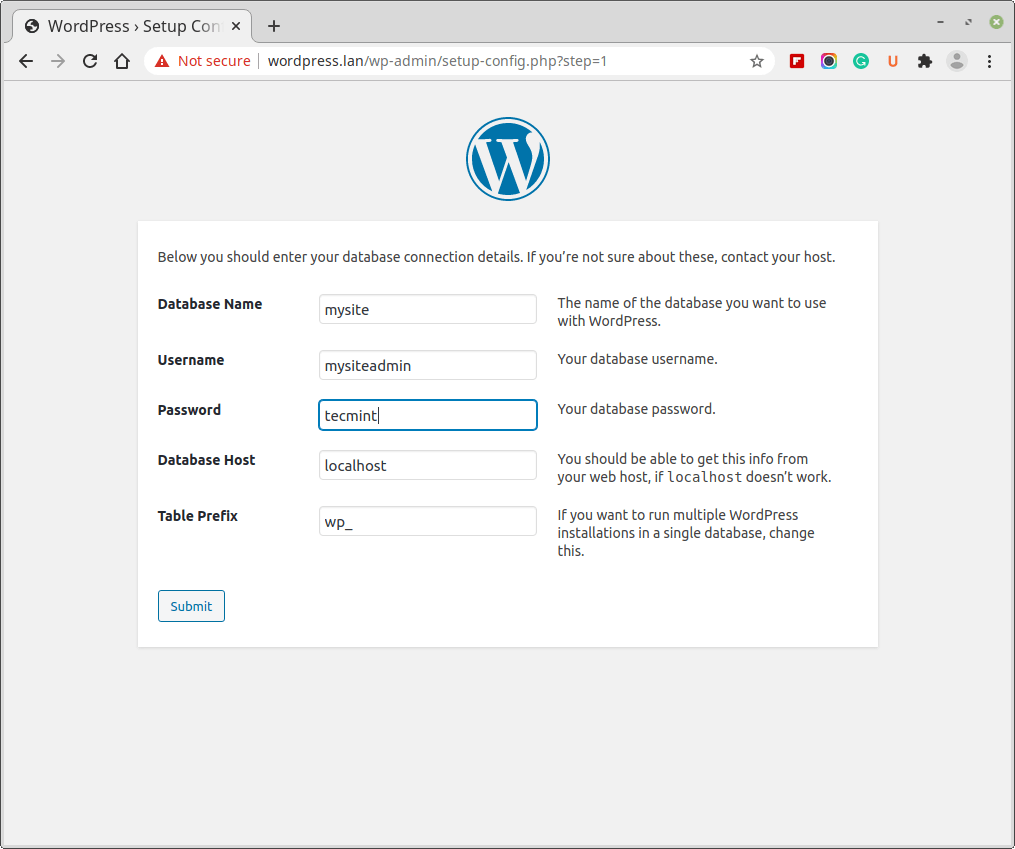
18. Une fois que le programme d’installation s’est connecté avec succès à la base de données MySQL et a terminé ‘wp-config.php«hit de création de fichier»Courir‘le bouton d’installation et fournissez à l’installateur WordPress un Titre du site, nom d’utilisateur administratif et mot de passe pour votre blog, adresse e-mail et enfin cliquez sur Installer WordPress.
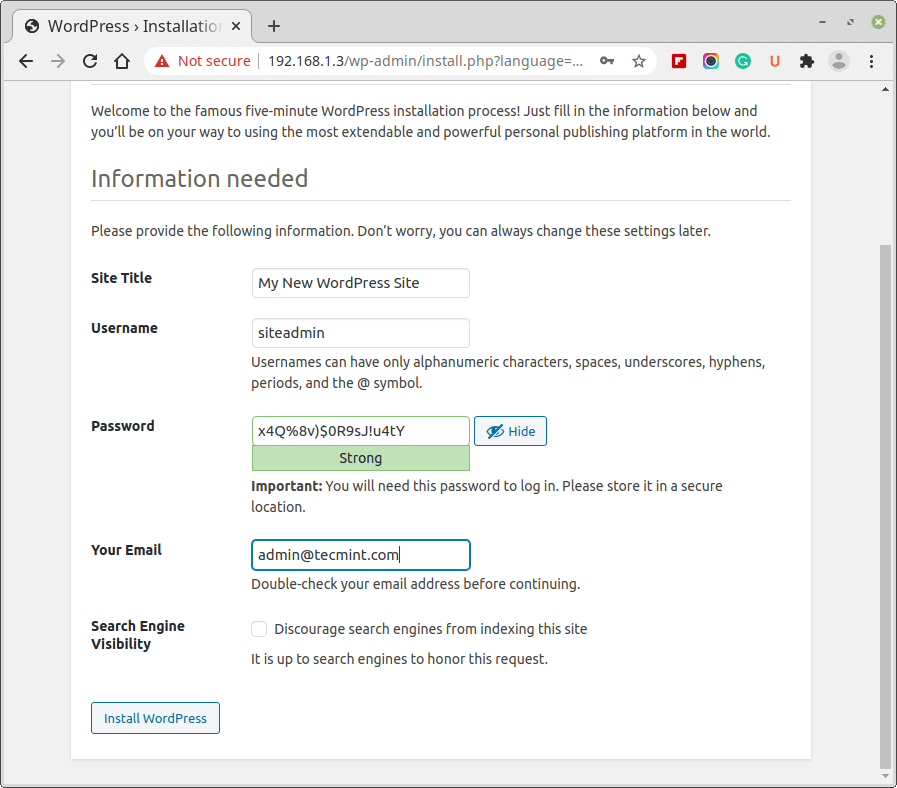
19. Une fois l’installation terminée, vous pouvez vous connecter à votre nouveau blog de site Web WordPress en utilisant vos informations d’identification administratives et commencer à personnaliser votre blog à partir de Tableau de bord ou ajoutez de nouveaux articles sympas pour des millions de lecteurs dans le monde ou juste pour vous!
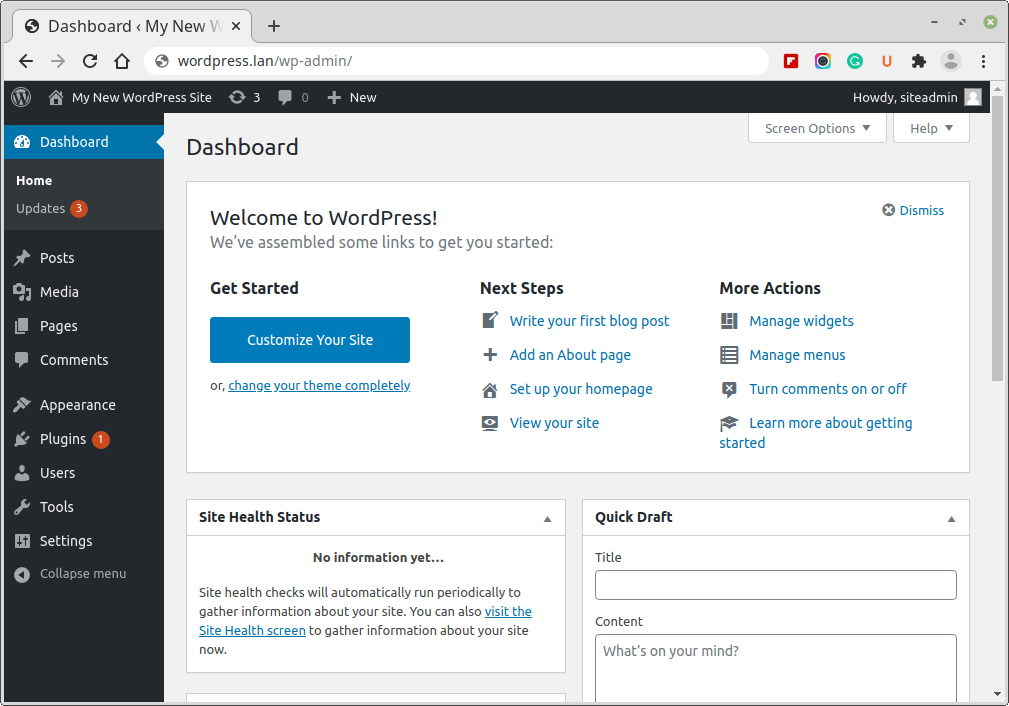
20. Une dernière étape supplémentaire consiste à annuler les modifications effectuées sur '/var/www/html‘autorisations de répertoire et de fichier.
$ sudo chown -R root /var/www/html
C’est toutes les étapes nécessaires pour une installation complète de WordPress sur Debian, Ubuntu, Linux Mint, et surtout Debian distributions Linux basées sur le serveur Web Apache, mais ce sujet est si vaste que seule la partie de base a été couverte.
Pour un environnement complet, vous devrez également installer et configurer un serveur DNS, activer Apache complexe ‘.htacccess‘et, si la sécurité l’exige, appliquer SSL sur un serveur Web.
Activer HTTPS sur WordPress
21. Si vous souhaitez appliquer HTTPS sur votre site Web WordPress, vous devez installer un certificat SSL gratuit de Let’s Encrypt, comme indiqué.
$ sudo apt-get update $ sudo apt-get install software-properties-common $ sudo add-apt-repository universe $ sudo apt-get update $ sudo apt-get install certbot python3-certbot-nginx $ sudo certbot --nginx
22. Pour vérifier que votre site WordPress utilise HTTPS, visitez votre site Web à l’adresse https://yourwebsite.com/ et recherchez l’icône de verrouillage dans la barre d’URL. Vous pouvez également vérifier le HTTPS de votre site à l’adresse https://www.ssllabs.com/ssltest/.
.





![10 exemples de commandes Gzip [Compress Files in Linux]](https://media.techtribune.net/uploads/2023/06/Gzip-Command-in-Linux-238x178.png)




