Plus tâches d’administration système sont généralement effectuées sur le terminal. Ils impliquent la création d’utilisateurs, l’exécution de mises à jour et la modification des fichiers de configuration et bien plus encore. Cela peut être assez ennuyeux de travailler en permanence sur le terminal. Webmin est un outil d’administration Web Open Source qui permet aux utilisateurs de surveiller et de gérer facilement les serveurs.
Certaines des tâches que vous pouvez accomplir avec Webmin comprendre:
- Ajout et suppression d’utilisateurs sur le système
- Changer les mots de passe des utilisateurs.
- Installation, mise à jour et suppression de progiciels.
- Mettre en place un pare-feu.
- Configuration des quotas de disque pour gérer l’espace utilisé par les autres utilisateurs.
- Création d’hôtes virtuels (si un serveur Web est installé).
Et bien plus.
Dans cet article, nous examinons comment vous pouvez installer Webmin sur Ubuntu 20.04 et Ubuntu 18.04 afin que vous puissiez gérer votre système de manière transparente.
Étape 1: mettre à jour le système et installer les packages requis
Pour commencer l’installation Webmin, il est conseillé de mettre à jour vos listes de paquets comme suit:
$ sudo apt update
En outre, installez les packages de prérequis comme indiqué.
$ sudo apt install wget apt-transport-https software-properties-common
Étape 2: Importer la clé de référentiel Webmin
Après avoir mis à jour le système et installé les packages, nous allons ensuite ajouter le Webmin GPG comme indiqué.
$ wget -q http://www.webmin.com/jcameron-key.asc -O- | sudo apt-key add -
Ensuite, ajoutez le Webmin référentiel vers le fichier de liste des sources, comme indiqué.
$ sudo add-apt-repository "deb [arch=amd64] http://download.webmin.com/download/repository sarge contrib"
La commande ci-dessus met également à jour les listes de packages système.
Étape 3: Installez Webmin dans Ubuntu
À ce stade, nous allons installer Webmin en utilisant le Gestionnaire de packages APT. Continuez et exécutez la commande suivante:
$ sudo apt install webmin
Lorsque vous y êtes invité, appuyez sur 'Y' pour procéder à l’installation de Webmin.
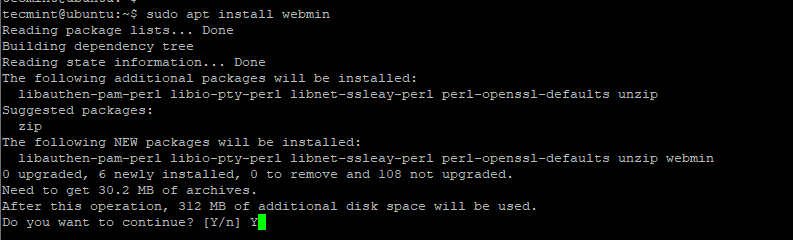
La sortie ci-dessous confirme que le Webmin l’installation a réussi.
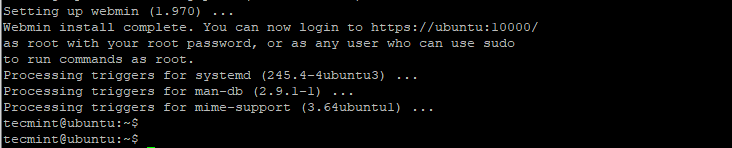
Lors de l’installation, le Webmin le service démarre automatiquement. Cela peut être confirmé en exécutant la commande.
$ sudo systemctl status webmin
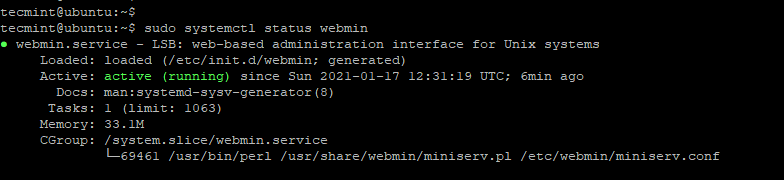
La sortie ci-dessus confirme que Webmin est opérationnel.
Étape 4: Ouvrez le port Webmin sur le pare-feu Ubuntu
Par défaut, Webmin écoute sur TCP Port 10 000. Si la Le pare-feu UFW est activé, alors vous devez ouvrir ce port. Pour ce faire, exécutez la commande:
$ sudo ufw allow 10000/tcp
Ensuite, assurez-vous de recharger le pare-feu.
$ sudo ufw reload

Étape 5: Accédez à Webmin sur Ubuntu
Enfin, pour accéder Webmin, lancez votre navigateur et parcourez l’adresse:
https://server-ip:10000/
Vous rencontrerez un message d’avertissement indiquant que la connexion n’est pas privée, mais ne vous inquiétez pas. Ceci est dû au fait Webmin est livré avec un certificat SSL auto-signé qui n’est pas validé par CA. Pour naviguer dans cet avertissement, cliquez simplement sur le bouton ‘Avancée‘ bouton.
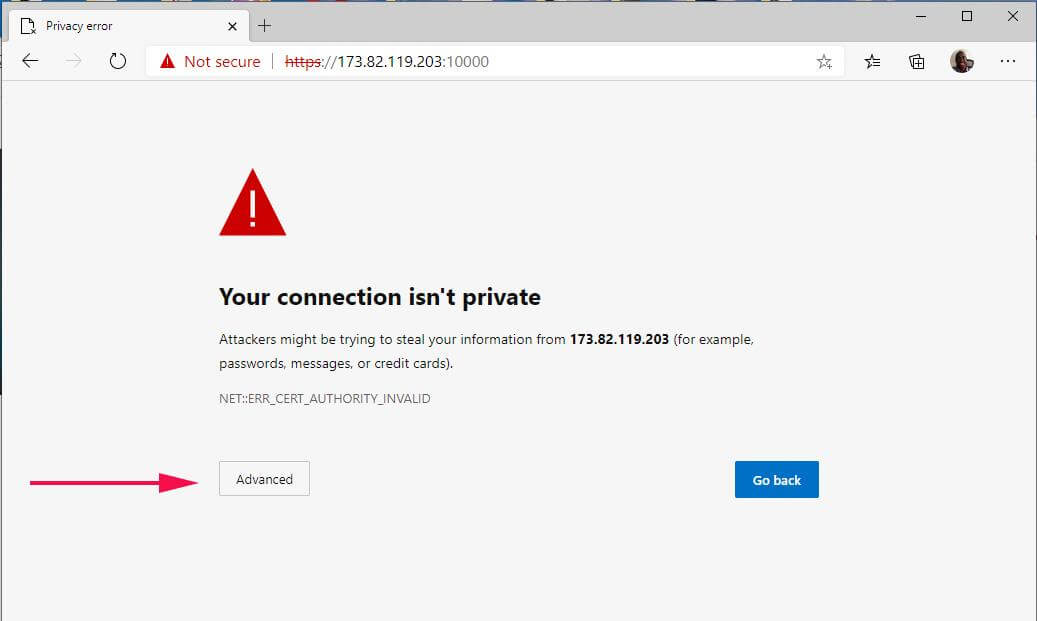
Ensuite, cliquez sur le lien ‘Continuer vers l’IP du serveur‘ comme montré.
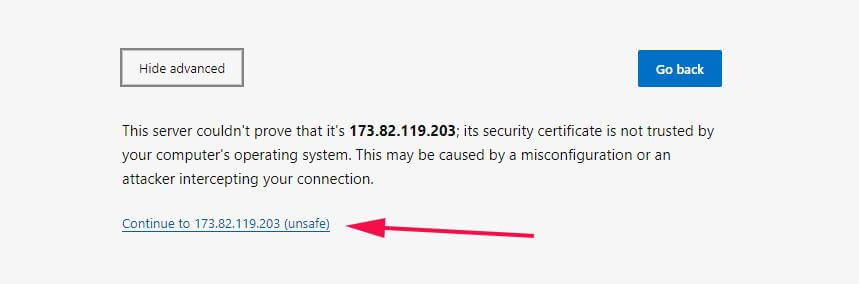
Cela vous présente une page de connexion ci-dessous. Fournissez vos coordonnées et cliquez sur ‘Se connecter‘ bouton.
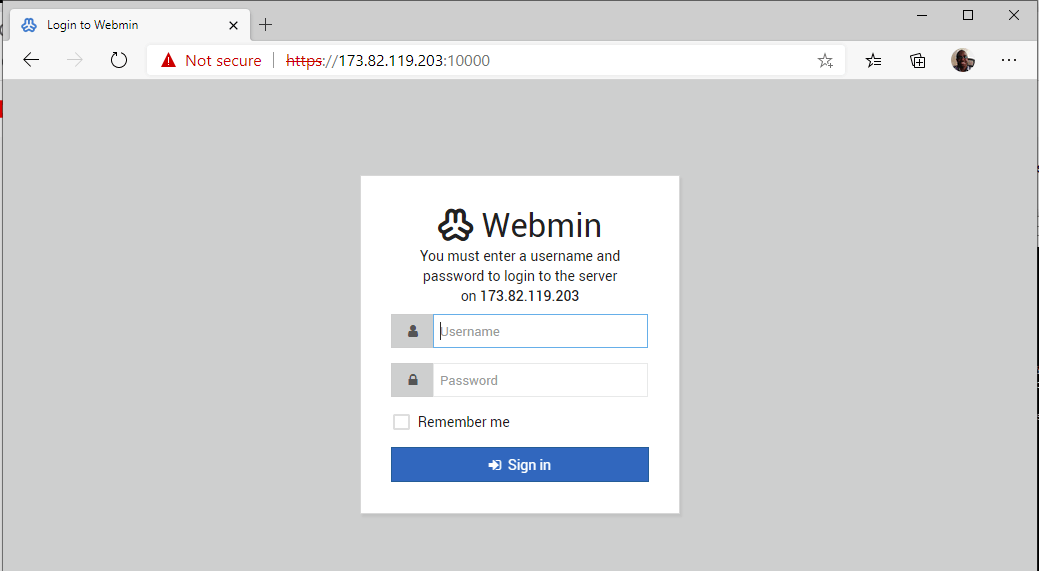
Un tableau de bord vous sera présenté ci-dessous qui donne un aperçu des mesures clés du système telles que l’utilisation du processeur et de la RAM, ainsi que d’autres détails du système tels que le nom d’hôte, le système d’exploitation, la disponibilité du système, etc.
Dans le volet gauche se trouve une liste d’options qui vous permettent d’accéder à diverses fonctionnalités du serveur. À partir de là, vous pouvez effectuer une liste des tâches d’administration du système comme indiqué précédemment dans l’introduction.
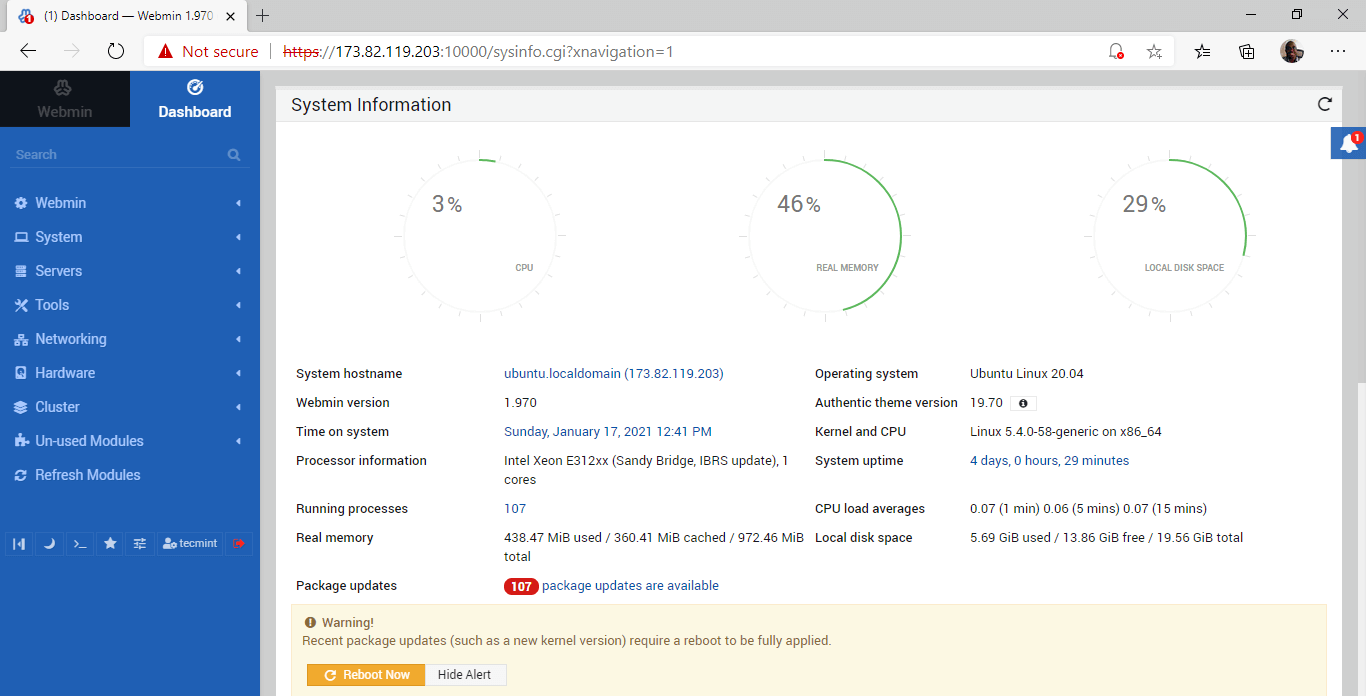
Nous avons installé avec succès Webmin sur Ubuntu 20.04.
Si vous appréciez ce que nous faisons ici sur TecMint, vous devriez considérer:
TecMint est le site communautaire à la croissance la plus rapide et le plus fiable pour tout type d’articles, de guides et de livres Linux sur le Web. Des millions de personnes visitent TecMint! pour rechercher ou parcourir les milliers d’articles publiés disponibles GRATUITEMENT à tous.
Si vous aimez ce que vous lisez, pensez à nous acheter un café (ou 2) en guise de remerciement.
Nous sommes reconnaissants de votre soutien sans fin.
.






![10 exemples de commandes Gzip [Compress Files in Linux]](https://media.techtribune.net/uploads/2023/06/Gzip-Command-in-Linux-238x178.png)




