Ce tutoriel vous montrera comment installer VMware Workstation 16 Pro sur RHEL / CentOS, Feutre, Debian, Ubuntu, et Linux Mint.
VMware Workstation 16 Pro est un logiciel populaire qui vous permet d’exécuter plusieurs machines virtuelles différentes sur des hôtes physiques en utilisant le concept de type II d’hyperviseurs (hyperviseurs hébergés). Ce didacticiel traite également de certains problèmes courants lors du processus d’installation.
Nouveautés de VMware Workstation 16 Pro
- Prise en charge des conteneurs et de Kubernetes – Créez, exécutez, extrayez et transférez des images de conteneurs à l’aide de l’outil de ligne de commande vctl.
- Prise en charge du nouveau système d’exploitation invité pour RHEL 8.2, Debian 10.5, Fedora 32, CentOS 8.2, SLE 15 SP2 GA, FreeBSD 11.4 et ESXi 7.0.
- Prise en charge de DirectX 11 et OpenGL 4.1 dans l’invité.
- Prise en charge de Vulkan Render pour Linux Workstation
- Prise en charge du mode sombre pour une expérience utilisateur optimisée.
- Prise en charge de vSphere 7.0
- Prise en charge des opérations d’alimentation de l’hôte ESXi telles que l’arrêt, le redémarrage et l’entrée / sortie du mode de maintenance.
- Avec une prise en charge améliorée d’OVF / OVA pour les tests et l’expérimentation dans Workstation.
- Recherchez les machines virtuelles dans les dossiers locaux ainsi que sur le stockage partagé en réseau et les clés USB.
- Suspendre automatiquement les machines virtuelles partagées lors de l’arrêt de l’hôte.
- Nouvelle interface utilisateur basée sur GTK + 3 pour Linux.
- Il existe également d’autres fonctionnalités que vous découvrirez en pratiquant et en effectuant des travaux pratiques.
Conditions préalables
- Assurez-vous que votre système est 64 bits « VMware ne fournit pas d’édition 32 bits»Et sa fonction de virtualisation est activée.
- Malheureusement, la 16e édition ne prend pas en charge les processeurs 32 bits peut être due aux améliorations des fonctionnalités qui nécessitent le niveau de processeur plus élevé MAIS VMware n’a pas parlé de raisons spécifiques.
- Assurez-vous d’avoir une clé de licence pour activer le produit OU vous travaillerez en mode d’évaluation « les mêmes caractéristiques mais avec SEULEMENT une période de 30 jours”Après la fin de la période du mode d’évaluation, VOUS DEVEZ entrer une clé de licence pour activer le produit.
- Avant de commencer ce guide, vous aurez besoin du compte root OU de l’utilisateur non root avec privilèges sudo configurés sur votre système (Hôte physique).
- Assurez-vous que votre système et ses le noyau sont à jour.
Étape 1: Téléchargement de VMware Workstation 16 Pro
1. Connectez-vous d’abord à votre serveur en tant qu’utilisateur root ou non root avec autorisations sudo et exécutez la commande suivante pour maintenir votre système à jour.
# yum update [On RedHat Systems] # dnf update [On Fedora] # apt-get update && apt-get upgrade [On Debian Systems]
2. Ensuite, téléchargez le VMWare Workstation Pro ensemble de scripts d’installation du Officiel VMware site utilisant les éléments suivants commande wget.
# wget https://download3.vmware.com/software/wkst/file/VMware-Workstation-Full-16.1.0-17198959.x86_64.bundle
3. Après avoir téléchargé le VMWare Workstation Pro fichier de script, accédez au répertoire qui contient le fichier de script et définissez l’autorisation d’exécution appropriée comme indiqué.
# chmod a+x VMware-Workstation-Full-16.1.0-17198959.x86_64.bundle
Étape 2: Installation de VMWare Workstation 16 Pro sous Linux
4. Maintenant, exécutez le script d’installation pour installer VMWare Workstation Pro sur un système hôte Linux, qui sera installé silencieusement, et la progression de l’installation est affichée dans le terminal.
# ./VMware-Workstation-Full-16.1.0-17198959.x86_64.bundle OR $ sudo ./VMware-Workstation-Full-16.1.0-17198959.x86_64.bundle
Exemple de sortie
Extracting VMware Installer...done.
Installing VMware Workstation 16.1.0
Configuring...
[######################################################################] 100%
Installation was successful.
Étape 3: Exécution de VMWare Workstation 16 Pro
5. Pour démarrer le logiciel pour la première fois, vous trouverez des problèmes comme indiqué ci-dessous avec des correctifs. Pour démarrer le type de logiciel vmware dans le terminal.
[[email protected] Downloads]# vmware
Après avoir exécuté la commande ci-dessus, si vous n’avez pas Compilateur GCC GNU C, vous verrez le message qui vous notifie d’installer le GCC compilateur et certains composants. Appuyez simplement sur ‘Annuler‘ continuer.
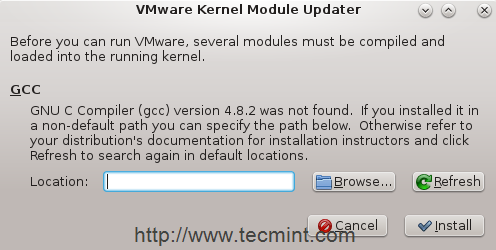
9. Revenez au terminal, puis installons « Outils de développement».
[[email protected] Downloads]# yum groupinstall "Development tools" [On RedHat Systems] [email protected]:~# apt-get install build-essential [On Debian Systems]
dix. Une fois terminé, essayons de redémarrer le logiciel.
[[email protected] Downloads]# vmware
Cette fois, un autre numéro apparaîtra, son discours sur en-têtes de noyau, sélectionnez « Annuler»Et vérifions s’il est installé ou non.
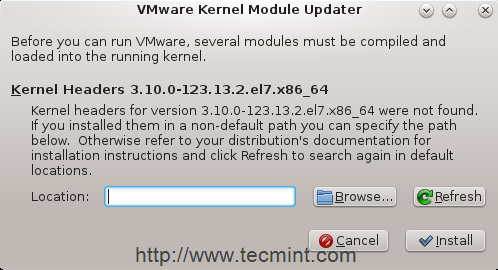
[[email protected]]# rpm -qa | grep kernel-headers [On RedHat systems] [email protected]:~# dpkg -l | grep linux-headers [On Debian systems]
Si rien n’apparaît, installez-le en l’utilisant.
[[email protected]]# yum install kernel-headers [On RedHat Systems] [email protected]:~# apt-get install linux-headers-`uname -r` [On Debian Systems]
11. Sur les distributions Linux basées sur RedHat, vous devez installer le « Développement du noyau”Comme indiqué.
[[email protected] Downloads]# yum install kernel-devel [On RedHat Systems]
12. Une fois terminé, essayons de redémarrer le logiciel « soyez patient, croyez-moi .. ce sera le dernier;) ».
[[email protected] Downloads]# vmware
Toutes nos félicitations! nous avons résolu tous les problèmes, vous verrez cette fenêtre.
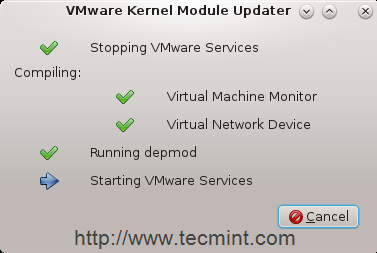
Il modifie les modules du noyau et compile de nouveaux outils en moins de minutes, le démarrage de l’application et la fenêtre d’accueil apparaissent et attendent que vous le lanciez et créiez vos machines virtuelles.
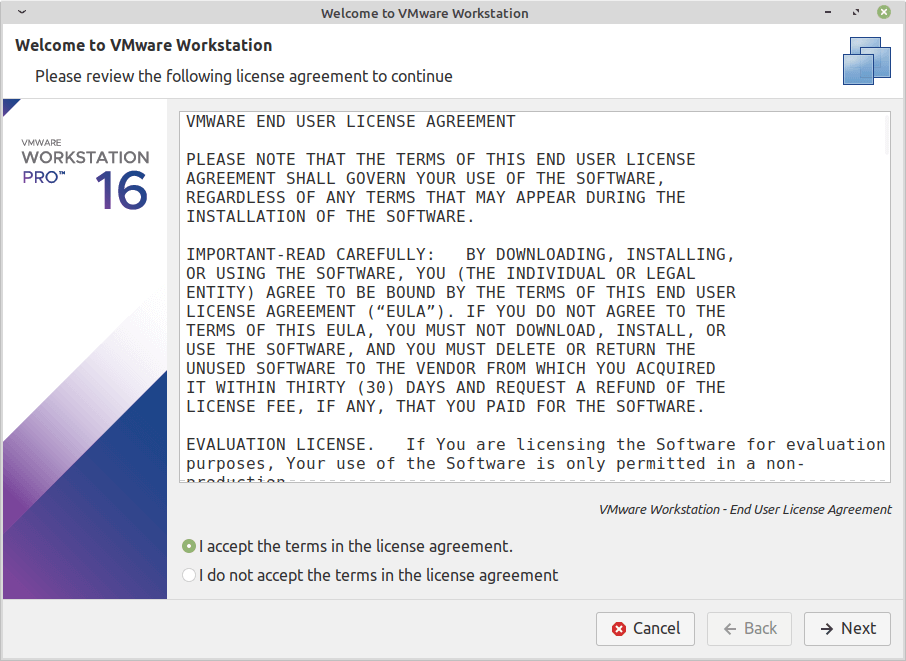
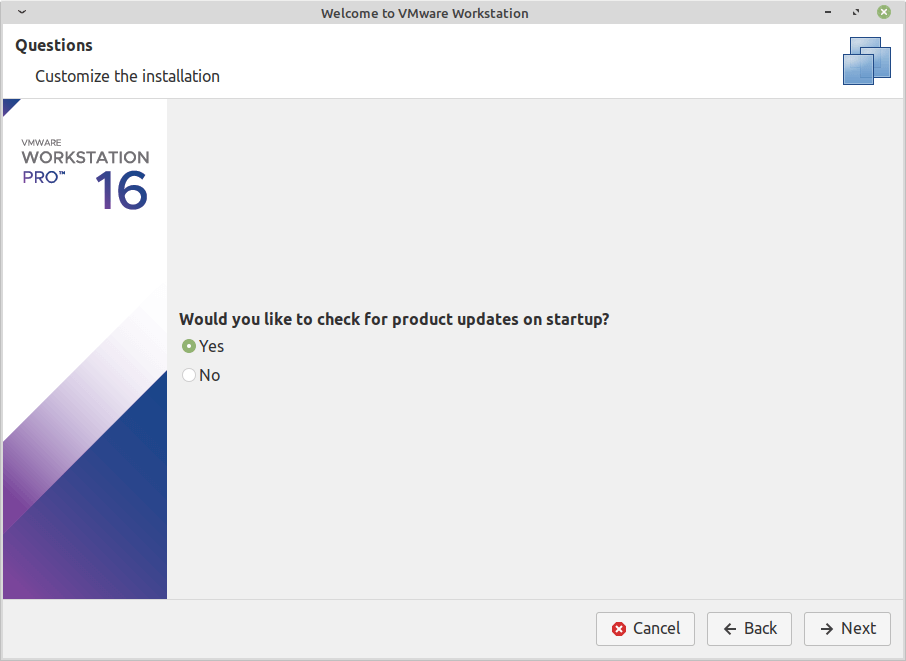
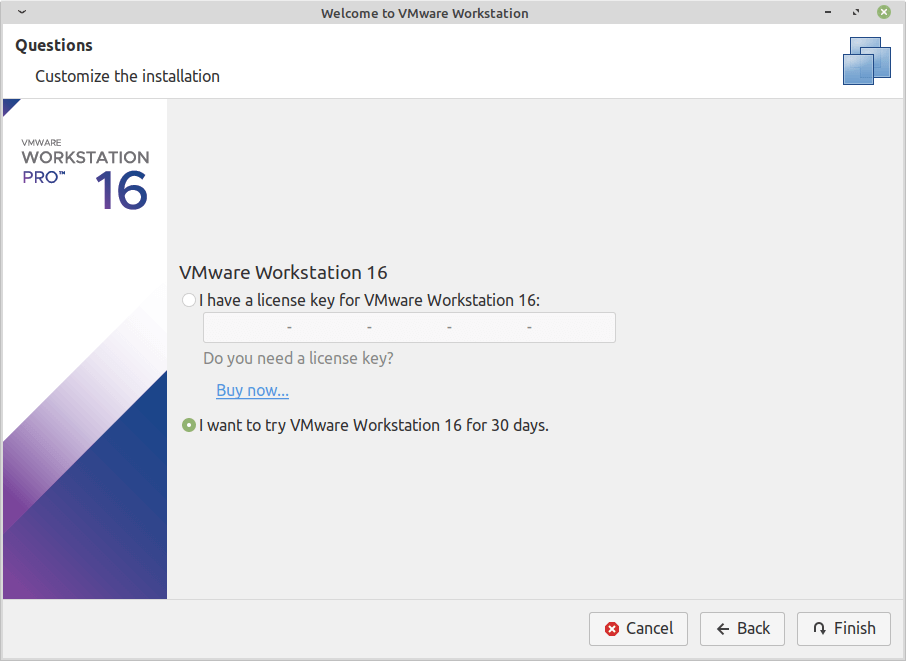
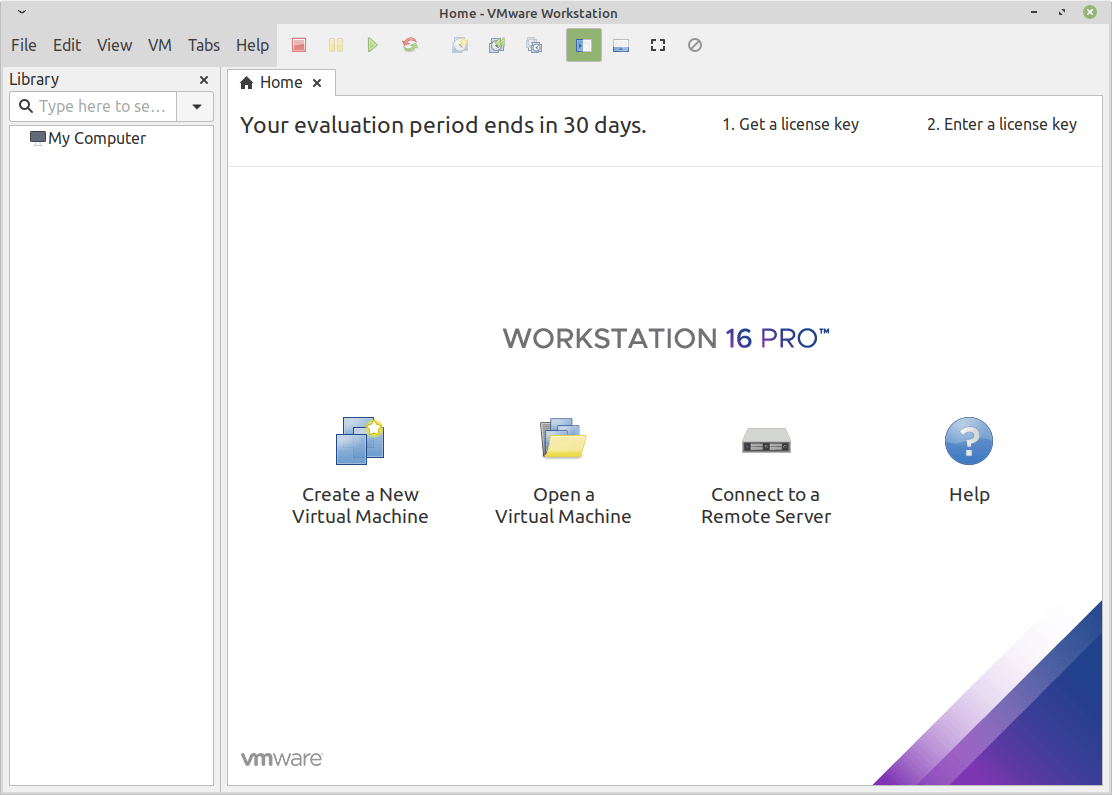
Désinstaller VMWare Workstation Pro d’un Linux
Dans une fenêtre de terminal, tapez la commande suivante pour désinstaller Workstation Pro d’un hôte Linux.
# vmware-installer -u vmware-workstation OR $ sudo vmware-installer -u vmware-workstation
Exemple de sortie
[sudo] password for tecmint:
All configuration information is about to be removed. Do you wish to
keep your configuration files? You can also input 'quit' or 'q' to
cancel uninstallation. [yes]: no
Uninstalling VMware Installer 3.0.0
Deconfiguring...
[######################################################################] 100%
Uninstallation was successful.
Conclusion
Toutes nos félicitations! vous avez installé avec succès VMWare Workstation sur votre système Linux.
Si vous appréciez ce que nous faisons ici sur TecMint, vous devriez considérer:
TecMint est le site communautaire à la croissance la plus rapide et le plus fiable pour tout type d’articles, de guides et de livres Linux sur le Web. Des millions de personnes visitent TecMint! pour rechercher ou parcourir les milliers d’articles publiés disponibles GRATUITEMENT à tous.
Si vous aimez ce que vous lisez, pensez à nous acheter un café (ou 2) en guise de remerciement.
Nous sommes reconnaissants de votre soutien sans fin.
.






![10 exemples de commandes Gzip [Compress Files in Linux]](https://media.techtribune.net/uploads/2023/06/Gzip-Command-in-Linux-238x178.png)




