Bref : Dans cet article, nous expliquerons comment installer VirtualBox 7.0 sur les distributions Debian 11 et Debian 10 en utilisant le propre référentiel de VirtualBox avec un gestionnaire de paquets apt.
VirtualBox est un des plus populaires x86 et AMD64/Intel64 logiciel de virtualisation pour les organisations ainsi que les utilisateurs à domicile avec une solution logicielle hautement performante et riche en fonctionnalités qui est disponible gratuitement en tant que Open source produit aux termes de la Licence publique générale GNU.
VirtualBox étend les capacités de votre ordinateur existant (exécutant le système d’exploitation hôte) afin qu’il puisse exécuter plusieurs systèmes d’exploitation, à l’intérieur de plusieurs machines virtuelles, simultanément.
Ajout du référentiel VirtualBox sur Debian
Tout d’abord, vous devez créer un VirtualBox fichier de configuration du référentiel appelé /etc/apt/source.list.d/virtualbox.list à l’aide de la commande suivante.
# nano /etc/apt/sources.list.d/virtualbox.list
Ajoutez la ligne suivante à votre /etc/apt/sources.list dossier pour votre Débian 11 ou Débian 10 Libération.
##### On Debian 11 ##### deb https://download.virtualbox.org/virtualbox/debian bullseye contrib ##### On Debian 10 ##### deb https://download.virtualbox.org/virtualbox/debian buster contrib
Enregistrez le fichier et quittez-le.
Ensuite, téléchargez et installez la clé publique Oracle pour apt-sécurisé en exécutant les commandes wget suivantes.
# wget -q https://www.virtualbox.org/download/oracle_vbox_2016.asc -O- | apt-key add - # wget -q https://www.virtualbox.org/download/oracle_vbox.asc -O- | apt-key add -
Maintenant, mettez à jour le cache des packages APT et installez VirtualBox paquet comme suit.
# apt-get update # apt-get install virtualbox-7.0
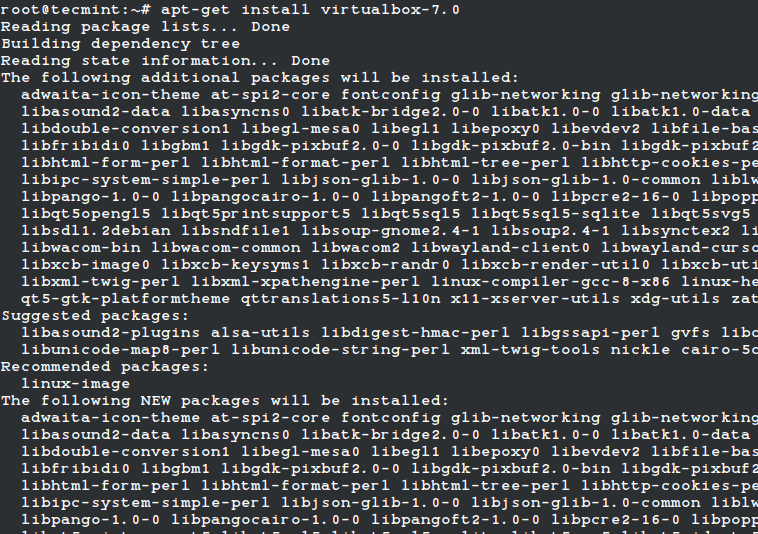
Une fois l’installation terminée, recherchez VirtualBox dans le menu système ou ouvrez une fenêtre de terminal et exécutez la commande suivante pour l’ouvrir.
# virtualbox
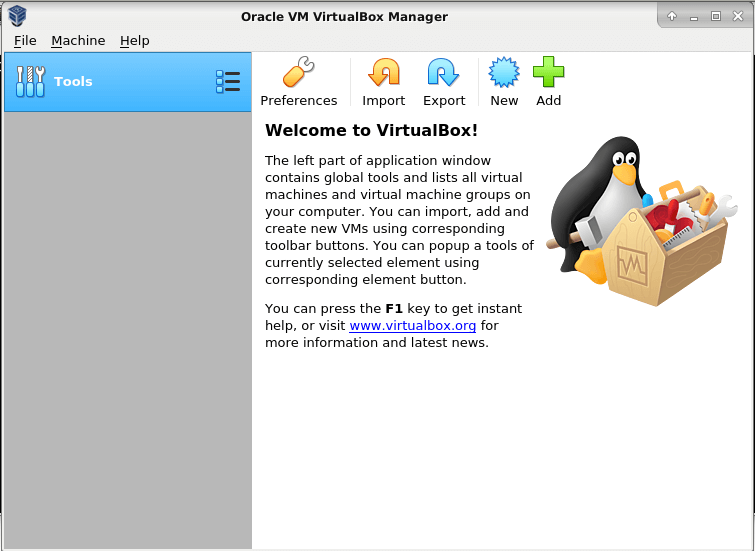
Installation du pack d’extension VirtualBox dans Debian
Un autre élément utile de Boîte virtuelle Oracle VM est le Pack d’extensions VirtualBox qui étendent les fonctionnalités du package de base Oracle VM VirtualBox.
Le pack d’extension offre des fonctionnalités supplémentaires telles que le périphérique USB 2.0 virtuel (EHCI) et le périphérique USB 3.0 virtuel (xHCI). Il fournit également la prise en charge du protocole VirtualBox Remote Desktop Protocol (VRDP), le pass-through de la webcam hôte, la ROM de démarrage Intel PXE ainsi que le cryptage d’image disque avec l’algorithme AES.
Lire aussi: Comment activer l’USB dans VirtualBox
Vous avez besoin de ce pack d’extension pour des fonctionnalités telles que l’intégration du pointeur de la souris, les dossiers partagés, une meilleure prise en charge vidéo, des fenêtres transparentes, des canaux de communication génériques invité/hôte, un presse-papiers partagé, des connexions automatisées, etc.
Pour télécharger le Pack d’extension VirtualBoxvous pouvez utiliser la commande wget à partir de la ligne de commande comme suit.
# wget https://download.virtualbox.org/virtualbox/7.0.0/Oracle_VM_VirtualBox_Extension_Pack-7.0.0.vbox-extpack
Après avoir téléchargé le pack d’extensions, accédez à Fichier -> Préférences -> Outils –> Extension Manager et cliquez sur le + inscrivez-vous pour rechercher vbox-extpack fichier pour l’installer comme indiqué dans la capture d’écran suivante.
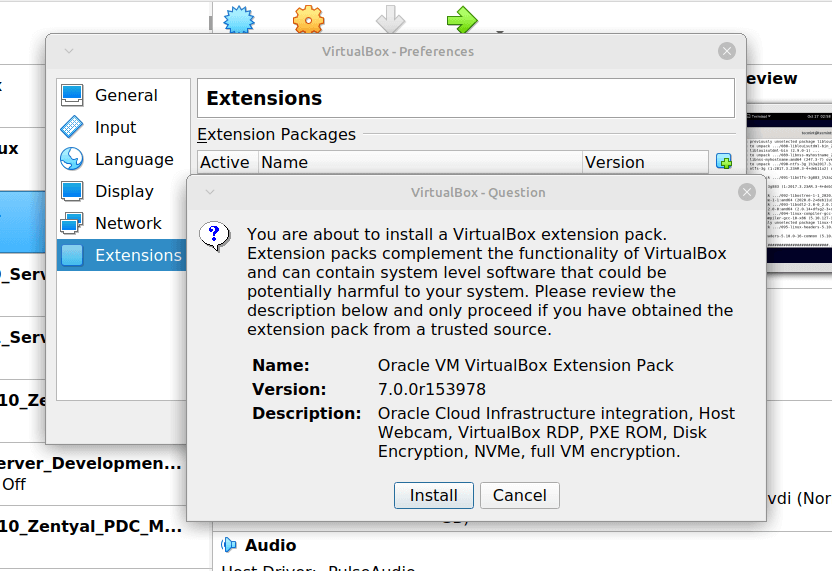
Une fois que vous avez sélectionné le fichier du pack d’extension, lisez le message de la boîte de dialogue et cliquez sur Installer. Ensuite, lisez la licence d’utilisation et d’évaluation (faites défiler vers le bas) et cliquez sur Je suis d’accord pour démarrer le processus d’installation. Notez que si vous êtes connecté en tant qu’utilisateur non administrateur, vous serez invité à entrer votre mot de passe d’utilisateur racine, entrez-le pour continuer.
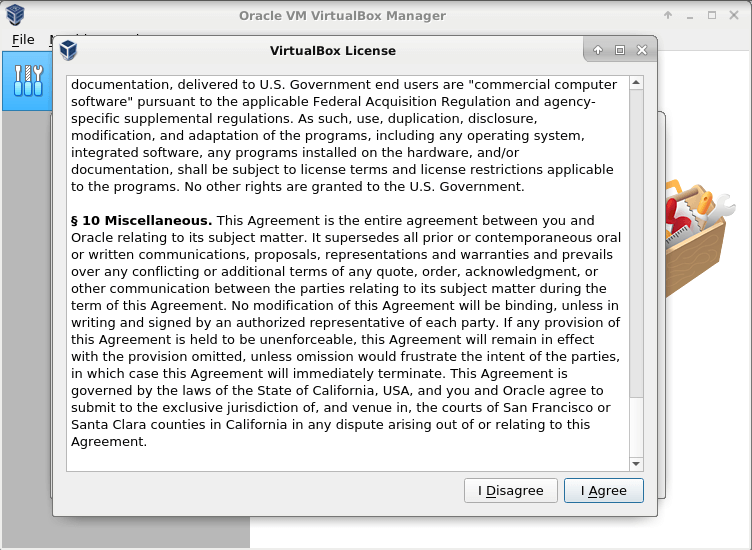
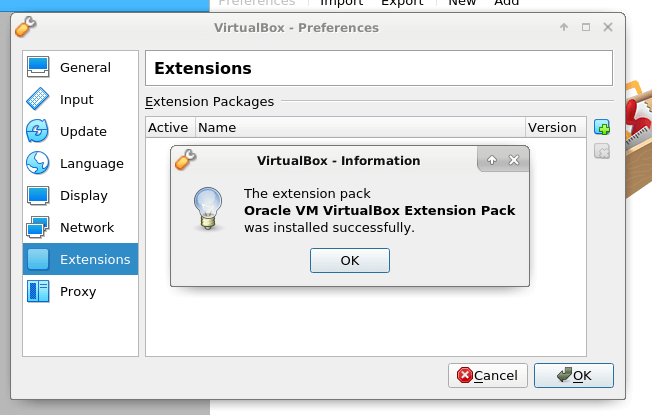
Après avoir cliqué D’ACCORD à partir de l’interface ci-dessus, le pack d’extension doit être répertorié sous Rallonges comme indiqué dans la capture d’écran suivante.
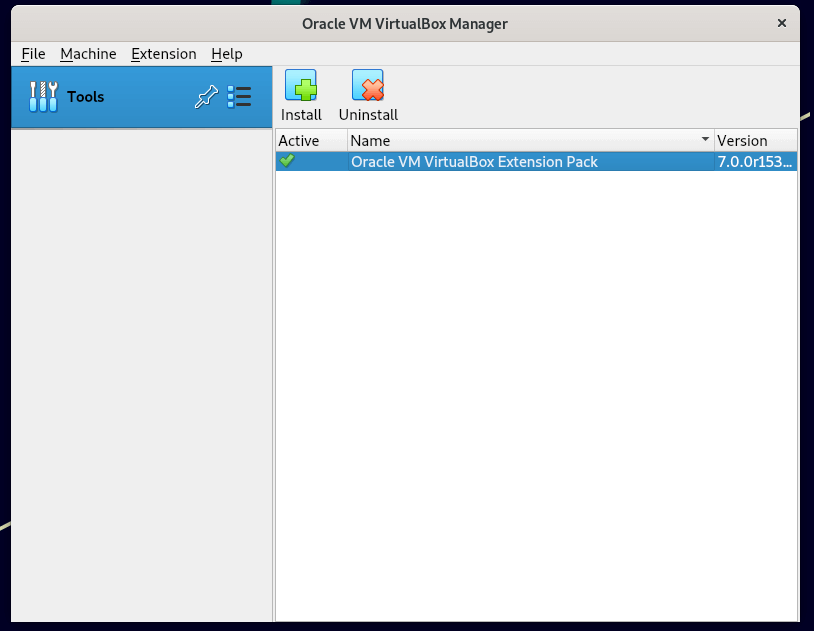
C’est tout! Dans ce guide, nous avons montré comment installer Virtual Box 7.0 sur Débian 11 et Débian 10 distributions. Nous espérons que tout s’est bien passé, sinon contactez-nous via le formulaire de commentaires ci-dessous.
Si vous appréciez ce que nous faisons ici sur TecMint, vous devriez considérer :
TecMint est le site communautaire à la croissance la plus rapide et le plus fiable pour tout type d’articles, de guides et de livres Linux sur le Web. Des millions de personnes visitent TecMint ! pour rechercher ou parcourir les milliers d’articles publiés accessibles GRATUITEMENT à tous.
Si vous aimez ce que vous lisez, pensez à nous acheter un café (ou 2) en signe d’appréciation.
Nous sommes reconnaissants pour votre soutien sans fin.






![10 exemples de commandes Gzip [Compress Files in Linux]](https://media.techtribune.net/uploads/2023/06/Gzip-Command-in-Linux-238x178.png)




