Ce tutoriel vous guidera sur la façon dont vous pouvez effectuer l’installation de Ubuntu 20.04, Ubuntu 19.04, Ubuntu 18.10, ou alors Ubuntu 18.04 en double amorçage avec un système d’exploitation Microsoft sur les machines pré-installées avec Windows 10.
Ce guide suppose que votre machine est livrée pré-installée avec Système d’exploitation Windows 10 ou une ancienne version de Microsoft Windows, telle que Windows 8.1 ou alors 8.
Au cas où votre matériel utilise UEFI alors vous devez modifier le EFI paramètres et désactiver le Démarrage sécurisé fonctionnalité.
Si aucun autre système d’exploitation n’est déjà installé sur votre ordinateur et que vous prévoyez d’utiliser une variante de Windows en plus Ubuntu, vous devez d’abord installer Microsoft Windows, puis procéder à l’installation d’Ubuntu.
Dans ce cas particulier, sur les étapes d’installation de Windows, lors du formatage du disque dur, vous devez allouer un espace libre sur le disque avec au moins 20 Go en taille afin de l’utiliser plus tard comme partition pour l’installation d’Ubuntu.
Exigences
Téléchargez l’image ISO Ubuntu selon l’architecture de votre système en utilisant le lien suivant :
Étape 1 : préparer la machine Windows pour le double amorçage
1. La première chose à faire est de créer de l’espace libre sur le disque dur de l’ordinateur au cas où le système serait installé sur une seule partition.
Connectez-vous à votre machine Windows avec un compte administrateur et faites un clic droit sur le Le menu Démarrer -> Invite de commandes (Admin) afin d’entrer dans la ligne de commande Windows.

2. Une fois dans CLI, taper diskmgmt.msc à l’invite, et le Gestion de disque l’utilitaire devrait s’ouvrir. De là, faites un clic droit sur C: la partition et sélectionnez Réduire le volume afin de redimensionner la partition.
C:Windowssystem32>diskmgmt.msc

3. Sur rétrécissement C: entrez une valeur sur l’espace à réduire en Mo (utilisez au moins 20000 Mo en fonction de la C : taille de la partition) et appuyez sur Rétrécir pour commencer le redimensionnement de la partition comme illustré ci-dessous (la valeur de la réduction de l’espace par rapport à l’image ci-dessous est inférieure et n’est utilisée qu’à des fins de démonstration).
Une fois l’espace redimensionné, vous verrez un nouvel espace non alloué sur le disque dur. Laissez-le par défaut et redémarrez l’ordinateur afin de procéder à l’installation d’Ubuntu.


Étape 2 : Installez Ubuntu avec Windows Dual-Boot
4. Pour les besoins de cet article, nous allons installer Ubuntu 20.04 à côté du double démarrage Windows (vous pouvez utiliser n’importe quelle version d’Ubuntu pour l’installation). Accédez au lien de téléchargement à partir de la description du sujet et récupérez le Ubuntu Desktop 20.04 ISO image.
Gravez l’image sur un DVD ou créez une clé USB amorçable à l’aide d’un utilitaire tel que Installateur USB universel (compatible BIOS) ou Rufus (compatible UEFI).
[ You might also like: Create Bootable USB Device Using Unetbootin and dd Command ]
Placez la clé USB ou le DVD dans le lecteur approprié, redémarrez la machine et demandez au BIOS/UEFI pour démarrer à partir du DVD/USB en appuyant sur une touche de fonction spéciale (généralement F12, F10 ou alors F2 selon les spécifications du fournisseur).
Une fois le support démarré, un nouvel écran grub devrait apparaître sur votre moniteur. Dans le menu, sélectionnez Installer Ubuntu et frappe Entrer continuer.

5. Une fois que le support de démarrage a fini de se charger dans la RAM, vous vous retrouverez avec un système Ubuntu entièrement fonctionnel fonctionnant en mode direct.
Sur le lanceur, choisissez Installer Ubuntu, et l’utilitaire d’installation démarrera. Choisissez la disposition du clavier que vous souhaitez effectuer l’installation et cliquez sur le Continuer bouton pour aller plus loin.


6. Ensuite, choisissez la première option « Installation normale» et appuyez sur le Continuer bouton à nouveau.

7. Il est maintenant temps de sélectionner un type d’installation. Vous pouvez choisir de Installer Ubuntu aux côtés de Gestionnaire de démarrage de Windows, une option qui prendra automatiquement en charge toutes les étapes de la partition. Utilisez cette option si vous n’avez pas besoin d’un schéma de partition personnalisé.
Si vous souhaitez une disposition de partition personnalisée, cochez la case Autre chose option et appuyez sur le Continuer bouton pour aller plus loin.
L’option Effacer le disque et installer Ubuntu doit être évité sur le double amorçage car il est potentiellement dangereux et effacera votre disque.

8. Dans cette étape, nous allons créer notre disposition de partition personnalisée pour Ubuntu. Ce guide vous recommandera de créer deux partitions, une pour root et l’autre pour home les données des comptes et aucune partition pour swap (utilisez une partition d’échange uniquement si vous avez des ressources RAM limitées ou si vous utilisez un SSD rapide).
Pour créer la première partition, le root partition, sélectionnez l’espace libre (l’espace réduit de Windows créé précédemment) et appuyez sur le + icône ci-dessous. Sur les paramètres de partition, utilisez les configurations suivantes et appuyez sur d’accord pour appliquer les modifications :
- Taille = au moins 15000 Mo
- Tapez pour la nouvelle partition = Primaire
- Emplacement de la nouvelle partition = Début
- Utiliser comme = EXT4 système de fichiers de journalisation
- Point de montage = /


Créer le home partition en utilisant les mêmes étapes que ci-dessus. Utilisez tout l’espace libre disponible pour la taille de la partition d’accueil. Les paramètres de partition devraient ressembler à ceci :
- Taille = tout l’espace libre restant
- Tapez pour la nouvelle partition = Primaire
- Emplacement de la nouvelle partition = Début
- Utiliser comme = EXT4 système de fichiers de journalisation
- Point de montage = /domicile

9. Lorsque vous avez terminé, appuyez sur le Installer maintenant pour appliquer les modifications au disque et démarrer le processus d’installation.
Une fenêtre pop-up devrait apparaître pour vous informer de échanger espace. Ignorez l’alerte en appuyant sur la Continuer bouton.
Ensuite, une nouvelle fenêtre contextuelle vous demandera si vous êtes d’accord avec la validation des modifications sur le disque. Frapper Continuer pour écrire les modifications sur le disque et le processus d’installation va maintenant commencer.

dix. Sur l’écran suivant, ajustez l’emplacement physique de votre machine en sélectionnant une ville à proximité sur la carte. Lorsque vous avez terminé, appuyez sur Continuer pour aller de l’avant.
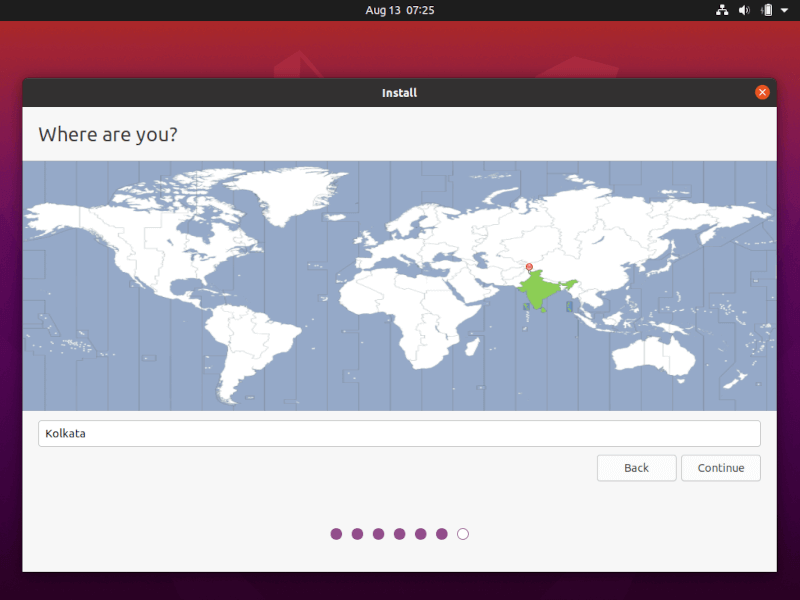
11. Procurez-vous un nom d’utilisateur et un mot de passe pour votre administration sudo compte, entrez un nom descriptif pour votre ordinateur et appuyez sur Continuer pour finaliser l’installation.
Ce sont tous les paramètres nécessaires pour personnaliser le Ubuntu installation. À partir de là, le processus d’installation se déroulera automatiquement jusqu’à ce qu’il atteigne la fin.

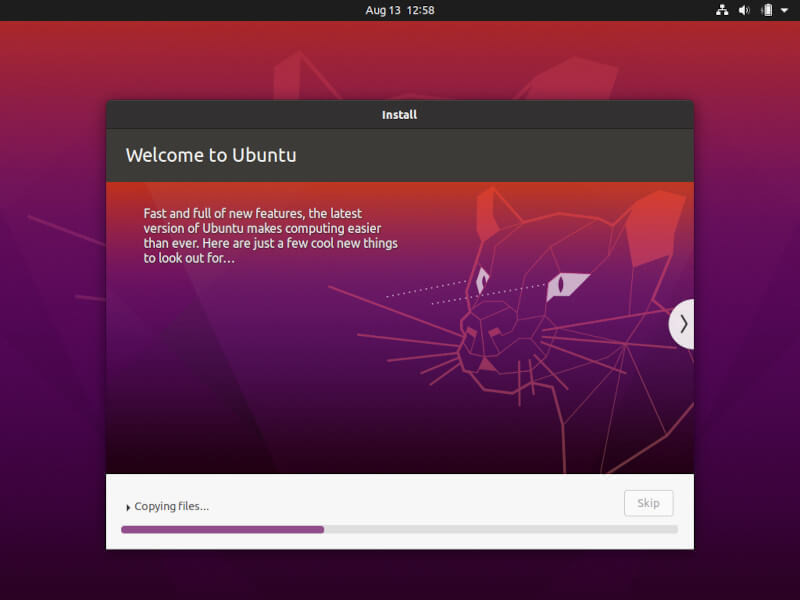
12. Une fois le processus d’installation terminé, appuyez sur le bouton Redémarrer maintenant bouton pour terminer l’installation.
La machine redémarrera dans le Ver menu, où pendant dix secondes, il vous sera proposé de choisir quel système d’exploitation vous souhaitez utiliser davantage : Ubuntu 20.04 ou alors Microsoft Windows.
Ubuntu est désigné comme système d’exploitation par défaut à partir duquel démarrer. Ainsi, il suffit d’appuyer sur Entrer clé ou attendre ceux dix secondes d’expiration pour vidanger.
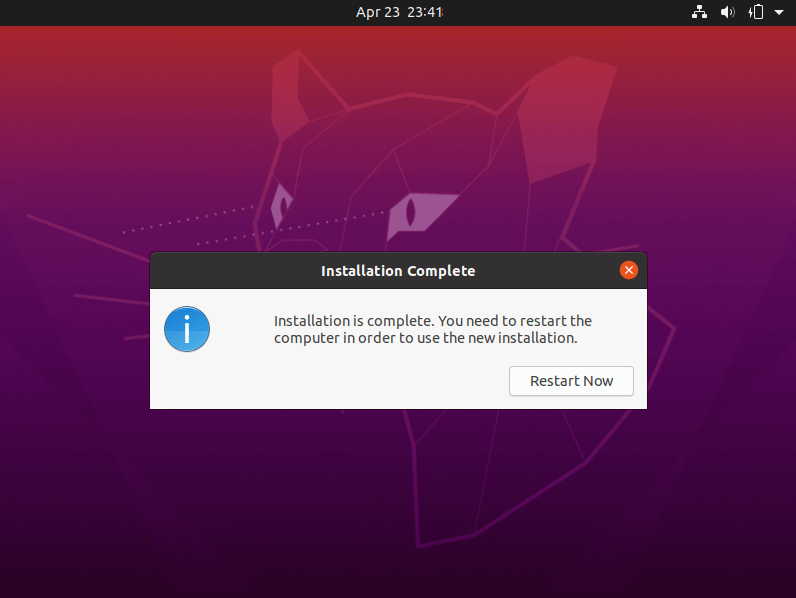

13. Une fois le chargement d’Ubuntu terminé, connectez-vous avec les informations d’identification créées pendant le processus d’installation et profitez-en. Ubuntu fournit NTFS prise en charge du système de fichiers automatiquement afin que vous puissiez accéder aux fichiers à partir des partitions Windows en cliquant simplement sur le les fenêtres le volume.


C’est ça! Au cas où vous auriez besoin de revenir à les fenêtres, redémarrez simplement l’ordinateur et sélectionnez les fenêtres du Ver menu.
Si vous souhaitez installer des packages logiciels supplémentaires et personnaliser Ubuntu, puis lisez notre article Top 20 des choses à faire après l’installation d’Ubuntu.
Si vous appréciez ce que nous faisons ici sur TecMint, vous devriez considérer :
TecMint est le site communautaire à la croissance la plus rapide et le plus fiable pour tout type d’articles, de guides et de livres Linux sur le Web. Des millions de personnes visitent TecMint ! pour rechercher ou parcourir les milliers d’articles publiés disponibles GRATUITEMENT pour tous.
Si vous aimez ce que vous lisez, pensez à nous acheter un café ( ou 2 ) en guise de remerciement.
Nous sommes reconnaissants pour votre soutien sans fin.
.






![10 exemples de commandes Gzip [Compress Files in Linux]](https://media.techtribune.net/uploads/2023/06/Gzip-Command-in-Linux-238x178.png)



![Comment définir un rappel de médicament sur iPhone (iOS 16) dans [2022]](https://media.techtribune.net/uploads/2022/08/set-medication-reminder-iphone-ios-16-10-180x135.jpg)
