TeamViewer est une application qui vous permet d’accéder à distance à d’autres ordinateurs afin que vous puissiez les modifier, les maintenir ou les gérer où que vous soyez, comme si vous y étiez.
Mieux encore, l’application fonctionne avec toutes les principales plates-formes : Windows, macOS et Linux (également sous des formes limitées sur iOS et Android également). Vous pouvez utiliser TeamViewer pour transférer des fichiers vers/depuis un ordinateur distant et un hôte ; discuter en temps réel avec ses utilisateurs ; synchroniser le contenu du presse-papiers, et plus encore.
TeamViewer est également simple à utiliser : vous installez l’application sur les deux ordinateurs, puis vous vous connectez à l’aide de l’identifiant et du mot de passe uniques générés par l’application. Bien que l’ensemble de fonctionnalités de base de cet outil soit davantage orienté vers les professionnels de l’informatique, les agents de support et les développeurs, il est libre d’utilisation pour un usage personnel (et idéal pour aider un proche frustré).
Dans cet article, je vous montre comment installer Team Viewer sur Ubuntu 20.04 LTS et supérieur. Vous pouvez suivre les mêmes étapes pour installer TeamViewer sur Linux Mint, Zorin OS et à peu près sur d’autres distributions Linux basées sur Ubuntu.
Remarque : je ne regarde pas les raisons Pourquoi vous voudrez peut-être utiliser TeamViewer plutôt que n’importe quelle alternative (il existe de nombreux articles qui comparent l’outil, alors donnez-lui un Google). L’objectif de cet article est simplement de savoir comment installer TeamViewer sur Ubuntu, Linux Mint et les distributions associées, et de le maintenir à jour.
Installer TeamViewer sur Ubuntu
Comme mentionné, vous pouvez télécharger et installer TeamViewer pour Windows, macOS et Linux (et des clients mobiles pour Android et iOS sont également disponibles) à partir du site Web officiel de l’application.
Allez à la Télécharger TeamViewer Linux page dans votre navigateur Web préféré et téléchargez le .deb programme d’installation répertorié pour les utilisateurs d’Ubuntu (remarque : .rpm et des versions binaires sont également disponibles au téléchargement, mais ce guide ne couvre pas l’utilisation de ces versions).
Une fois le téléchargement de TeamViewer terminé – sa taille est d’environ 60 Mo – double-cliquez sur le .deb pour déclencher l’installation via le Logiciel Ubuntu app (ou un outil de packaging compatible similaire sur une distribution différente) :
Si vous voulez gagner du temps, vous pouvez choisir de télécharger la version Linux de TeamViewer à l’aide de la ligne de commande.
Pour ce faire, exécutez la commande suivante telle quelle dans un nouveau Terminal la fenêtre:
wget -c https://download.teamviewer.com/download/linux/teamviewer_amd64.deb
Ensuite, pour installer (en supposant que vous êtes dans le même répertoire que celui à partir duquel vous avez téléchargé le programme d’installation ci-dessus), exécutez :
sudo apt install ./teamviewer_amd64.deb
Cela devrait prendre en charge l’ensemble du processus.
Quelle que soit la méthode que vous choisissez pour installer TeamViewer sur Ubuntu, installez le .deb ajoutera le dépôt TeamViewer Linux officiel à la liste des sources logicielles de votre système. Cela vous permettra d’obtenir les futures mises à jour de l’outil avec le reste des mises à jour de votre système et de vos applications.
Il ne reste plus qu’à lancer TeamViewer et, selon vos besoins, créer un compte/se connecter ou l’utiliser tel quel.
La connexion ne pourrait pas être plus simple (et les hôtes Windows et macOS peuvent exécuter leurs versions dans un mode unique qui ne nécessite pas de compte). Saisissez l’ID de l’application Team Viewer exécutée sur le système distant dans le champ « Contrôler l’ordinateur distant » de votre application TeamViewer et saisissez le mot de passe associé lorsque vous y êtes invité :
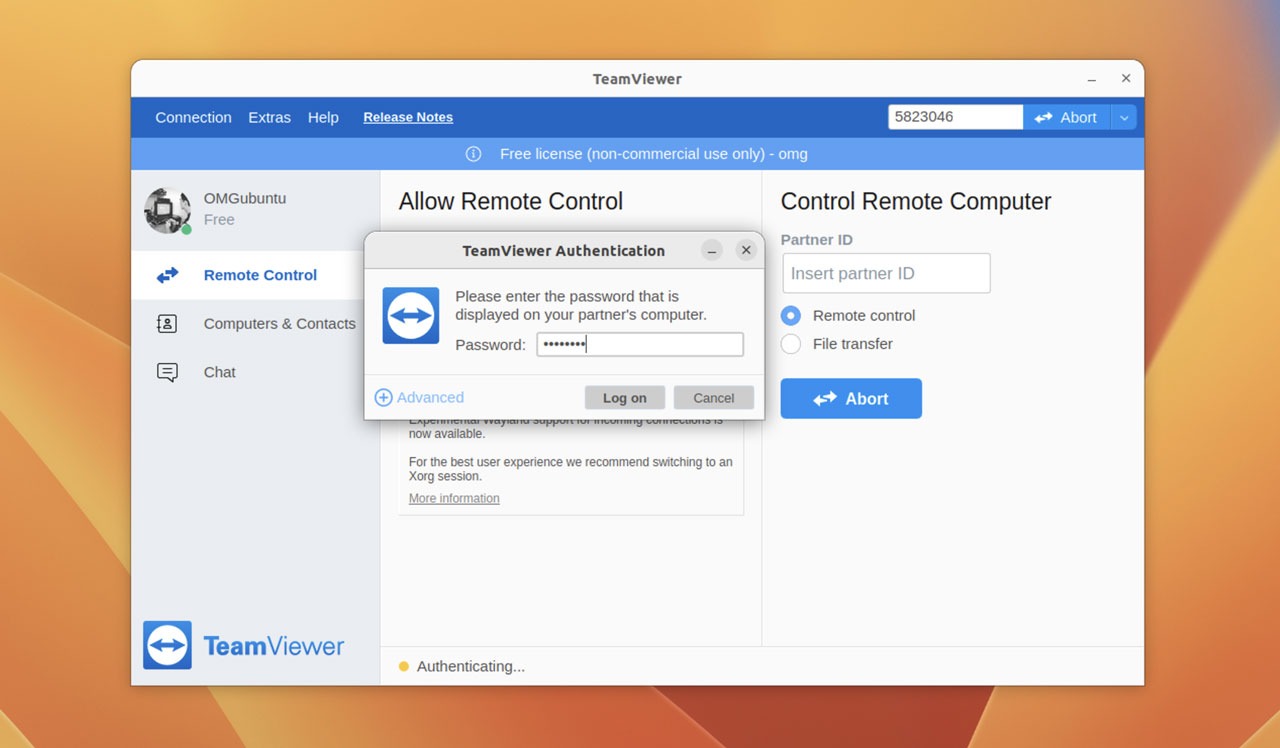
L’application autorisera alors la connexion et, ta-dah, un Remote Desktop sur votre bureau Ubuntu :
Il existe une tonne de paramètres avec lesquels vous pouvez jouer à votre guise, bien que certaines options soient spécifiques à la plate-forme.
Bien que TeamViewer a maintenant un support expérimental de Wayland (serveur d’affichage par défaut d’Ubuntu), vous constaterez peut-être que certaines fonctionnalités fonctionnent mieux/mieux dans une session Xorg. Vous pouvez choisir la session que vous utilisez sur l’écran de connexion Ubuntu, en cliquant sur l’icône de rouage dans le coin inférieur droit.
Bien que TeamViewer soit gratuit, il est ne pas logiciels open source. De plus, alors que la plupart des fonctionnalités peuvent être utilisées avec un compte non commercial gratuit, il peut y avoir des fonctionnalités avancées (comme la prise en charge multi-utilisateurs) qui nécessitent un plan payant.



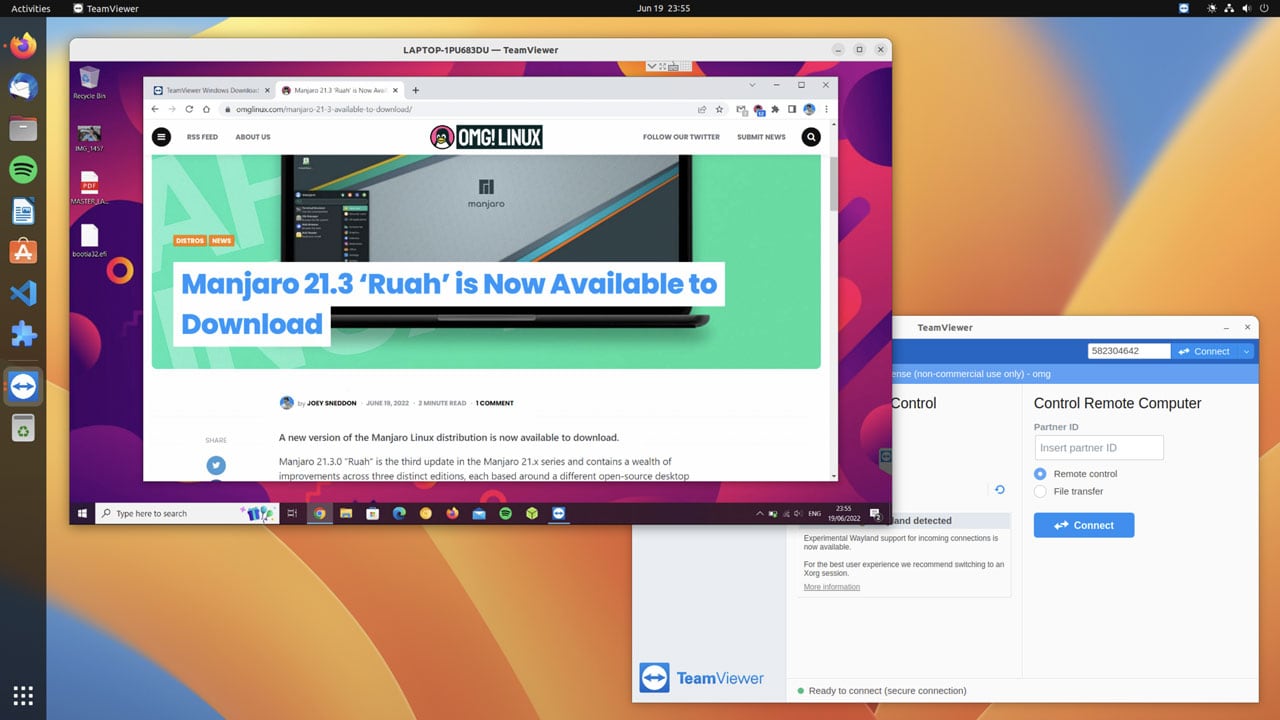
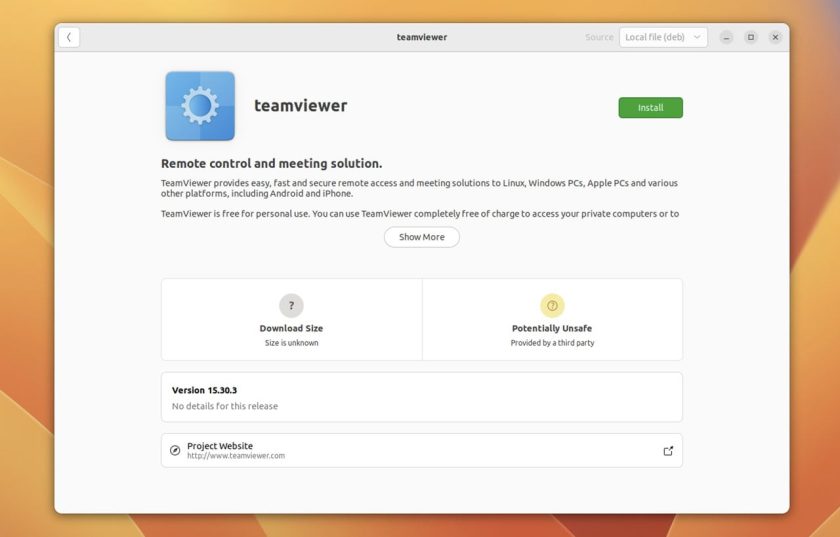
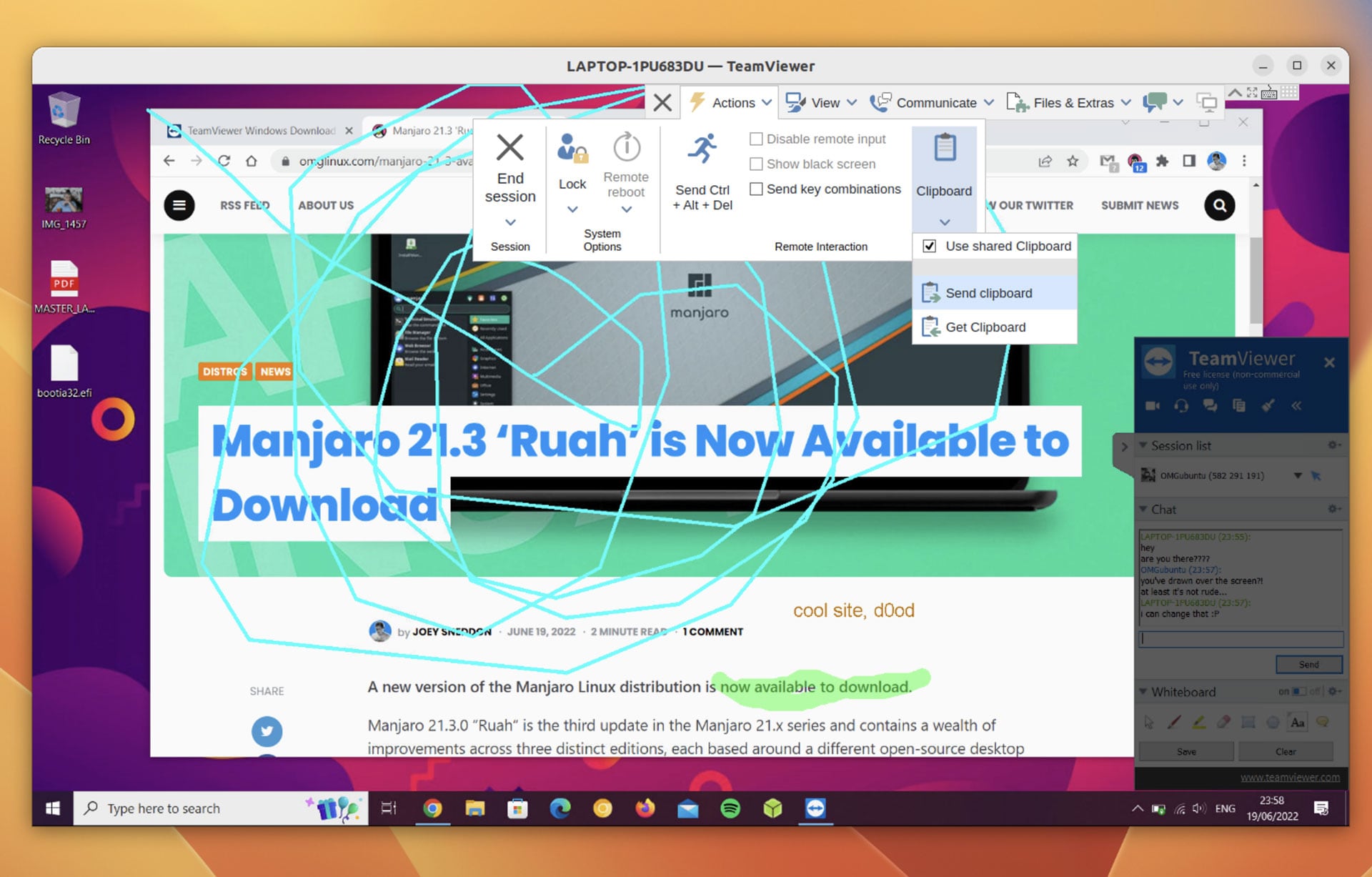


![10 exemples de commandes Gzip [Compress Files in Linux]](https://media.techtribune.net/uploads/2023/06/Gzip-Command-in-Linux-238x178.png)




