Si vous êtes un passionné de jeux et de Linux, vous vous demandez probablement depuis longtemps comment jouer à des jeux professionnels dans un environnement Linux. Pas étonnant que les jeux précédents aient été un rêve éveillé sur les distributions Linux. Mais avec le développement de Steam, vous pouvez désormais jouer en douceur à des jeux sur Linux. Steam était devenu disponible pour Linux en 2013 ; depuis lors, le graphique de popularité de Steam n’a cessé d’augmenter. Même si vous n’êtes pas un joueur, cela ne vous dérangerait pas d’essayer Steam pour vérifier comment cela fonctionne sous Linux.
Eh bien, à quel point Steam est-il fluide et bon sous Linux ? Peut-il utiliser les cœurs GPU comme le peuvent Widows ou Mac ? Est-ce que les jeux tamponnent sur Steam ? Si vous êtes un débutant dans Steam, beaucoup de questions se posent dans votre tête. Toutes les réponses sont sur le point de se terminer, seulement si vous restez avec le message jusqu’à la fin.
Steam dans le bureau Linux
Wine est probablement la toute première chose qui vous est venue à l’esprit lorsque vous avez pensé pour la première fois à exécuter des jeux / jeux Windows sur votre système Linux. Ceux qui ont utilisé Wine doivent être d’accord avec lui ; Wine est définitivement une application gourmande en ressources. Pour jouer à des jeux sur Linux, vous n’avez plus besoin de Wine ; vous venez d’installer Steam, et vous êtes prêt à partir.
Il existe plusieurs méthodes d’installation de Steam sur les principales distributions Linux. Si vous échouez dans une méthode, pas de soucis, il existe également d’autres méthodes. Dans cet article, nous verrons comment installer Steam sur Linux. Steam est écrit dans les langages de programmation Java, C++ et Objective-C. Il dispose également d’une API Web qui vous permet de jouer à des jeux sur le Web et prend en charge une manette de jeu.
1. Installez Steam sur Ubuntu/Debian Linux
Comme je l’ai dit plus tôt, il existe plusieurs méthodes pour installer Steam sur un système Linux. Sur les distributions Ubuntu/Debian, vous pouvez installer Steam via les méthodes CLI et GUI ; commençons.
Méthode 1 : Installer Steam à partir du Software Center
C’est le moyen le plus simple d’installer Steam sur un Linux Debian/Ubuntu. Si vous utilisez un système Ubuntu mis à jour, cliquez sur la touche Super de votre clavier, et lorsque la barre de recherche supérieure apparaît, recherchez « Software Center ». Après avoir ouvert le Centre logiciel, vous pouvez facilement trouver l’icône de recherche d’application. Cliquez sur l’icône de recherche et tapez Steam. Lorsque Steam apparaît, ouvrez-le, cliquez sur le bouton Installer et continuez avec votre mot de passe root.
Méthode 2 : Installer Steam sur Ubuntu via CLI
Si vous êtes un utilisateur expérimenté de Linux, vous êtes certainement plus à l’aise avec la méthode CLI qu’avec l’interface graphique. Il existe deux options pour installer Steam via une interface de ligne de commande sur Ubuntu. Vous pouvez installer le package d’installation Steam, laisser le programme d’installation faire le reste du travail ou installer directement Steam à partir du référentiel Linux officiel.
Exécutez les commandes suivantes pour installer le fichier d’installation de Steam.
sudo apt-get update sudo apt install steam-installer
Une fois l’installation terminée, exécutez le package d’installation et il téléchargera automatiquement les packages nécessaires pour créer l’environnement Steam sur votre système.
Installez Steam directement sur votre distribution Ubuntu/Debian via la commande aptitude suivante.
sudo apt update && sudo apt install steam
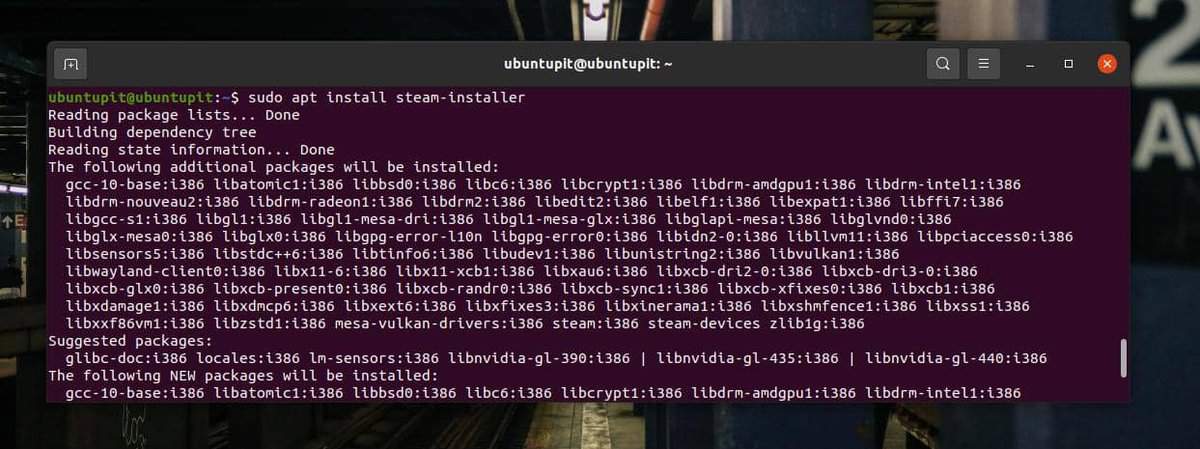
Méthode 3 : Installer Steam via l’URL APT
Steam est devenu tellement populaire dans Ubuntu ; Canonical a dû créer une URL APT pour Steam afin de répondre à la demande des joueurs Linux. Oui, vous pouvez installer Steam sur votre système Ubuntu en n’écrivant aucune commande ou en ne faisant presque rien. Il vous suffit de cliquer sur le bouton APT-URL suivant pour installer Steam.
Avant de cliquer sur l’URL APT, assurez-vous que le référentiel multivers est activé sur votre système. En règle générale, il reste activé ; si vous échouez, exécutez les commandes suivantes sur votre shell.
sudo add-apt-repository multiverse
Veuillez copier l’URL APT suivante et la coller dans la barre d’adresse du navigateur. L’URL ouvrira automatiquement une fenêtre contextuelle sur votre navigateur pour lancer l’installation de Steam via le référentiel Linux.
apt://steam
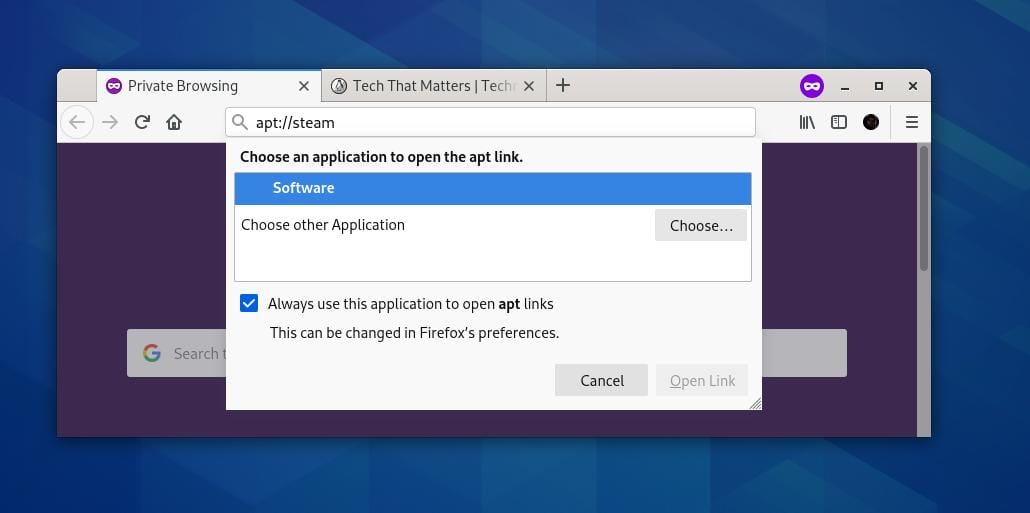
Méthode 4 : Téléchargez le package Debian et installez Steam
Si vous venez de passer de Windows à Ubuntu, vous aimerez probablement cette méthode. Cette méthode téléchargera le paquet Debian compilé de Steam et l’installera sur notre machine. Vous pouvez cliquer ici pour télécharger le package .deb de Steam.
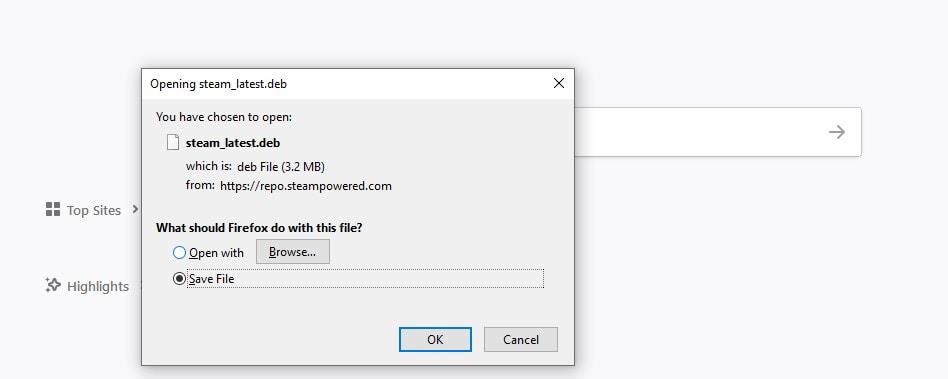
Une fois le téléchargement terminé, ouvrez le répertoire via votre terminal et parcourez le fichier.
cd ~/Downloads
Maintenant, exécutez ce qui suit dpkg commande avec accès root pour installer Steam sur votre système Linux.
sudo dpkg -i steam_lastest.deb
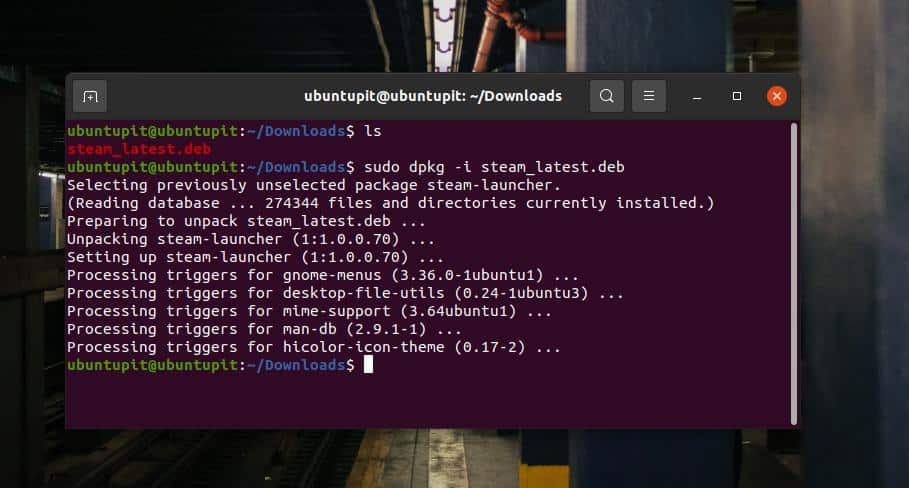
2. Installer Steam sur Fedora Linux
L’installation de Steam sur un poste de travail Fedora a également plus d’une méthode. Ici, nous allons passer par les méthodes CLI et GUI. Avant de commencer les étapes, assurez-vous que vous êtes l’utilisateur racine de votre système.
Méthode 1 : Installer Steam via CLI sur Fedora
Au tout début, vous devrez peut-être mettre à jour votre référentiel système pour adapter votre environnement à Steam. Exécutez les commandes suivantes sur votre shell de terminal pour mettre à jour votre système.
sudo dnf update --refresh sudo dnf update sudo dnf upgrade
Si vous utilisez une machine Fedora mise à jour, les packages de fusion RPM sont probablement déjà installés sur votre appareil. Cependant, vous pouvez exécuter la commande suivante sur le shell pour installer les packages de fusion RPM.
sudo dnf install https://mirrors.rpmfusion.org/nonfree/fedora/rpmfusion-nonfree-release-$(rpm -E %fedora).noarch.rpm
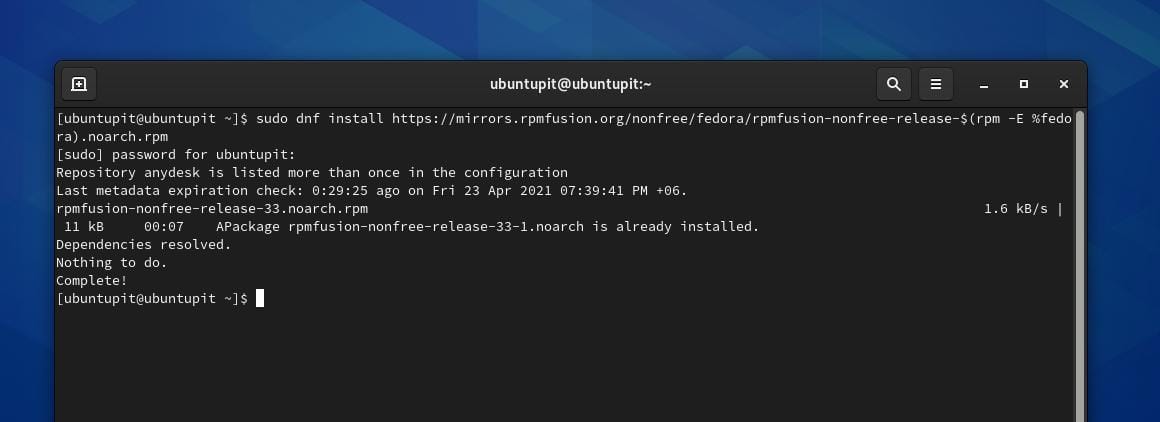
Lorsque l’installation du package de fusion est terminée, exécutez la commande DNF pour installer Steam sur votre poste de travail Fedora. Une fois l’installation terminée, tapez le nom de l’application sur le shell du terminal pour l’ouvrir.
sudo dnf install steam -y steam
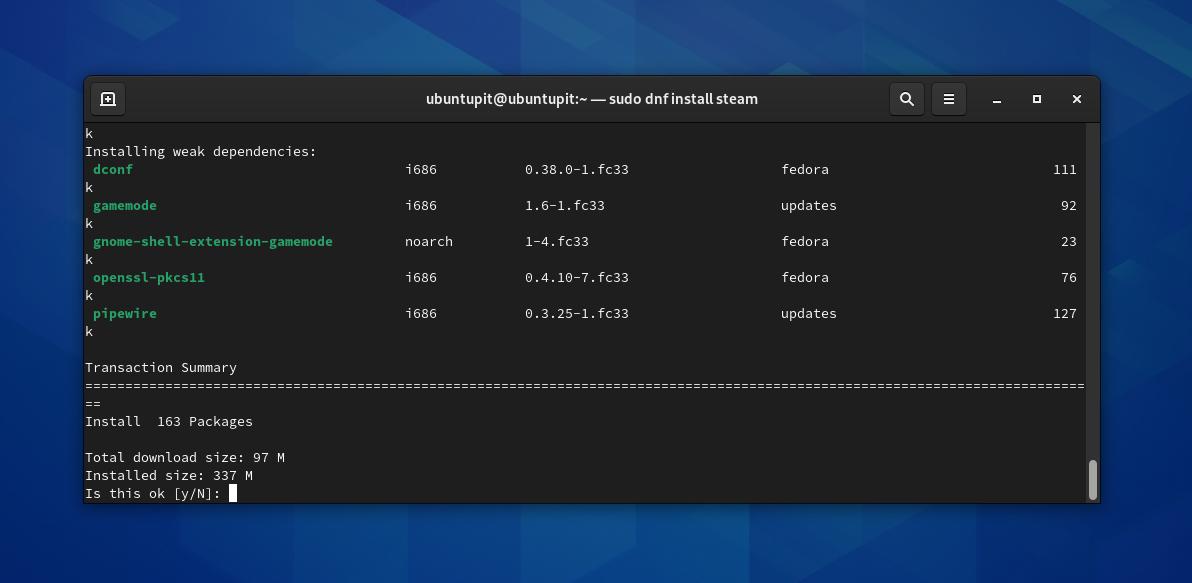
Méthode 2 : Méthode GUI d’installation de Steam sur la station de travail Fedora
Le package Steam est déjà disponible dans le centre logiciel de Fedora. Pour l’installer sur votre machine, vous devez mettre à jour votre référentiel et activer le référentiel tiers sur Fedora. Tout d’abord, ouvrez votre centre logiciel à partir du menu de l’application. Lorsque le centre logiciel s’ouvre, cliquez sur l’icône de menu pour ouvrir les paramètres. Maintenant, trouvez le ‘Référentiel tiers‘ et activez-le. Ce processus peut nécessiter un mot de passe root ; veuillez continuer avec votre mot de passe.
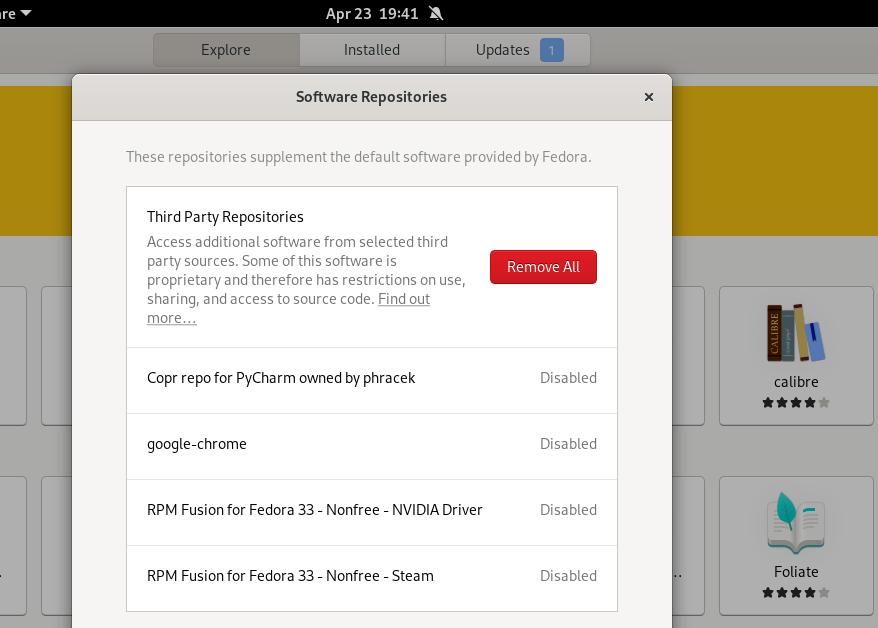
Après avoir activé le référentiel tiers, vous devrez peut-être fermer l’application du centre logiciel et l’ouvrir à nouveau pour charger les paramètres. Maintenant, recherchez Steam dans la barre de recherche.
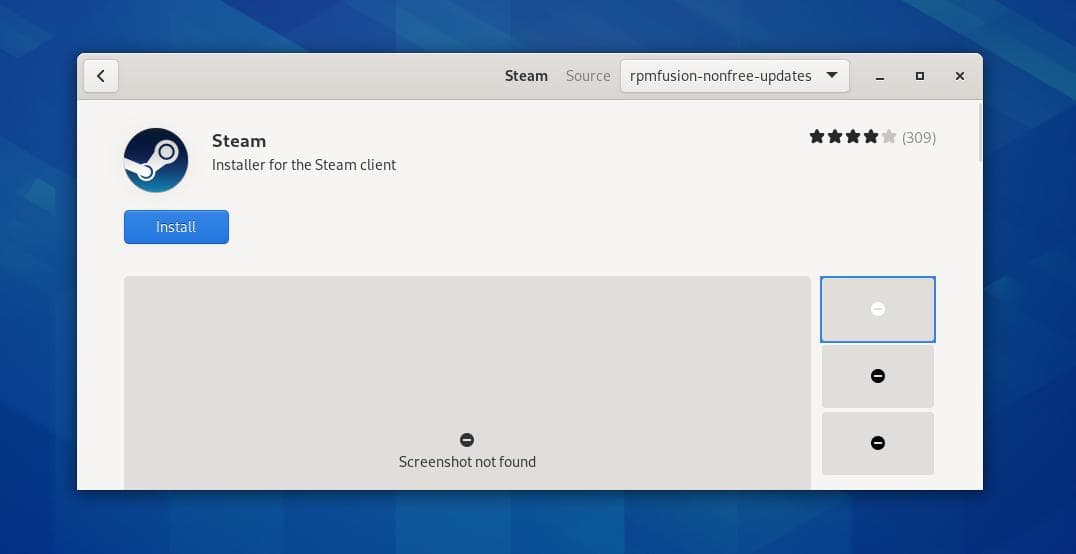
Lorsque Steam apparaît, cliquez sur le nom ou l’icône pour ouvrir la page d’installation. Le reste du processus est simple et explicite ; veuillez appuyer sur le bouton Installer et continuer avec le mot de passe root.
3. Installez Steam sur Arch Distribution
Si vous possédez un système Linux basé sur Arch et Arch, cette étape vous guidera pour installer Steam sur votre système Linux. Ici, nous verrons la méthode CLI et Flatpak d’installation de Steam sur Arch.
Méthode 1 : Installer Steam sur Arch via CLI
Jouer sur un Arch Linux est agréable car il ne consomme pas plus de ressources système. Pour installer Steam sur un système Arch, vous devez d’abord modifier le script de configuration Pacman pour autoriser les fonctions de bibliothèque multilib. Exécutez la commande suivante sur votre shell de terminal avec un accès root pour modifier le Pacman.conf dossier.
sudo nano /etc/pacman.conf
Le script de configuration apparaît ; faites défiler jusqu’à ce que vous trouviez la syntaxe multilib. Décommentez maintenant la fonction multilib, puis enregistrez et fermez le fichier. Pour décommenter n’importe quelle vie de n’importe quel script, supprimez simplement le signe dièse (#) avant la ligne.
#multilib (comment) multilib (uncomment)
Ensuite, mettez à jour votre référentiel système et exécutez la commande Pacman suivante pour installer Steam sur votre système Linux basé sur Arch. Si vous ne pouvez pas ouvrir Steam après l’installation, veuillez redémarrer votre système pour charger Steam.
sudo pacman -Sy sudo pacman -S steam reboot
Méthode 2 : Installer Steam sur Arch via Flatpak
Si vous êtes un débutant sur Linux, Flatpak est un excellent outil pour installer des packages sur des systèmes basés sur Linux. Il utilise la technologie sandbox pour isoler les fichiers de package des fichiers système. Pour installer des packages via Flatpak, vous devez avoir installé le package Flatpak sur votre système. Exécutez les commandes Pacman suivantes pour mettre à jour votre référentiel système et installer l’outil Flatpak.
sudo pacman -Syu sudo pacman -S flatpak
Comme Flakpat télécharge des packages à partir du référentiel Flathub, vous devez d’abord ajouter le référentiel Flathub à votre système. Exécutez la commande flatpak suivante sur votre shell pour ajouter le référentiel Flathub.
sudo flatpak remote-add --if-not-exists flathub https://flathub.org/repo/flathub.flatpakrepo
Enfin, exécutez la commande Flakpat ci-dessous pour installer Steam sur votre système Linux basé sur Arch via Flakpat.
sudo flatpak install com.valvesoftware.Steam
Méthode 3 : Téléchargez le fichier ZST et installez Steam sur Arch
Sur les systèmes Linux basés sur Arch, vous pouvez télécharger le fichier de package compilé de Steam et l’installer via l’application d’installation de package par défaut. S’il vous plaît cliquez sur ce lien pour télécharger le fichier ZST de Steam. Une fois le téléchargement terminé, ouvrez votre répertoire de téléchargement, cliquez avec le bouton droit sur le package et ouvrez-le via le programme d’installation du logiciel pour installer Steam.
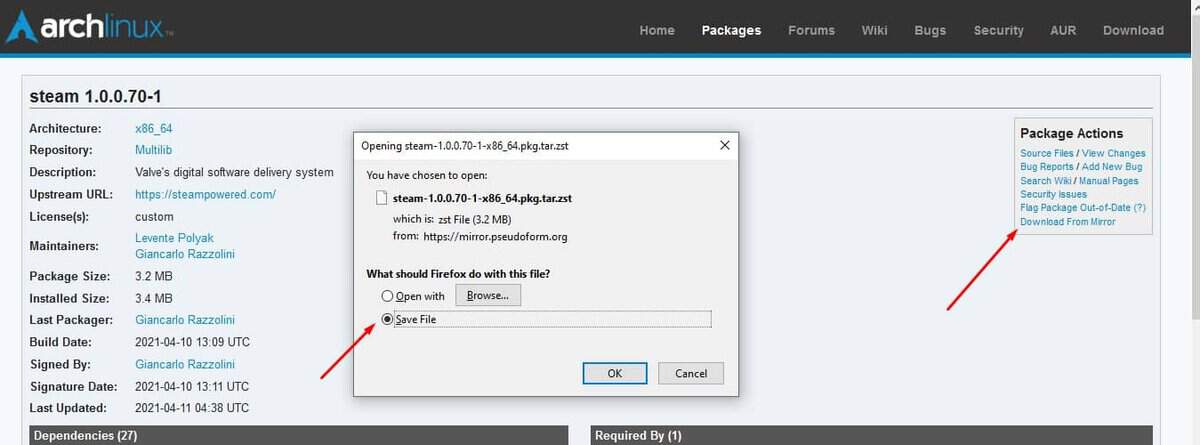
4. Supprimer Steam de Linux
Comme nous venons d’apprendre le processus d’installation de Steam sur notre système Linux, il est également essentiel d’apprendre à le supprimer. La suppression de Steam peut aider en cas de problèmes de référentiel ou de problèmes Steam. Cependant, les commandes de suppression de Steam de Linux sont indiquées ci-dessous. Il vous suffit d’exécuter les commandes appropriées sur votre shell de terminal en fonction de votre distribution.
Exécutez les commandes suivantes pour supprimer Steam sur Fedora.
sudo dnf remove steam sudo rm -rf ~.local/share/Steam rm ~/.steampath rm ~/.steampid
Exécutez les commandes suivantes pour supprimer Steam sur Ubuntu/Debian.
sudo apt remove steam-installer sudo apt autoremove
Il a été constaté que les utilisateurs de Linux sont souvent confrontés au problème de la difficulté à connecter Steam au réseau Steam. La solution à ce problème est simple. Parfois, le redémarrage de Steam peut résoudre le problème. Si vous rencontrez toujours le problème mentionné ci-dessus, exécutez la commande suivante pour arrêter Steam.
steam --reset
La suppression des fichiers cache de Steam peut également vous aider à vous connecter au réseau Steam.
rm -Rf ~/.steam/steam/appcache
Derniers mots
Nous avons vu comment installer Steam sur différentes distributions Linux dans l’intégralité de l’article et commencer avec. Si vous êtes plus intéressé par les jeux sur Linux, vous pouvez passer par ce post. Veuillez le partager avec vos amis et la communauté Linux si vous trouvez ce message utile et technique. Vous pouvez également écrire vos opinions dans la section des commentaires concernant ce message. Gardez le jeu sous Linux.





![10 exemples de commandes Gzip [Compress Files in Linux]](https://media.techtribune.net/uploads/2023/06/Gzip-Command-in-Linux-238x178.png)



