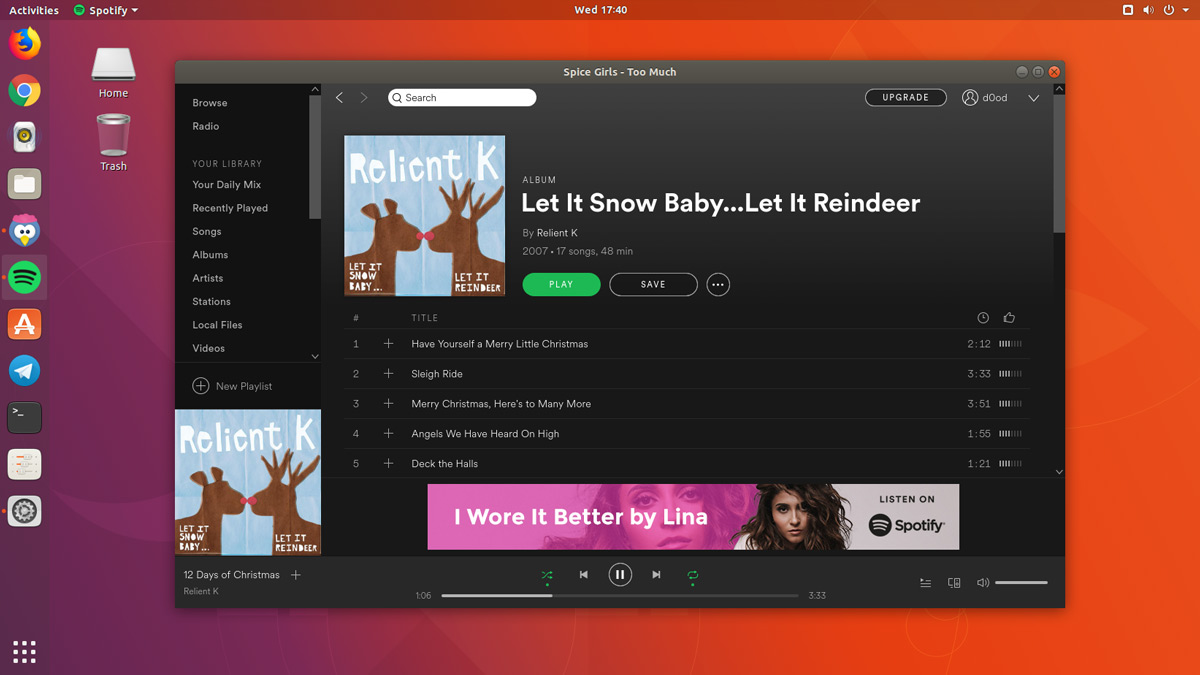
Il existe plusieurs façons d’installer Spotify sur Ubuntu, Linux Mint et d’autres distributions Linux, et dans ce guide, nous vous en montrons deux.
Spotify est désormais le plus grand service de streaming musical au monde. Des centaines de millions de personnes l’utilisent pour écouter de la musique et consommer des podcasts chaque jour – et cela inclut de nombreux utilisateurs de Linux!
Sa popularité est alimentée par le fait que vous pouvez utiliser Spotify gratuitement simplement en vous inscrivant à un compte. Vous pouvez également acheter un abonnement Spotify Premium. Cela déverrouille des fonctionnalités supplémentaires telles que l’écoute hors ligne.
Bien que vous puissiez utiliser le Lecteur Web Spotify dans n’importe quel navigateur Web, le lecteur de bureau Spotify pour Linux offre la meilleure expérience globale (grâce à son intégration étroite avec le bureau Ubuntu et les touches multimédias de votre clavier).
Alors lisez la suite pour tout ce que vous devez savoir sur l’installation de Spotify sur Ubuntu 20.04 LTS ou supérieur.
Comment installer Spotify dans Ubuntu 20.04 LTS
Application Spotify Snap officielle
L’application officielle Spotify Snap facilite l’installation du lecteur de bureau sur Ubuntu 18.04 LTS et supérieur (ainsi que sur toute autre distribution Linux prenant en charge les applications Snap).
Par exemple, «appuyez sur un bouton» facilement:
Vous préférez le terminal? Vous pouvez également installer Spotify sur Ubuntu 18.04 et plus à partir de la ligne de commande si vous exécutez:
sudo snap install spotify
Les deux méthodes vous permettent d’obtenir la même application. L’application se mettra automatiquement à jour en arrière-plan lorsque de nouvelles versions seront disponibles.
Ajouter le référentiel Spotify Linux
Si vous n’êtes pas fan des applications Snap, vous pouvez ajouter le référentiel officiel Spotify Linux à la liste des sources logicielles de votre système. Cela vous permet d’installer le même lecteur de bureau que la version Snap mais dans un format d’application plus traditionnel.
Vous pouvez ajouter le référentiel Spotify à votre liste de sources logicielles dans Ubuntu 18.04 et supérieur de deux manières différentes: GUI et CLI.
Pour utiliser l’interface graphique, ouvrez le Sources de logiciels application:
Sélectionnez le ‘Autres logiciels ‘ tab dans Sources de logiciels [1]
Cliquez sur ‘Ajouter’ [2] et collez le champ de saisie suivant de la boîte qui apparaît:
deb http://repository.spotify.com stable non-free
Cliquez sur ‘Ajouter une source ‘ [3] pour confirmer le changement, puis cperdre Sources de logiciels.
Si tout cela ressemble à un effort, vous pouvez obtenir la même chose à partir de la ligne de commande:
sudo add-apt-repository "deb http://repository.spotify.com stable non-free"
Ajouter la clé de référentiel Spotify
Avec le repo ajouté, l’étape suivante consiste à ajoutez la clé du référentiel. Cela permet à Ubuntu, Linux Mint et d’autres distributions de vérifier que les packages installés à partir de ce référentiel sont créés par qui ils prétendent être.
Ouvrez un nouveau Terminal window, collez la commande suivante et appuyez sur retour / entrée:
sudo apt-key adv --keyserver hkp://keyserver.ubuntu.com:80 --recv-keys 931FF8E79F0876134EDDBDCCA87FF9DF48BF1C90 2EBF997C15BDA244B6EBF5D84773BD5E130D1D45
Fan CLI? Exécutez une seule commande
Si vous êtes à l’aise avec la ligne de commande, vous pouvez ajouter le référentiel Spotify et sa clé de sécurité à partir de la CLI en exécutant la commande suivante:
curl -sS https://download.spotify.com/debian/pubkey.gpg | sudo apt-key add - echo "deb http://repository.spotify.com stable non-free" | sudo tee /etc/apt/sources.list.d/spotify.list
C’est ça!
Vous pouvez maintenant installer Spotify sur Ubuntu en utilisant le Logiciel Ubuntu app (après avoir d’abord vérifié les nouvelles mises à jour logicielles).
Vous pouvez également installer l’application en exécutant la commande suivante dans le Terminal la fenêtre:
sudo apt install spotify-client
Une fois installé, lancez le Spotify application de bureau à partir de votre lanceur d’applications préféré ou du menu d’applications, connectez-vous et profitez-en!
Sommaire
Dans cet article, nous vous avons montré comment installer le client de bureau Spotify dans Ubuntu ou Linux Mint. Mais quelle méthode avez-vous utilisée? Êtes-vous fan de services de streaming de musique autres que Spotify? Faites-nous savoir dans les commentaires ci-dessous.





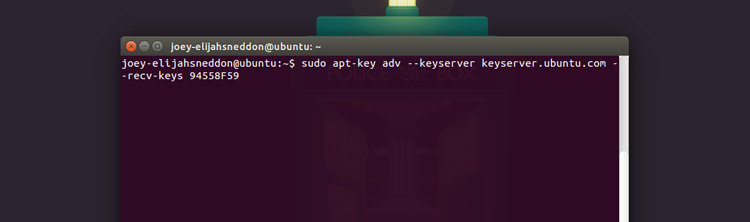


![10 exemples de commandes Gzip [Compress Files in Linux]](https://media.techtribune.net/uploads/2023/06/Gzip-Command-in-Linux-238x178.png)




