Si vous êtes un débutant sur Linux, il est possible que vous ayez rencontré des problèmes de dépendance et de référentiel lors de l’installation d’un package sur votre système. Trouver une méthode pratique pour installer un package sur chaque distribution Linux majeure était difficile sans rencontrer de problèmes. Au début, Canonical a commencé à créer Snap uniquement pour Ubuntu. Plus tard, Snap Package Manager a également été largement utilisé sur d’autres distributions Linux. Vous pouvez obtenir des versions compilées d’applications via Snaps. Cela fournit à la fois des packages CLI et pré-compilés pour Linux.
Snap Package Manager dans Linux Desktop
Snap est disponible pour presque toutes les distributions Linux ; même vous pouvez le déployer pour le développement IoT. Il utilise un référentiel de packages central pour stocker les packages et maintenir la technologie sandbox pour installer les packages sur une machine. Sandbox a rendu Snaps facile et rapide ; le temps de chargement des applications est vraiment plus rapide sur Snaps. Snap est écrit en langage de programmation Go et C et possède la licence de confidentialité GPL.
Snap gère Snapd, un démon pour exécuter des programmes en arrière-plan du système, Snapcraft pour la contribution sur le magasin d’applications et le Snap Store en tant que magasin d’applications basé sur une interface graphique. Dans cet article, nous verrons comment installer Snaps sur différentes distributions Linux.
Que s’est-il passé entre Linux Mint et Snaps ?
Il ne fait aucun doute que Canonical a créé Snaps pour rendre le processus d’installation des applications pratique et sans tracas. Mais, comme Snaps utilise un référentiel central, des incompatibilités peuvent se produire dans le référentiel. Les utilisateurs étaient inquiets, et certains ont en fait fait face à quelques mauvaises expériences via la distribution Snaps on the Mint. C’est pourquoi Linux Mint a décidé de rejeter Snaps sur son système.
Cependant, comme Linux utilise diverses applications open source, il n’est pas inconcevable qu’un jour vous deviez activer Snaps sur Menthe Linux pour installer une application spécifique qui n’est disponible que sur la boutique Snap. Comme Mint a désactivé le support de Snaps, les méthodes conventionnelles d’activation ne fonctionneraient pas pour la distribution Mint. Mais pas de soucis, dans cet article, je montrerai également comment vous pouvez activer Snaps sur votre Linux Mint.
1. Installez Snap Package Manager sur Ubuntu/Debian
Comme Canonical a créé le Snap, l’installation de Snaps sur un Ubuntu ou un autre système Linux basé sur Debian est simple et simple. Vous pouvez exécuter les commandes aptitude suivantes sur votre shell de terminal pour mettre à jour le référentiel Linux et installer Snap sur votre machine. N’oubliez pas d’exécuter les commandes en tant qu’utilisateur root.
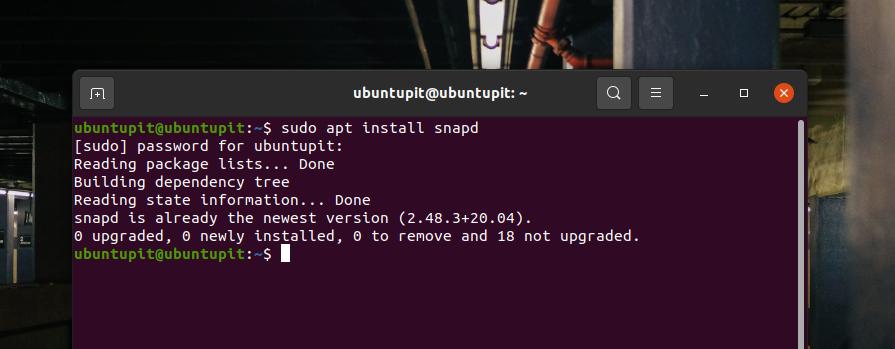
sudo apt update
sudo apt install snapd
Si vous utilisez un autre système Linux basé sur Debian, vous devrez peut-être exécuter les commandes suivantes pour démarrer avec le démon Snap sur votre système. Il est recommandé d’exécuter les commandes en tant qu’utilisateur root pour installer les packages.
Tout d’abord, mettez à jour le référentiel de packages aptitude, puis exécutez la commande apt suivante pour installer l’outil démon Snap sur vos systèmes basés sur Debian.
$ su root
# apt update
# apt install snapd
2. Installez Snap Package Manager sur Linux Mint
J’ai mentionné plus tôt que Linux Mint a désavoué Snap pour une raison très particulière. Mais vous pouvez installer Snap dessus. Tout d’abord, exécutez le mouvement suivant nosnap.pref fichier sur votre répertoire personnel à partir du etc annuaire.
sudo mv /etc/apt/preferences.d/nosnap.pref ~
Maintenant, mettez à jour votre référentiel système et exécutez la commande aptitude suivante pour installer la distribution Snaps on Mint.
sudo apt-get update
sudo apt install snapd
3. Installez Snap Package Manager sur Arch Linux
Si vous avez un système Arch, vous pouvez installer Snaps sur votre machine en clonant le package GitHub. Tout d’abord, exécutez la commande suivante pour cloner Snap depuis Github.
git clone https://aur.archlinux.org/snapd.git
Maintenant, ouvrez le répertoire du système de fichiers et activez le socket Snap sur votre système Arch.
cd snapd
makepkg -si
sudo systemctl enable --now snapd.socket
Enfin, créez un lien symbolique de Snaps sur votre système de fichiers. Redémarrez ensuite votre système pour profiter des Snaps sur votre distribution Arch.
sudo ln -s /var/lib/snapd/snap /snap
4. Installez Snap Package Manager sur Red Hat Enterprise
L’installation de Snaps sur une Red Hat Linux nécessite EPEL (Packages supplémentaires pour Enterprise Linux). Tout d’abord, exécutez la commande YUM suivante sur le shell du terminal pour installer EPEL.
sudo yum install epel-release
Vous pouvez maintenant exécuter les commandes YUM et de contrôle système suivantes pour installer Snap et créer un lien logiciel pour Snap sur votre RHEL.
sudo yum install snapd
sudo systemctl enable --now snapd.socket
sudo ln -s /var/lib/snapd/snap /snap
5. Installez Snap Package Manager sur Fedora Workstation
Les dernières versions de Fedora Workstation ne nécessitent pas le système EPEL pour installer Snap sur le système. Vous pouvez exécuter directement la commande DNF suivante pour installer Snap sur votre Fedora Linux.
sudo dnf install snapd
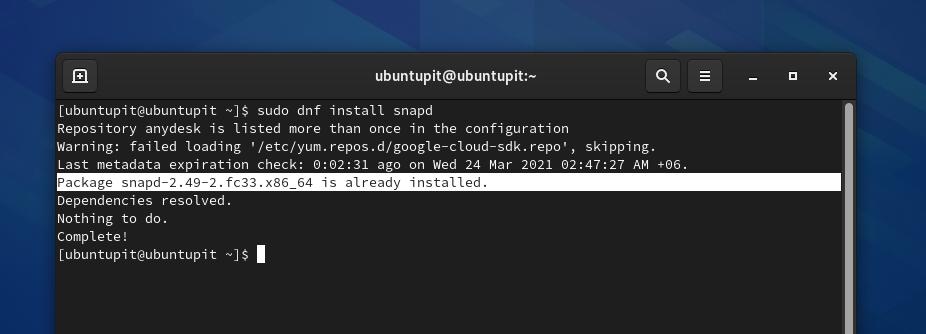
Une fois l’installation terminée, n’oubliez pas de créer un lien symbolique de Snaps sur votre système de fichiers.
sudo ln -s /var/lib/snapd/snap /snap
6. Installez Snap Package Manager sur le système Manjaro
Auparavant, j’ai montré comment installer Snap sur un système Linux basé sur Arch. Mais, Manjaro KDE permet également d’installer Snap via la commande Pacman. Vous pouvez exécuter la commande Pacman suivante sur votre shell de terminal pour installer le démon Snap sur le système.
sudo pacman -S snapd
Maintenant, exécutez le contrôle du système et ln -s commandes sur le shell du terminal pour activer Snap et créer un lien symbolique.
sudo systemctl enable --now snapd.socket
sudo ln -s /var/lib/snapd/snap /snap
7. Installez Snap sur SuSE et openSUSE
Dans les distributions Linux SuSE et OpenSuSE, l’installation de l’outil démon Snap nécessite le référentiel Snappy installé sur la machine. Vous pouvez exécuter la commande zypper suivante avec un accès root pour charger le référentiel Snappy.
$ sudo zypper addrepo --refresh https://download.opensuse.org/repositories/system:/snappy/openSUSE_Leap_15.2 snappy
Lorsque l’installation du référentiel se termine, vous pouvez maintenant exécuter les commandes zypper suivantes sur le shell pour obtenir les clés GPG.
$ sudo zypper --gpg-auto-import-keys refresh
$ sudo zypper dup --from snappy
Enfin, vous pouvez maintenant exécuter les commandes suivantes pour obtenir le démon Snap sur votre machine Linux.
$ sudo zypper install snapd
$ sudo systemctl enable --now snapd
Maintenant, exécutez la commande de contrôle système suivante pour démarrer le démon Snap sur votre système.
sudo systemctl start snapd
Installer Snap Store sur Linux
Snap propose un magasin d’applications basé sur une interface utilisateur graphique, où vous pouvez parcourir les packages et cliquer sur les applications via un simple bouton « Installer ». De nombreuses distributions Linux proposent leur propre magasin d’applications pour obtenir rapidement les applications les plus utilisées. Cependant, si vous avez besoin d’un magasin d’applications supplémentaire, vous pouvez exécuter la commande snap suivante sur votre shell de terminal pour installer le Snap Store sur votre système Linux.
sudo snap install snap-store
Derniers mots
D’après mon expérience personnelle, je peux dire que l’utilisation de Snap Store et des commandes est vraiment sans tracas. Lorsque vous exécutez un démon sur votre système Linux, rien ne se passe sans votre permission. De plus, vous pouvez supprimer les Snaps quand vous le souhaitez de votre système. Il n’y a donc aucune raison d’avoir peur d’utiliser Snaps sur votre système. Vous pouvez parcourir ce post pour en savoir plus sur Snap, AppImage, Flatpak si vous souhaitez en savoir plus sur les gestionnaires de packages Linux.
Dans l’intégralité de l’article, j’ai décrit comment vous pouvez installer Snaps sur diverses machines Linux. Veuillez le partager avec vos amis et la communauté Linux si vous trouvez cet article utile et informatif. Vous pouvez également écrire vos opinions concernant ce message dans la section des commentaires.





![10 exemples de commandes Gzip [Compress Files in Linux]](https://media.techtribune.net/uploads/2023/06/Gzip-Command-in-Linux-238x178.png)





très bien expliqué. Simplement je saisissais $ en début de ligne de commande et ça ne marchait. Je n’ai plus saisi $ et ça marche. Merci pour les explications