
Le légendaire Obturateur L’outil de capture d’écran est de retour d’entre les morts et est à nouveau disponible pour l’installation sur le bureau Ubuntu.
Fraîchement sorti de son Port GTK 3, de nouvelles versions de l’outil de capture d’écran et d’annotation (il fait plus que simplement prendre des captures d’écran, comme nous le verrons) sont empaquetées pour Ubuntu et les distributions Linux associées via un PPA officiel.
Oui, officiel .
Si vous lisez ce site régulièrement, vous force rappelez-vous que nous avons écrit à propos d’une application Shutter Snap à moitié cassée (totalement non officielle et très instable) il y a environ un an. Oublie ça – sudo rm -rf Oubliez.
Mais maintenant que Shutter est relancé et son PPA officiel a été réapprovisionné, les utilisateurs d’Ubuntu peuvent à nouveau mettre la main sur la vraie chose, dès maintenant.
Avant de voir comment installer Shutter sur Ubuntu, Linux Mint et toute autre distribution Linux basée sur Ubuntu 20.04 LTS, voici un récapitulatif de l’ensemble des fonctionnalités de base de l’outil, directement des développeurs eux-mêmes :
« [Shutter is a] programme de capture d’écran riche en fonctionnalités. Vous pouvez prendre une capture d’écran d’une zone spécifique, d’une fenêtre, de tout votre écran ou même d’un site Web – lui appliquer différents effets, dessiner dessus pour mettre en évidence des points, puis télécharger sur un site d’hébergement d’images, le tout dans une seule fenêtre.
J’ai écrit pour la première fois sur Shutter en 2009 et je l’ai utilisé, plus ou moins, comme outil de capture de capture d’écran et de balisage de capture d’écran par défaut, jusqu’à ce que les roues tombent en 2016. C’est formidable de revoir l’application et tandis que d’autres outils, comme le formidable outil Qt Tir de flamme (sur notre liste des meilleures applications Ubuntu) fonctionnent comme des remplaçants solides, j’ai une affinité particulière pour cet utilitaire.
Les outils d’édition/marquage/annotation de Shutter sont robustes et vous permettent d’ajouter (et déplacer/éditer) rapidement des flèches, des formes, des icônes, des appels, du texte, des compteurs, etc. Vous pouvez également recadrer les images et utiliser l’outil « pixeliser » pour supprimer toutes les données sensibles affichées, comme les adresses e-mail (ou dans mon cas, l’adresse du serveur de transfert omg! dans les captures d’écran de Firefox).
Installer Shutter sur Ubuntu (PPA officiel)
Shutter est à nouveau un développement actif. De nouvelles versions sont faites souvent et peuvent être trouvées sur la page Shutter GitHub (qui est l’endroit où le développement est maintenant concentré).
Pour ajouter le Shutter PPA officiel (qui ne contient que des packages pour Ubuntu 20.04 LTS et 21.04 au moment de la rédaction), exécutez cette commande dans un nouveau Terminal la fenêtre:
sudo add-apt-repository ppa:shutter/ppa
Suivi de celui-ci pour installer réellement Shutter sur votre Ubuntu, Linux Mint ou toute autre distribution prise en charge :
sudo apt update && sudo apt install shutter
Enfin, lancez l’application en utilisant votre lanceur d’applications préféré et le reste que vous pouvez prendre à partir de là !



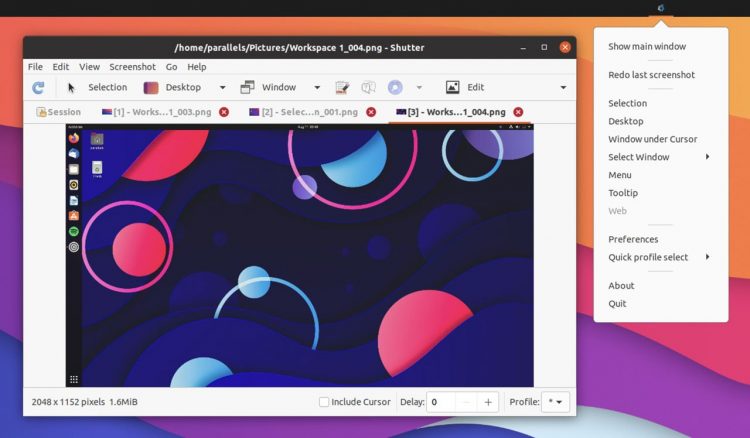


![10 exemples de commandes Gzip [Compress Files in Linux]](https://media.techtribune.net/uploads/2023/06/Gzip-Command-in-Linux-238x178.png)




