CentOS 8 atteint EOL (Fin de vie) d’ici la fin de cette année, 2021, et quelques distributions Linux ont été présentées comme formidables Alternatives CentOS.
Parmi eux se trouve Linux rocheux, qui est une fourchette de CentOS et 100% binaire compatible avec RHEL. Dans un guide précédent, nous avons présenté Rocky Linux 8.4 et comment le télécharger. Nous avons également abordé la façon dont vous pouvez migrer de CentOS 8 vers Rocky Linux 8.4.
Dans ce guide, nous vous expliquons étape par étape comment installer Rocky Linux 8.4. Depuis Linux rocheux est une fourchette de CentOS 8, la procédure d’installation reste plus ou moins la même.
Conditions préalables
Avant de commencer, assurez-vous de disposer des éléments suivants :
- Une image ISO de Rocky Linux 8.4. Vous pouvez le télécharger sur le site officiel Télécharger Rocky Linux page. Notez que l’image est assez grande – environ 9 Go pour le DVD ISO- et donc vous assurer d’avoir une connexion Internet rapide et stable. Alternativement, vous pouvez opter pour l’ISO minimale qui est d’environ 2G.
- Une clé USB de 16 Go à utiliser comme support d’installation. Avec l’image ISO à portée de main, vous pouvez rendre la clé USB amorçable en utilisant le Outil UNetbootin ou commande dd.
- Espace disque minimum de 15 Go et 2 Go de RAM.
Installation de Rocky Linux
Avec votre clé USB amorçable à portée de main, branchez-la et démarrez votre PC. Gardez à l’esprit que vous devez définir le BIOS pour démarrer à partir de votre support d’installation.
Démarrage du PC
Au démarrage, le premier écran que vous obtenez est un écran sombre avec une liste d’options. Sélectionnez la première option « Installer Rocky Linux 8» et appuyez sur la ENTRER touche de votre clavier.
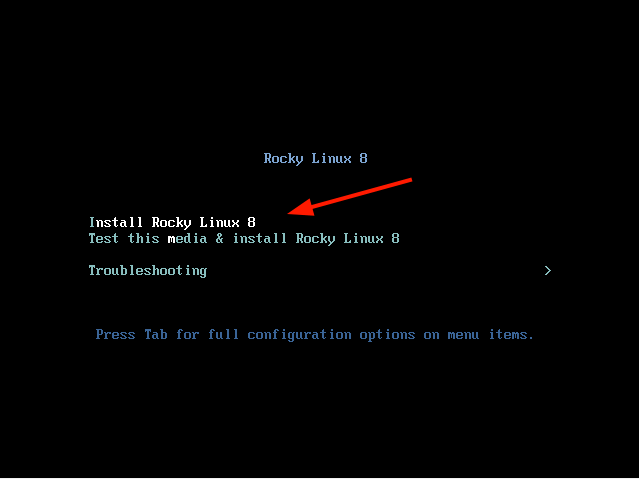
Par la suite, certains messages de démarrage seront affichés à l’écran, comme indiqué.
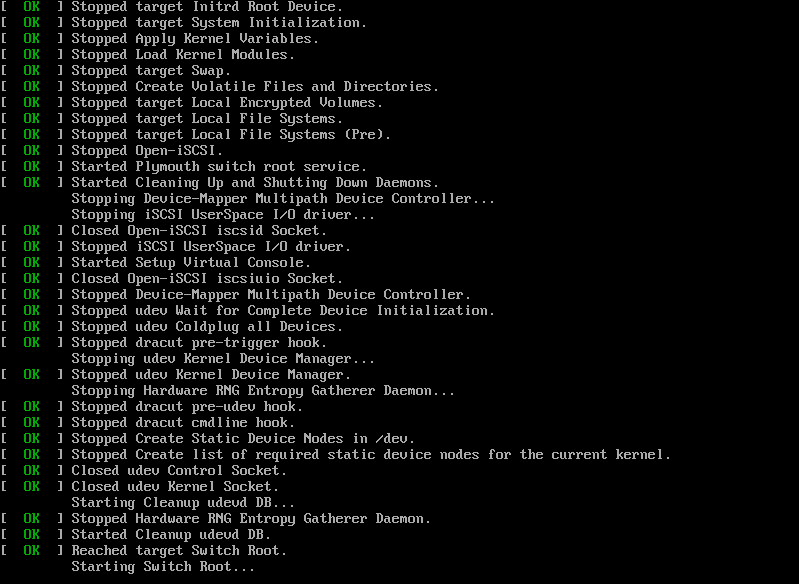
Le programme d’installation d’Anaconda pour Linux rocheux sera alors démarré.
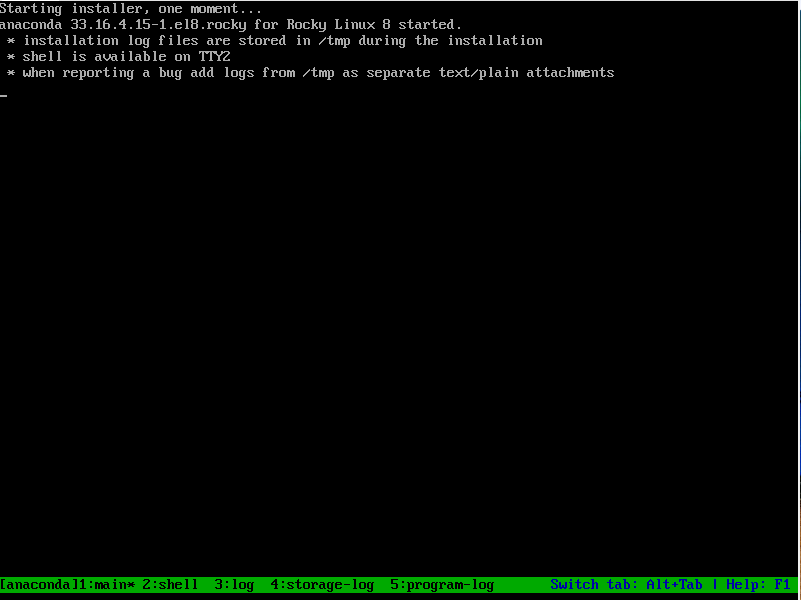
Choisissez la langue d’installation
Sur la page d’accueil qui s’affiche, sélectionnez votre langue d’installation préférée et cliquez sur ‘Continuer‘.
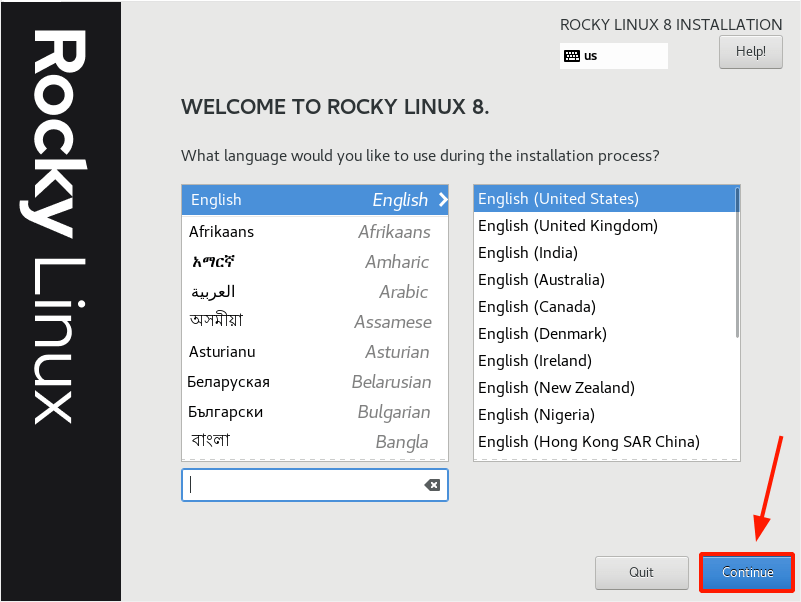
Résumé de l’installation – Configurer les paramètres clés
Avant que l’installation ne commence, certains paramètres cruciaux doivent être correctement définis ou configurés. Celles-ci sont regroupées en 4 sections principales :
- Localisation
- Logiciel
- Système
- Paramètres utilisateur
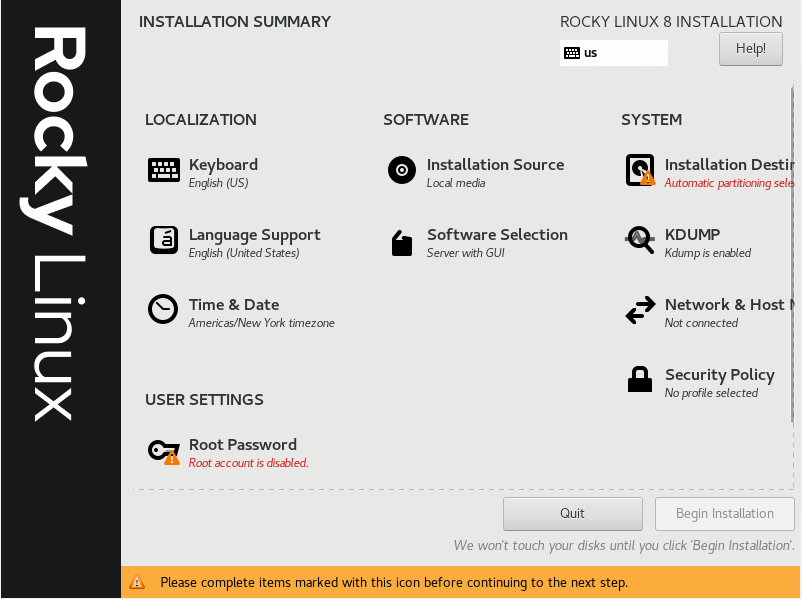
Nous allons configurer les paramètres clés dans chacune de ces catégories.
Configurer le clavier
Pour configurer le clavier, cliquez sur le ‘Clavier‘option.
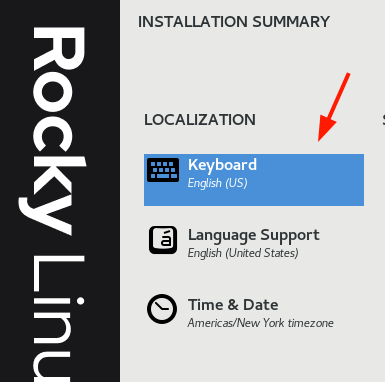
La configuration du clavier est définie sur Anglais (États-Unis) par défaut. Si vous devez passer à autre chose, cliquez sur le signe plus ( + ) en bas et sélectionnez votre mise en page préférée.
De plus, vous pouvez taper quelques mots dans la zone de texte à droite pour tester la mise en page. Une fois que vous êtes satisfait, cliquez sur ‘Fait‘ pour enregistrer les modifications. Pour l’instant, nous allons utiliser la sélection par défaut.
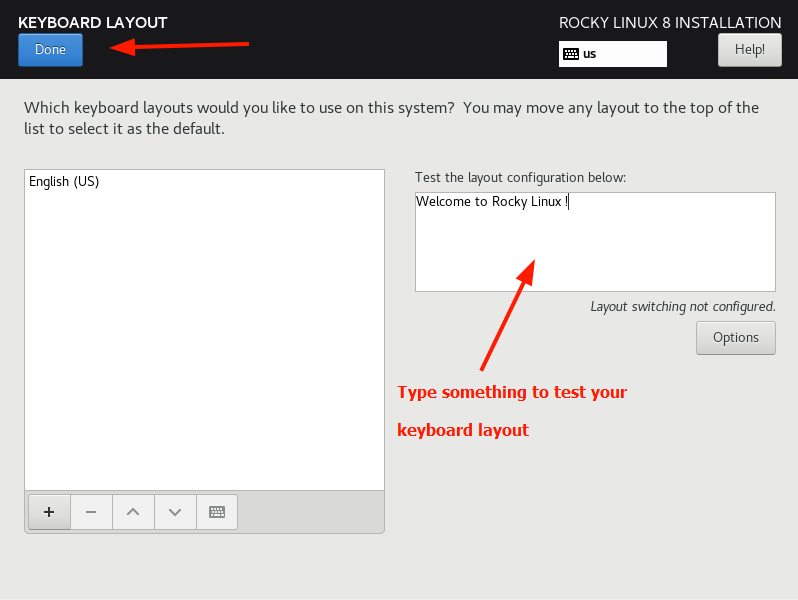
Configurer la prise en charge linguistique
Pour choisir la langue du système d’exploitation, cliquez sur ‘Support linguistique‘.
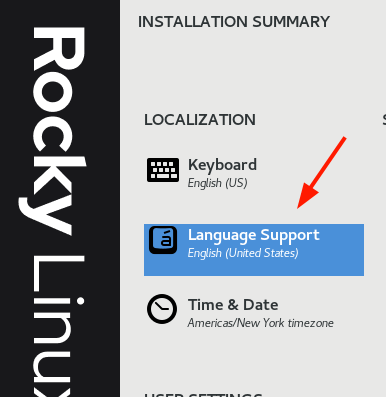
Encore une fois, sélectionnez la langue que vous préférez utiliser pour administrer Rocky Linux avec et cliquez sur ‘Fait‘.
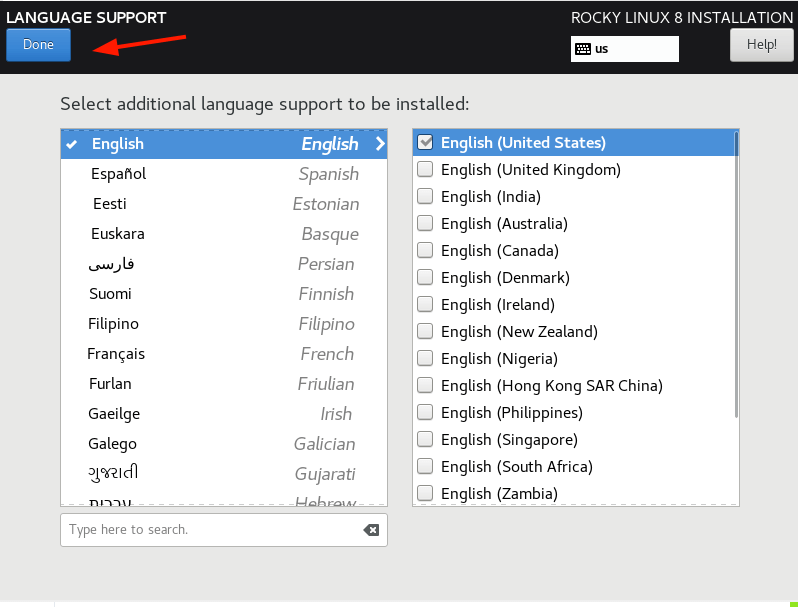
Configurer l’heure et la date
Viennent ensuite les ‘Heure et date‘ Les paramètres. Cliquez sur l’option. Par défaut, il est défini sur Amériques/New York.
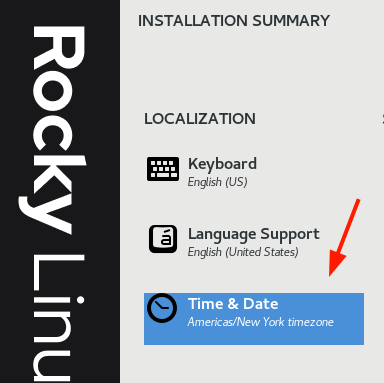
Cliquez sur la carte pour préciser votre situation géographique. Tout en bas, n’hésitez pas à configurer les paramètres d’heure et de date, et appuyez sur ‘Fait‘ pour enregistrer les modifications.
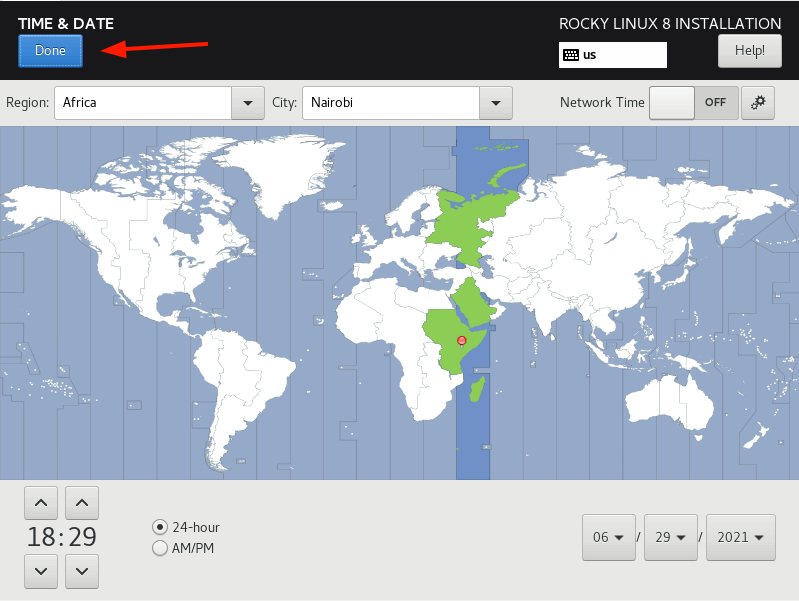
Configurer le logiciel
La catégorie suivante est le ‘LOGICIEL‘ Qui comprend ‘Source d’installation‘ et ‘Sélection de logiciels‘.
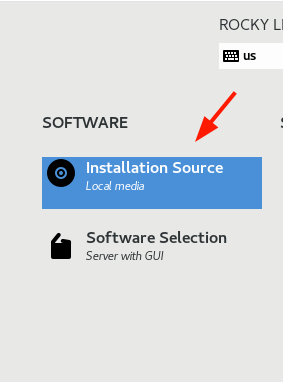
La première option n’exige pas grand-chose, mais vous pouvez jeter un coup d’œil.
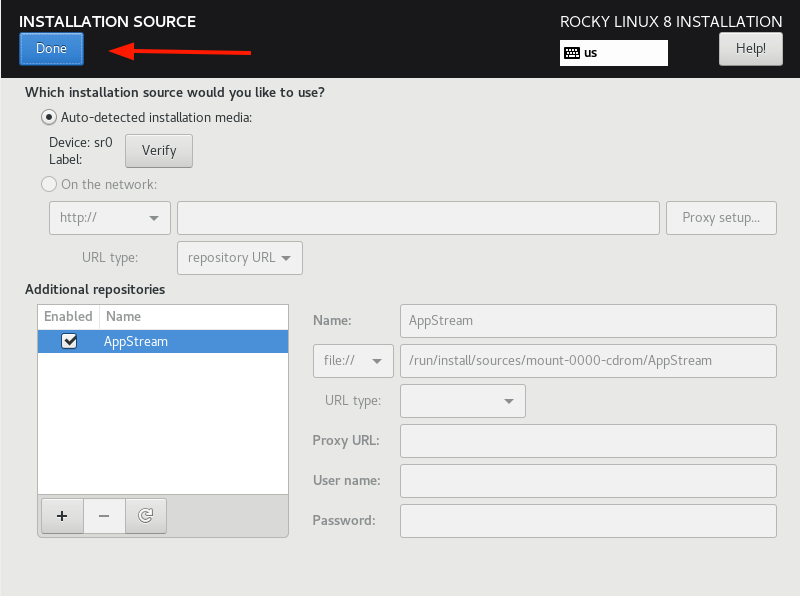
Acceptez simplement les paramètres par défaut et cliquez sur ‘Fait‘. Ensuite vient le ‘Sélection de logiciels‘option.
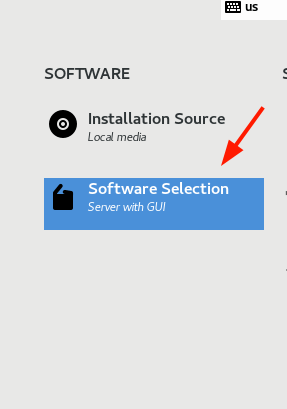
Le ‘Sélection de logiciels‘ fournit quelques environnements de base parmi lesquels vous pouvez choisir. Dans le volet de droite se trouve une liste d’utilitaires et d’outils logiciels supplémentaires que vous pouvez choisir d’installer en plus de l’environnement de base.
Sélectionnez votre environnement de base préféré et le pack supplémentaire et cliquez sur ‘Fait‘.
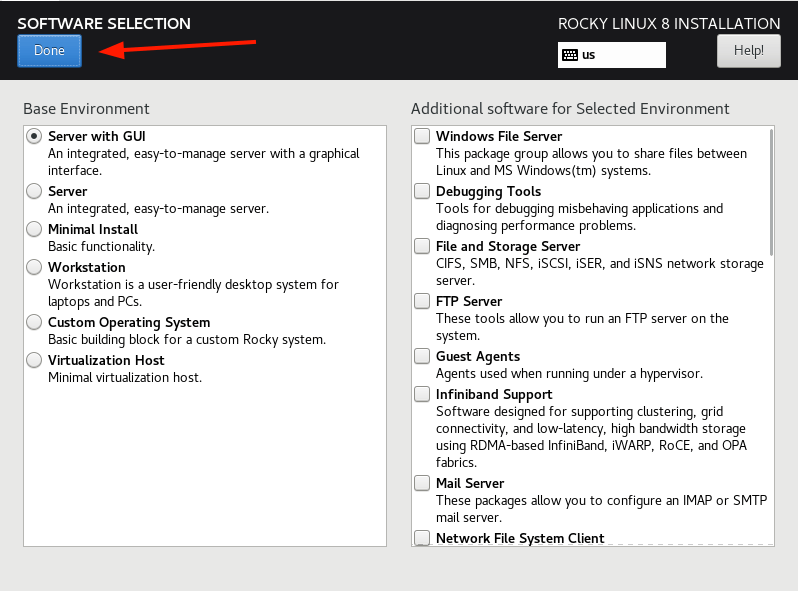
Destination de l’installation – Configurer le partitionnement
C’est la section la plus pertinente en matière de personnalisation et elle définit comment le disque dur doit être partitionné avant l’installation de Rocky Linux. Par défaut, le partitionnement automatique est sélectionné.
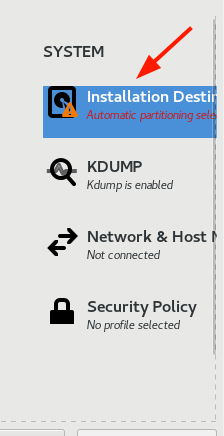
Le partitionnement automatique, comme son nom l’indique, partitionne automatiquement votre disque dur sans nécessiter votre intervention. Ceci est principalement recommandé pour les nouveaux utilisateurs Linux qui ne sont pas familiarisés avec le partitionnement manuel ou pour les utilisateurs qui ne se soucient pas de la taille des partitions. L’inconvénient du partitionnement automatique est que vous n’avez pas l’avantage de définir vos points de montage préférés et leurs tailles.
Pour cette raison, nous allons essayer quelque chose de plus ambitieux et partitionner manuellement le disque dur. Par conséquent. Sélectionnez le ‘Personnalisé‘option et cliquez sur ‘Fait‘.
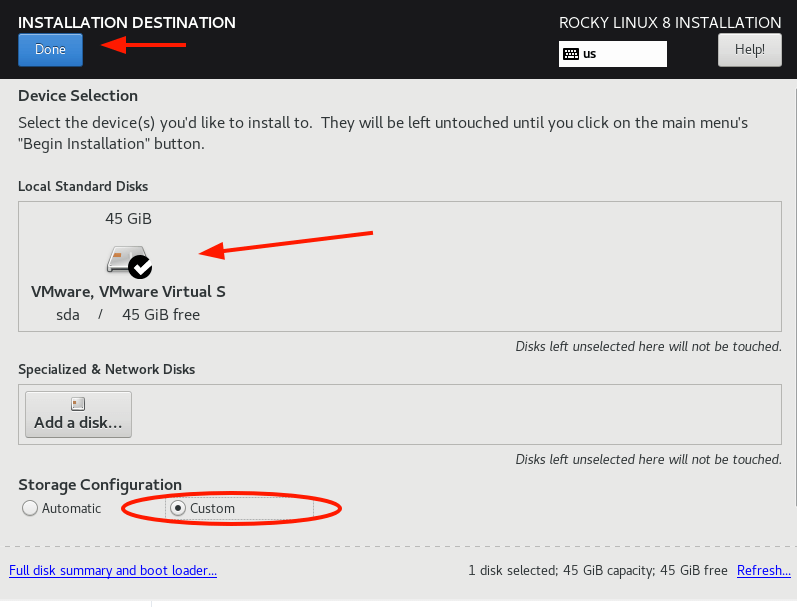
Cela vous amène à la ‘Partitionnement manuel‘ fenêtre comme indiqué. Nous allons créer les points de montage suivants :
/boot - 2GB / - 35GB Swap - 8GB
Pour commencer à créer les partitions, cliquez sur le plus ( + ) signe.
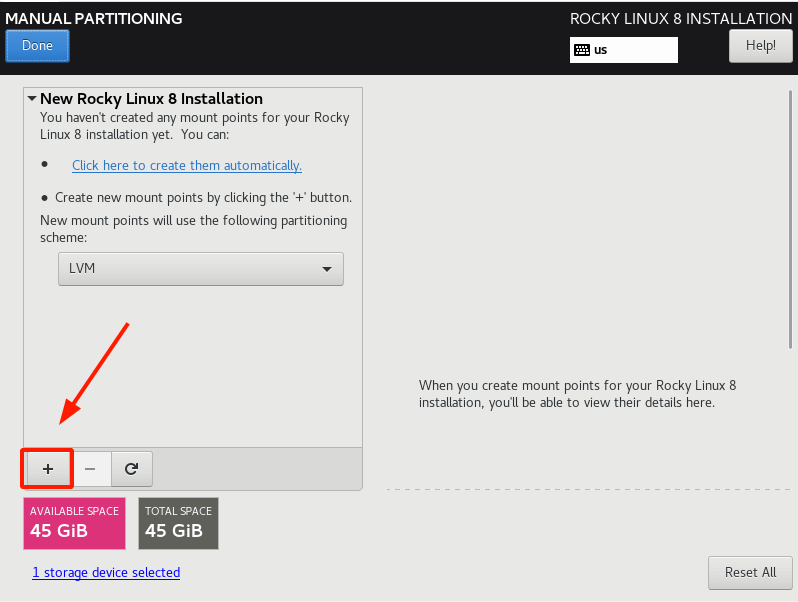
Spécifie le /botte partition et sa capacité souhaitée.
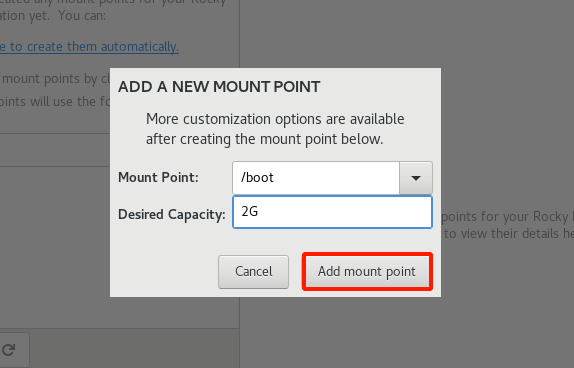
Le nouvellement créé /botte partition apparaît sur la table des partitions comme indiqué.
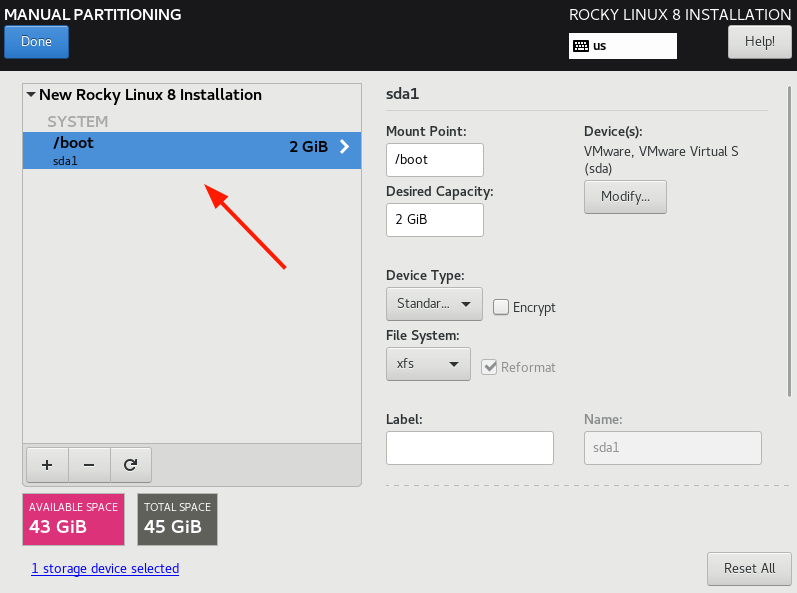
Répétez la même étape et créez le / (racine) cloison.
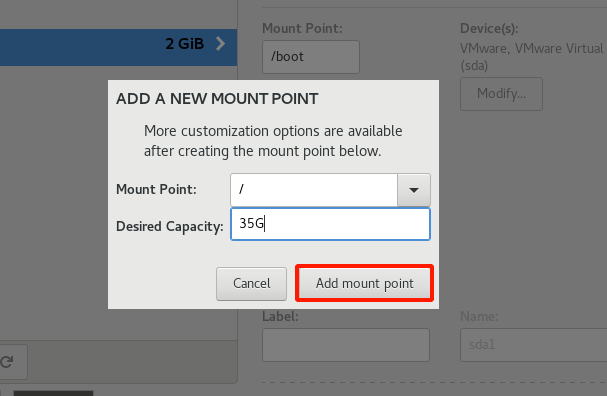
Et faites de même pour créer le Échanger point de montage.
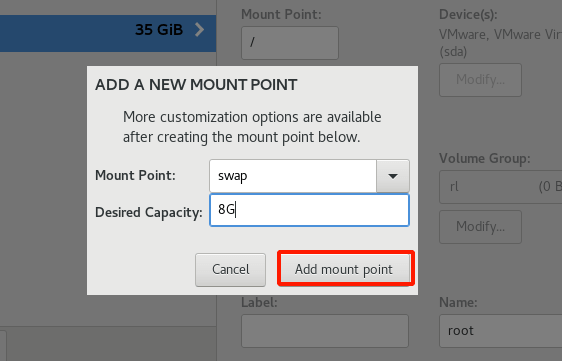
Voici à quoi ressemble la table de partition avec toutes les partitions créées. Pour enregistrer les modifications apportées sur le disque dur, cliquez sur ‘Fait‘.
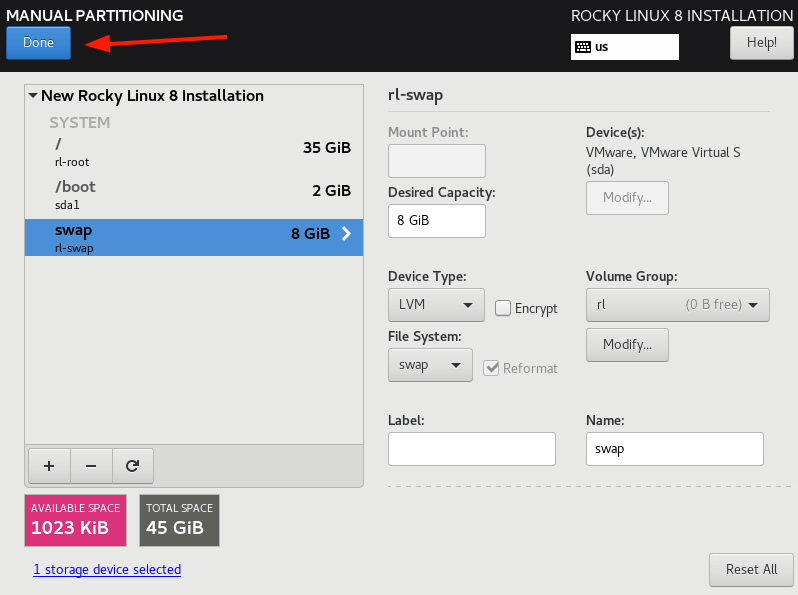
Sur l’alerte contextuelle qui apparaît, cliquez sur le ‘Accepter les modifications‘ pour écrire les partitions sur le disque.
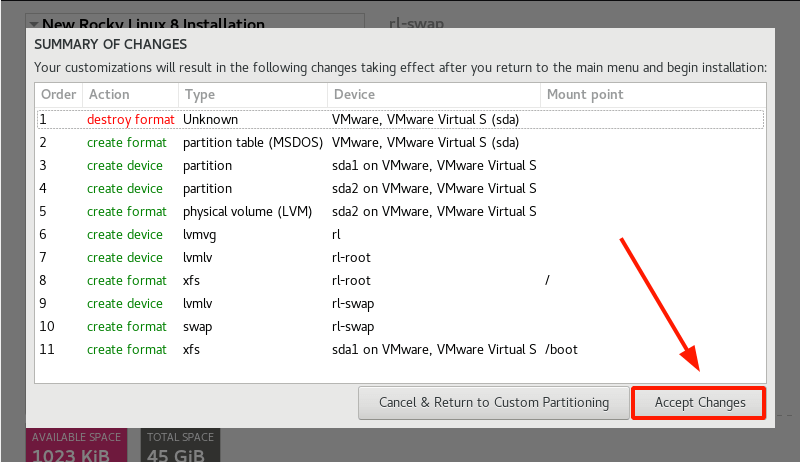
Configurer le réseau et le nom d’hôte
Un autre paramètre important qui requiert votre attention est le ‘Réseau et nom d’hôte‘ réglage.
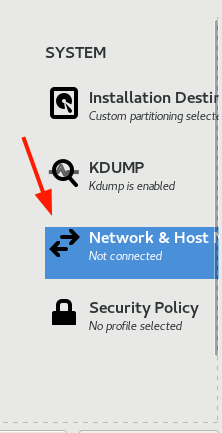
À l’extrême droite, activez la bascule à côté de l’adaptateur réseau- Ethernet, dans notre cas. Cela garantit que votre système sélectionne une adresse IP de manière dynamique à l’aide du protocole DHCP du routeur. Tout en bas, spécifiez le nom d’hôte et cliquez sur ‘Appliquer‘.
Pour enregistrer les modifications, cliquez sur ‘Fait‘.
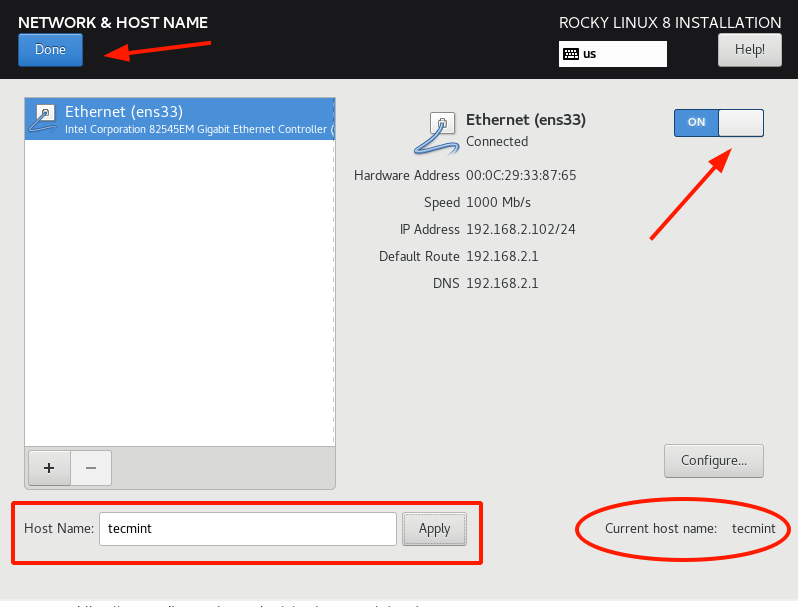
Configurer les paramètres utilisateur
Le dernier paramètre à configurer est le ‘Paramètres utilisateur‘ en commençant par le mot de passe root.
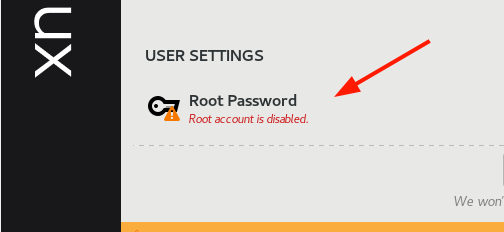
Fournissez un mot de passe root robuste et enregistrez les modifications.
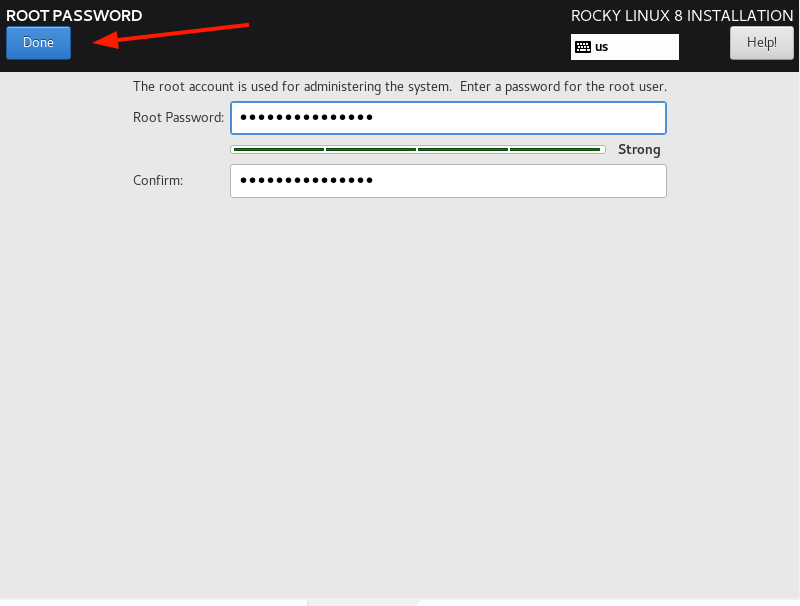
Ensuite, continuez et créez un nouvel utilisateur régulier en cliquant sur le ‘Création d’utilisateur‘option.
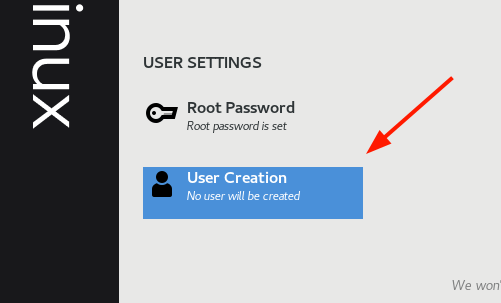
Fournissez le nom d’utilisateur et le mot de passe et cliquez sur ‘Fait‘.
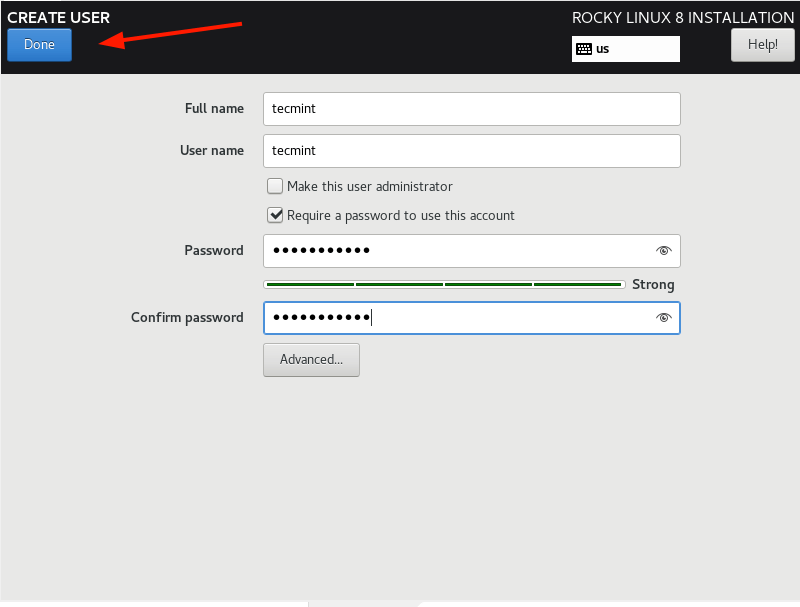
Commencer l’installation de Rocky Linux 8
À ce stade, tous les paramètres requis ont été configurés. Pour lancer l’installation de Rocky Linux 8 sur votre système, cliquez sur ‘Commencer l’installation‘.
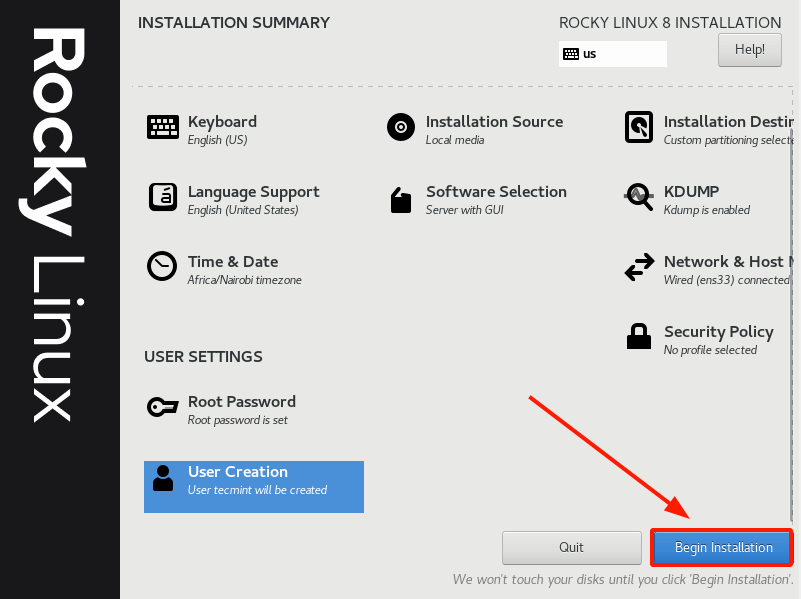
Le programme d’installation commencera par écrire toutes les partitions sur le disque dur et commencera à installer tous les packages logiciels requis en fonction de l’environnement de base sélectionné. Ce processus prend environ 40 minutes. À ce stade, vous pouvez faire une pause bien méritée et vous promener.
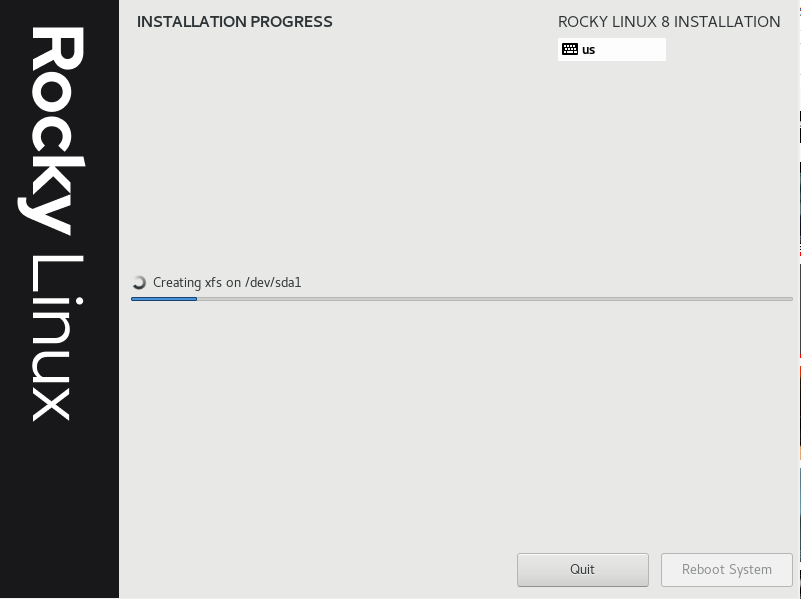
Une fois l’installation terminée, vous serez invité à redémarrer le système. À ce stade, retirez votre clé USB amorçable et appuyez sur ‘Redémarrer le système‘.
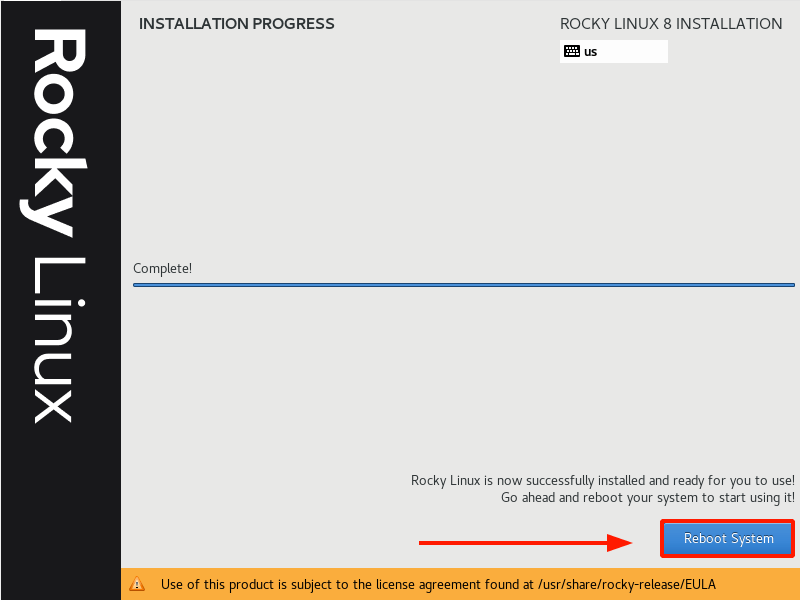
Dans le menu GRUB, sélectionnez la première option pour démarrer dans Rocky Linux.
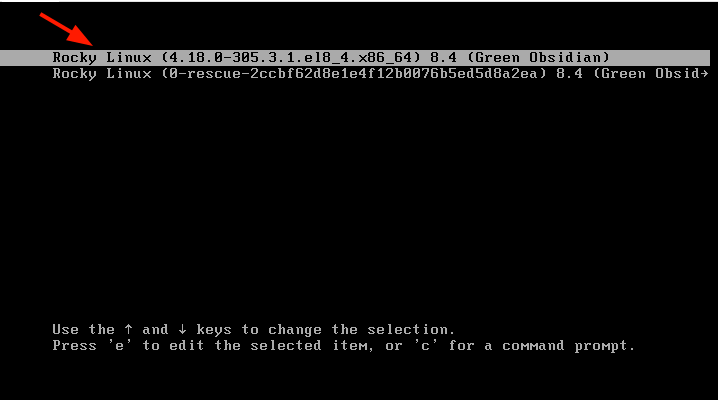
Vous devrez accepter le Licence d’utilisateur final accord. Alors, cliquez sur la section Informations sur la licence.
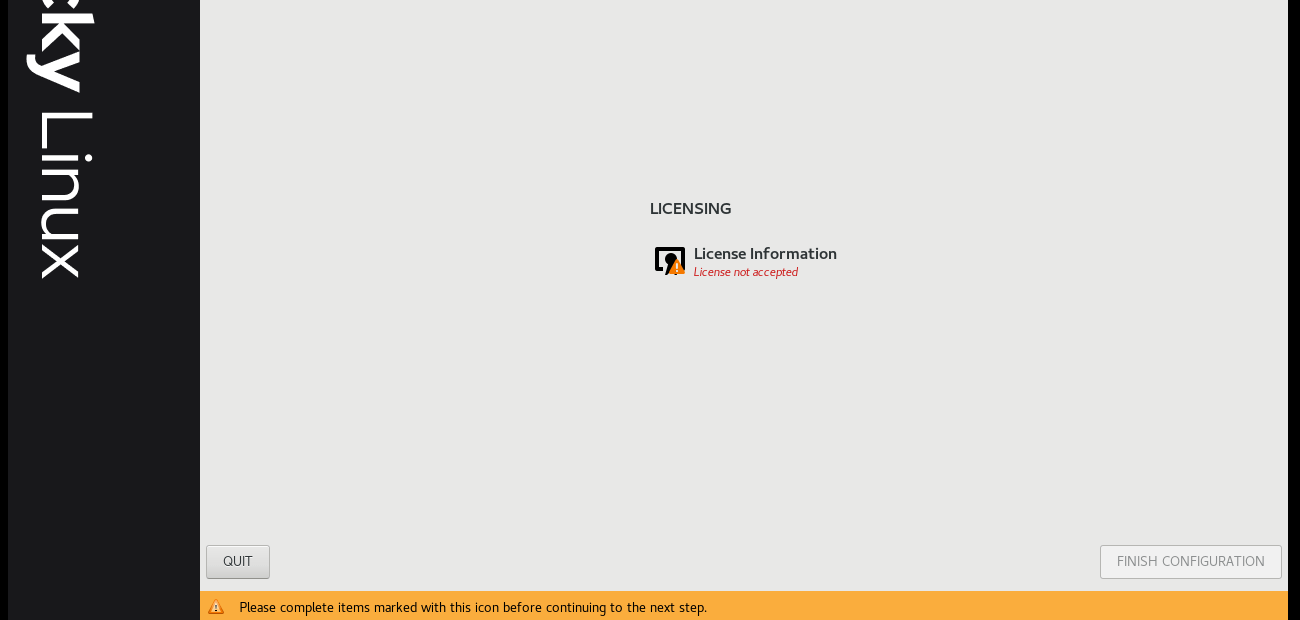
Acceptez le contrat de licence comme indiqué.
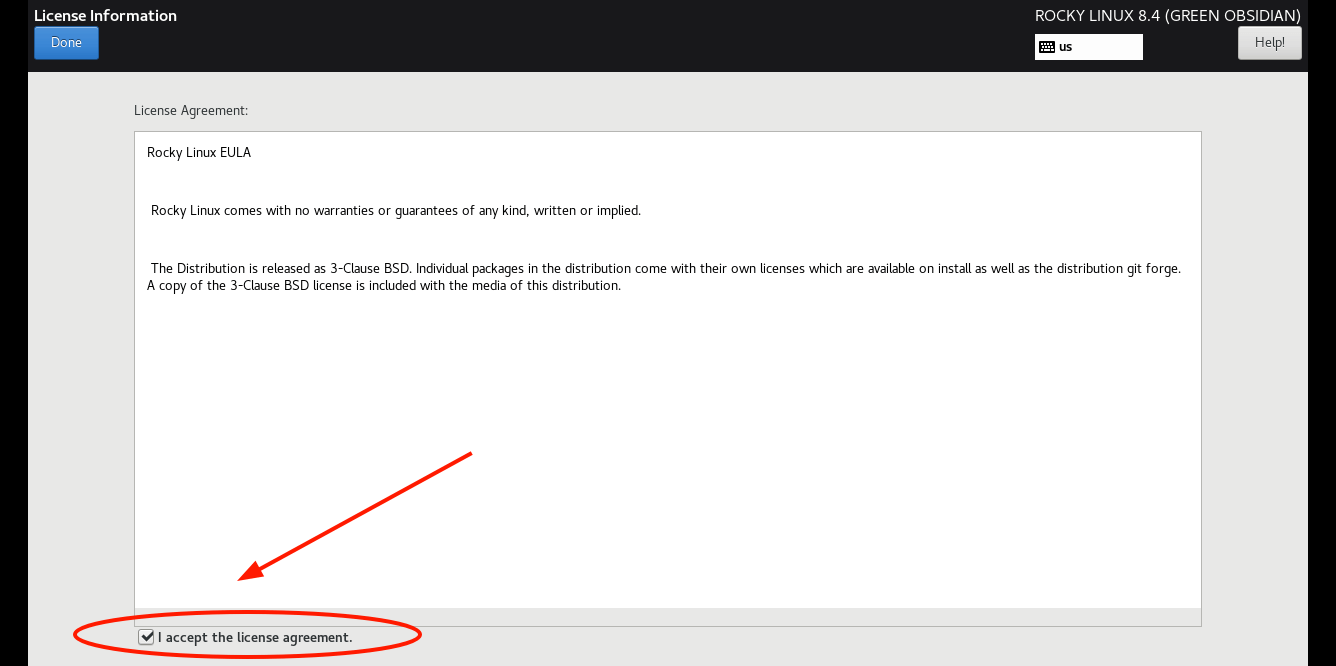
Et enfin, cliquez sur ‘FINITION DE LA CONFIGURATION‘.
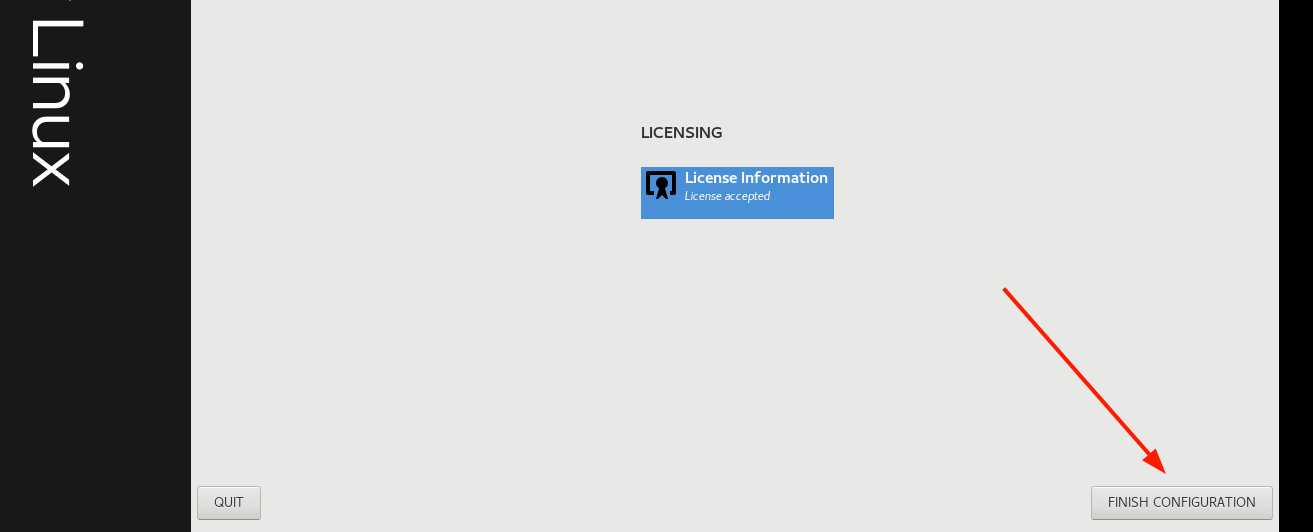
Enfin, l’interface graphique de connexion s’affichera. Cliquez sur l’icône de connexion utilisateur et fournissez le mot de passe que vous avez spécifié lors de la création d’un nouvel utilisateur.
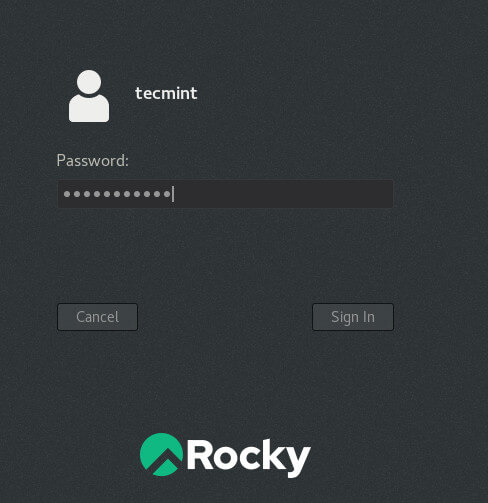
Et cela vous amène à la Linux rocheux bureau.
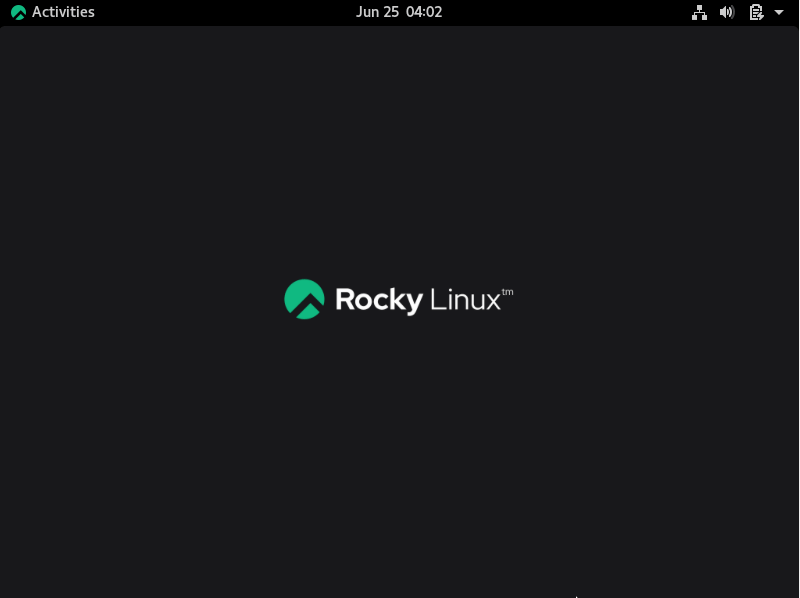
[ You might also like: How to Secure and Harden OpenSSH Server ]
Conclusion
Comme vous l’avez noté, l’installation de Rocky Linux 8.4 reflète celui de CentOS 8 puisque Linux rocheux est un fork de ce dernier. Vous pouvez désormais être tranquille avec l’assurance que vous disposez d’un système stable et de classe entreprise qui offrira les mêmes avantages que RHEL sans aucun frais. Dans ce tutoriel, nous avons installé avec succès Rocky Linux 8.4.
.





![10 exemples de commandes Gzip [Compress Files in Linux]](https://media.techtribune.net/uploads/2023/06/Gzip-Command-in-Linux-238x178.png)




