PostgreSQL est un système de gestion de base de données relationnelle open source extrêmement populaire (SGBDR) qui existe depuis plus de 30 ans. Il offre SQL prise en charge linguistique utilisée pour la gestion des bases de données et l’exécution CRUD opérations (Créer Lire Mettre à jour Supprimer).
[ You might also like: 10 Useful Websites for Learning PostgreSQL Database System]
PostgreSQL s’est forgé une solide réputation pour sa robustesse, sa flexibilité et ses performances. C’est le magasin de données principal pour de nombreuses applications Web et analytiques. Des géants mondiaux qui comptent sur PostgreSQL comprendre Spotify, Instagram, Trivago, Uber, et Netflix.
Au moment de la rédaction de ce guide, la dernière version est PostgreSQL 13 et dans cet article, nous montrons comment installer PostgreSQL au Linux rocheux et AlmaLinux.
Étape 1 : ajouter le référentiel PostgreSQL
La version par défaut de PostgreSQL au Appstream les référentiels est PostgreSQL 10.
$ sudo dnf module list postgresql
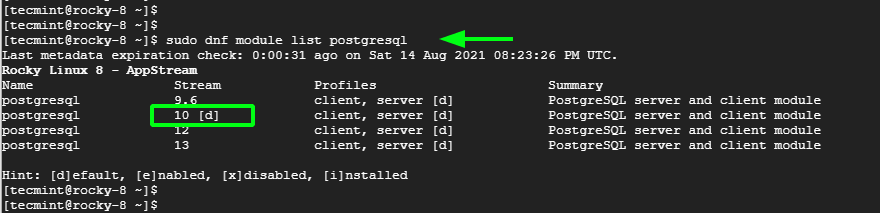
De la sortie, nous pouvons clairement voir que la valeur par défaut PostgreSQL flux – marqué avec [ d ] est PostgreSQL 10.
Pour installer la dernière PostgreSQL version, nous devons d’abord installer le PostgreSQL YUM référentiel sur notre système comme indiqué.
$ sudo dnf install https://download.postgresql.org/pub/repos/yum/reporpms/EL-8-x86_64/pgdg-redhat-repo-latest.noarch.rpm
Étape 2 : Installez PostgreSQL 13 sur Rocky Linux
Avec le PostgreSQL YUM référentiel en place, la prochaine étape consiste à mettre à jour Linux rocheux référentiels. Exécutez simplement la commande suivante pour y parvenir
$ sudo dnf update
Ensuite, désactivez le module par défaut qui, comme nous l’avons vu précédemment, est PostgreSQL 10.
$ sudo dnf -qy module disable postgresql
Une fois le module par défaut désactivé, continuez et installez PostgreSQL 13 client et serveur comme indiqué.
$ sudo dnf install postgresql13 postgresql13-server
Taper 'Y' et frappe ENTRER chaque fois que vous êtes invité à importer le GPG clé.
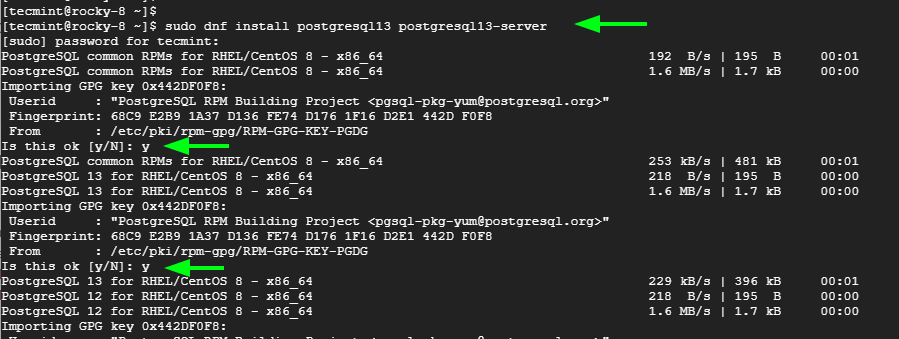
La commande installe PostgreSQL serveur et client ainsi que d’autres dépendances. À la toute fin de l’installation, vous devriez avoir la sortie affichée qui indique que tous les packages ont été installés avec succès.
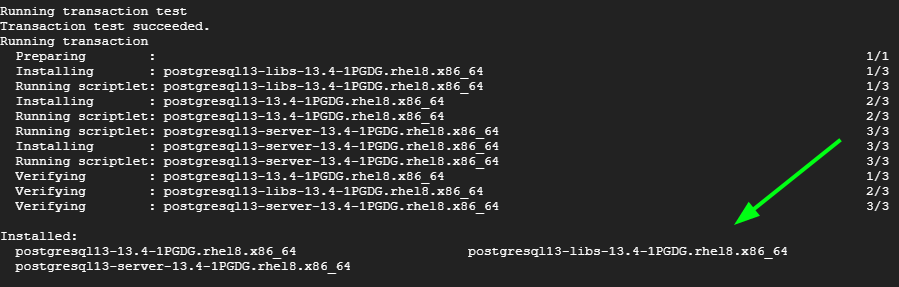
Vous pouvez confirmer la version de PostgreSQL installé à l’aide de la commande :
$ psql -V psql (PostgreSQL) 13.4
Étape 3 : démarrer et activer le service PostgreSQL
Une fois que PostgreSQL est installé, l’étape suivante consiste à démarrer le service et à s’assurer que le serveur de base de données est en cours d’exécution. Mais avant cela, activez PostgreSQL pour démarrer au démarrage.
$ sudo systemctl enable postgresql-13
Ensuite, démarrez le PostgreSQL serveur de base de données.
$ sudo systemctl start postgresql-13
Pour confirmer que PostgreSQL est opérationnel, exécutez :
$ sudo systemctl status postgresql-13

D’après la sortie, il est clair que notre serveur de base de données fonctionne comme prévu.
Étape 4 : Initialiser la base de données PostgreSQL
Avant d’aller plus loin, nous devons initialiser le initdb base de données qui est responsable de la création d’un nouveau PostgreSQL grappe. Un cluster est un groupe ou une collection de plusieurs bases de données gérées par un cluster.
Donc, pour initialiser la base de données, exécutez la commande :
$ sudo /usr/pgsql-*/bin/postgresql-*-setup initdb

Étape 5 : Se connecter à la base de données PostgreSQL
Lorsque PostgreSQL est installé, un utilisateur de base de données par défaut appelé postgres est créé. Il ne nécessite aucune authentification et un mot de passe n’est donc pas requis pour se connecter. Dans l’étape suivante, nous allons créer un mot de passe pour le postgres utilisateur pour des raisons de sécurité.
Pour l’instant, nous allons nous connecter au PostgreSQL shell en passant d’abord au postgres utilisateur.
$ sudo su - postgres
Une fois que vous êtes passé au postgresql utilisateur, accédez à l’invite de la base de données à l’aide de la commande :
$ psql
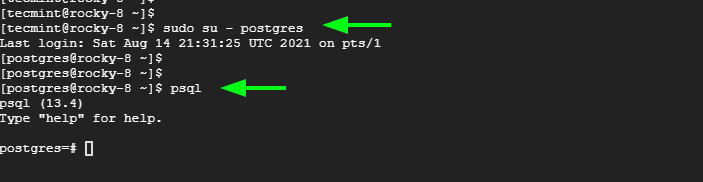
Étape 6 : Définir le mot de passe pour l’utilisateur Postgres
Enfin, nous allons sécuriser le postgres utilisateur avec un mot de passe pour des raisons de sécurité. En tant qu’utilisateur sudo, exécutez la commande :
$ sudo passwd postgres
Fournissez un nouveau mot de passe et confirmez. Maintenant, connectez-vous à nouveau en tant qu’utilisateur Postgres.
$ su - postgres
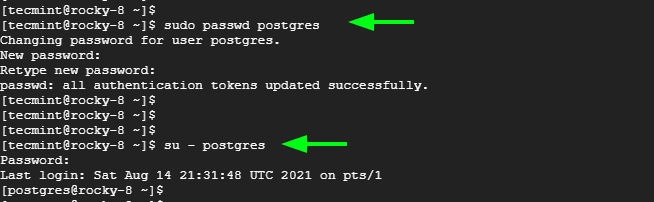
Et exécutez la commande indiquée.
psql -c "ALTER USER postgres WITH PASSWORD 'your-password';"

La prochaine fois que vous essayez de vous connecter à l’aide du postgres utilisateur, vous devrez vous authentifier.
$ su - postgres

Et c’est à peu près tout. Nous vous avons guidé tout au long de l’installation de PostgreSQL au Linux rocheux et AlmaLinux
Si vous appréciez ce que nous faisons ici sur TecMint, vous devriez considérer :
TecMint est le site communautaire à la croissance la plus rapide et le plus fiable pour tout type d’articles, de guides et de livres Linux sur le Web. Des millions de personnes visitent TecMint ! pour rechercher ou parcourir les milliers d’articles publiés disponibles GRATUITEMENT pour tous.
Si vous aimez ce que vous lisez, pensez à nous acheter un café ( ou 2 ) en guise de remerciement.
Nous sommes reconnaissants pour votre soutien sans fin.
.






![10 exemples de commandes Gzip [Compress Files in Linux]](https://media.techtribune.net/uploads/2023/06/Gzip-Command-in-Linux-238x178.png)




