Ce guide vous guidera à travers les instructions d’installation PostgreSQL 12 systèmes de gestion de bases de données relationnelles et orientées objet et pgAdmin4, un site Web couramment utilisé PostgreSQL outil d’administration du serveur de base de données. Nous allons montrer comment installer la dernière version de pgAdmin4 qui est la v4.23.
Conditions préalables:
Commençons…
Installation de PostgreSQL dans Ubuntu 20.04
Connectez-vous à votre Ubuntu système et mettez à jour les progiciels du système à l’aide des commande apt.
$ sudo apt update
Installez maintenant la dernière version de PostgreSQL à partir des référentiels Ubuntu par défaut.
$ sudo apt install postgresql
Lors de l’installation, l’installateur créera un nouveau PostgreSQL cluster (un ensemble de bases de données qui sera géré par une seule instance de serveur), initialisez ainsi la base de données. Le répertoire de données par défaut est / var / lib / postgresql / 12 / main et les fichiers de configuration sont stockés dans le / etc / postgresql / 12 / main annuaire.
Après PostgreSQL installé, vous pouvez confirmer que le PostgreSQL Le service est actif, en cours d’exécution et est activé sous systemd à l’aide des commandes systemctl suivantes:
$ sudo systemctl is-active postgresql $ sudo systemctl is-enabled postgresql $ sudo systemctl status postgresql
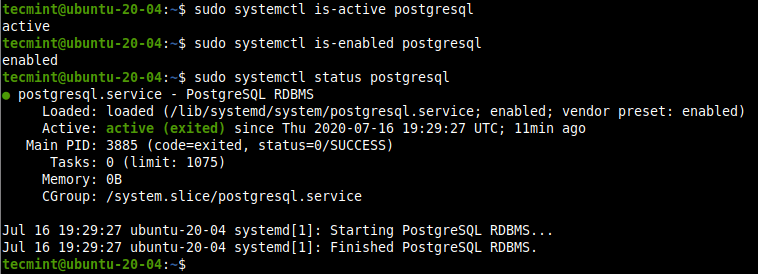
Vérifiez également que le Postgresql Le serveur est prêt à accepter les connexions des clients comme suit:
$ sudo pg_isready

Créer une base de données dans PostgreSQL
Pour créer une nouvelle base de données dans PostgreSQL, vous devez accéder au PostgreSQL shell de base de données (psql) programme. Commencez par passer au postgres compte d’utilisateur système et exécutez le psql commande comme suit:
$ sudo su - postgres $ psql postgres=#
Créez maintenant une nouvelle base de données et un utilisateur à l’aide des commandes suivantes.
postgres=# CREATE USER tecmint WITH PASSWORD '[email protected]'; postgres=# CREATE DATABASE tecmintdb; postgres=# GRANT ALL PRIVILEGES ON DATABASE tecmintdb to tecmint; postgres=# q
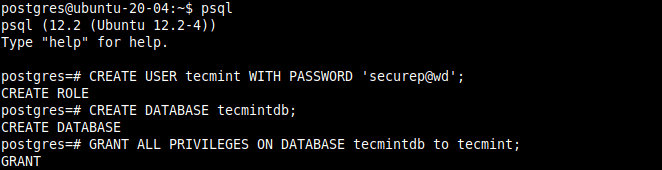
Configuration de l’authentification du client PostgreSQL
PostgreSQL utilise l’authentification client pour décider quels comptes d’utilisateurs peuvent se connecter à quelles bases de données à partir de quels hôtes et cela est contrôlé par les paramètres du fichier de configuration d’authentification client, qui sur Ubuntu se trouve à /etc/postgresql/12/main/pg_hba.conf.
Ouvrez ce fichier en utilisant votre éditeur de texte préféré comme indiqué.
$ sudo vim /etc/postgresql/12/main/pg_hba.conf
PostgreSQL utilise de nombreux types de méthodes d’authentification client, y compris peer, ident, password et md5 (lisez la documentation PostgreSQL 12 pour une explication détaillée de chaque méthode).
md5 est le plus sûr et le plus recommandé car il oblige le client à fournir un mot de passe haché double MD5 pour l’authentification. Alors, assurez-vous que les entrées ci-dessous ont md5 comme méthode sous:
host all all 127.0.0.1/32 md5 # IPv6 local connections: host all all ::1/128 md5
Après avoir effectué des modifications dans le fichier de configuration de l’authentification client, vous devrez redémarrer le PostgreSQL un service.
$ sudo systemctl restart postgresql
Installer pgAdmin4 dans Ubuntu
pgAdmin4 n’est pas disponible dans le Ubuntu référentiels. Nous devons l’installer à partir du pgAdmin4 APT dépôt. Commencez par configurer le référentiel. Ajoutez la clé publique du référentiel et créez le fichier de configuration du référentiel.
$ curl https://www.pgadmin.org/static/packages_pgadmin_org.pub | sudo apt-key add $ sudo sh -c 'echo "deb https://ftp.postgresql.org/pub/pgadmin/pgadmin4/apt/$(lsb_release -cs) pgadmin4 main" > /etc/apt/sources.list.d/pgadmin4.list && apt update'
Puis installez pgAdmin4,
$sudo apt install pgadmin4
La commande ci-dessus installera de nombreux packages requis, y compris Apache2 serveur Web pour servir le pgadmin4-web application en mode web.
Une fois l’installation terminée, exécutez le script de configuration Web fourni avec le pgdmin4 package binaire, pour configurer le système pour qu’il s’exécute en mode web. Vous serez invité à créer un pgAdmin4 email de connexion et mot de passe comme indiqué dans la capture d’écran ci-dessous.
Ce script va configurer Apache2 pour servir le pgAdmin4 application Web qui implique l’activation de WSGI module et configurer le pgAdmin application à monter sur pgadmin4 sur le serveur Web afin que vous puissiez y accéder à l’adresse:
http://SERVER_IP/pgadmin4
Il redémarre également le service Apache2 pour appliquer les modifications récentes.
N’oubliez pas de remplacer [email protected] avec votre adresse e-mail et définissez également un mot de passe sécurisé:
$ sudo /usr/pgadmin4/bin/setup-web.sh
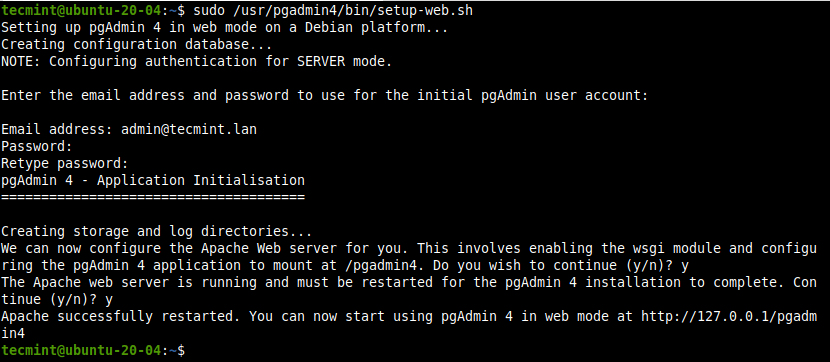
Accès à l’interface Web de pgAdmin4
Pour accéder au pgAdmin4 interface d’application Web, ouvrez un navigateur Web et utilisez l’adresse suivante pour naviguer:
http://SERVER_IP/pgadmin4
Une fois la page de connexion chargée, entrez l’adresse e-mail et le mot de passe que vous avez créés dans la section précédente lors de la configuration de pgAdmin4 pour qu’il s’exécute en mode Web.
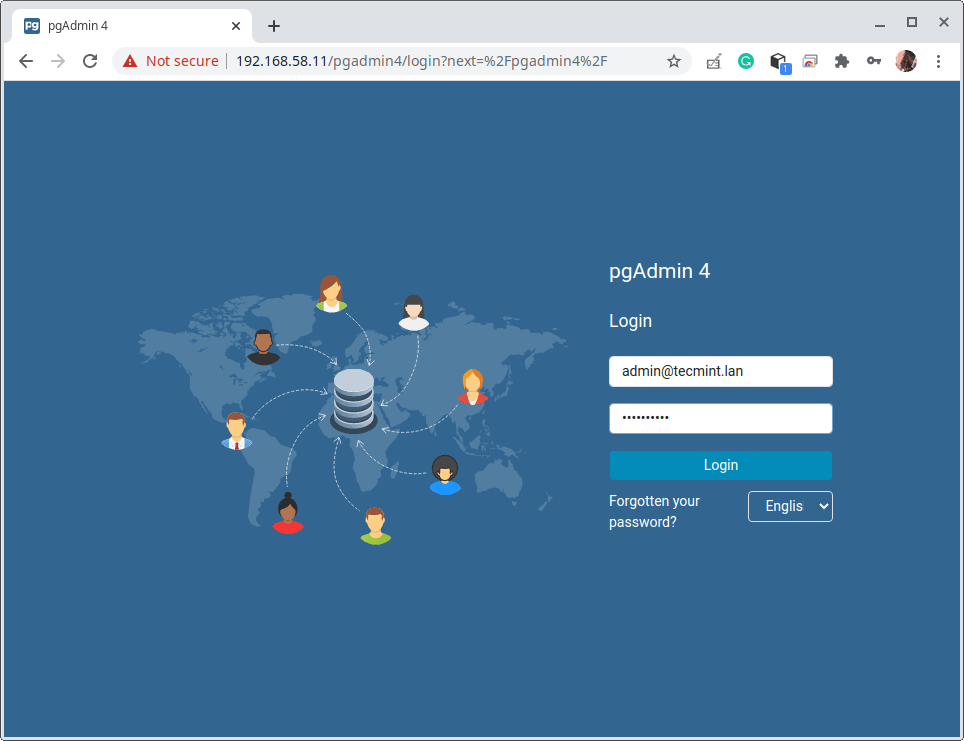
Après une connexion réussie, vous arriverez dans le pgAdmin4 tableau de bord de l’application Web. Pour vous connecter à un serveur, cliquez sur Ajouter un nouveau serveur comme mis en évidence dans la capture d’écran suivante.
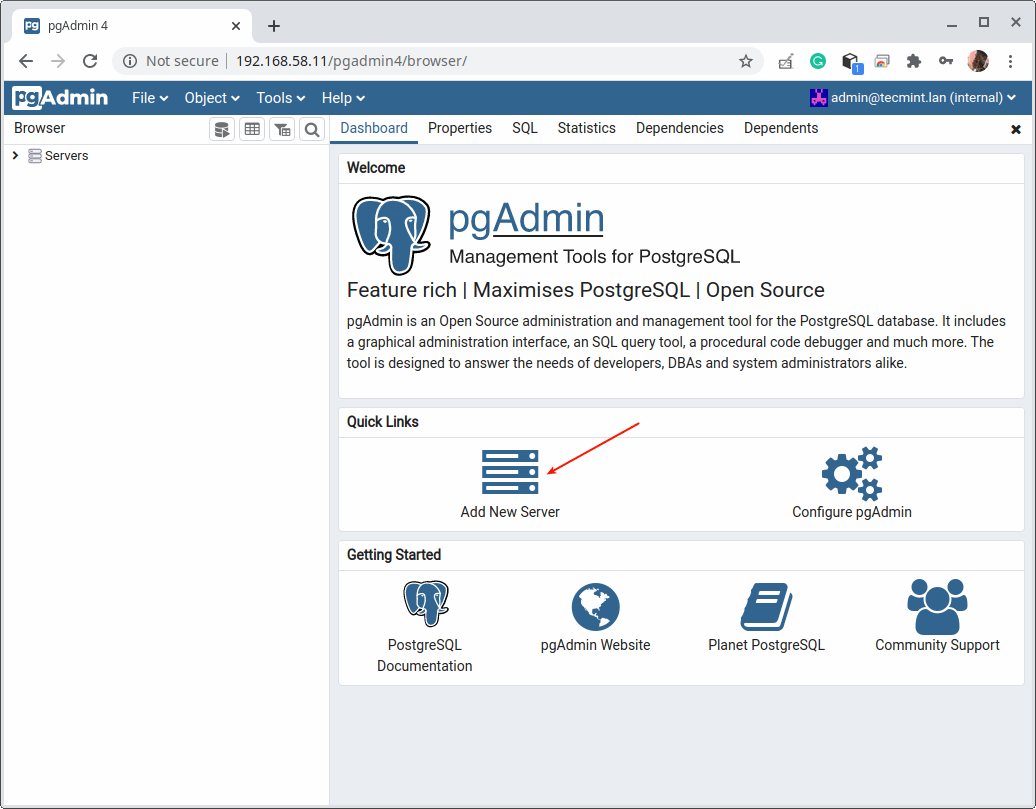
Ensuite, entrez la connexion dans les paramètres généraux (nom, groupe de serveurs et un commentaire). Cliquez ensuite sur Connexions comme indiqué dans la capture d’écran suivante.
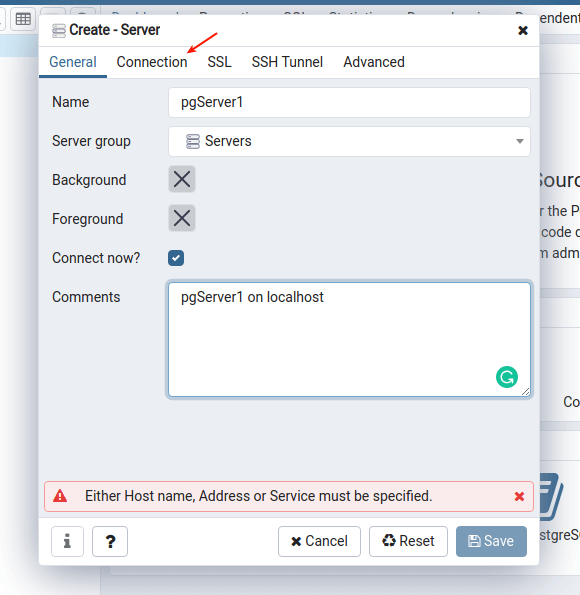
Ensuite, entrez le nom d’hôte / l’adresse du serveur de base de données PostgreSQL, le numéro de port (laissez 5432 pour utiliser la valeur par défaut), sélectionnez le Entretien base de données (qui devrait être postgres), entrez le nom d’utilisateur et le mot de passe de la base de données.
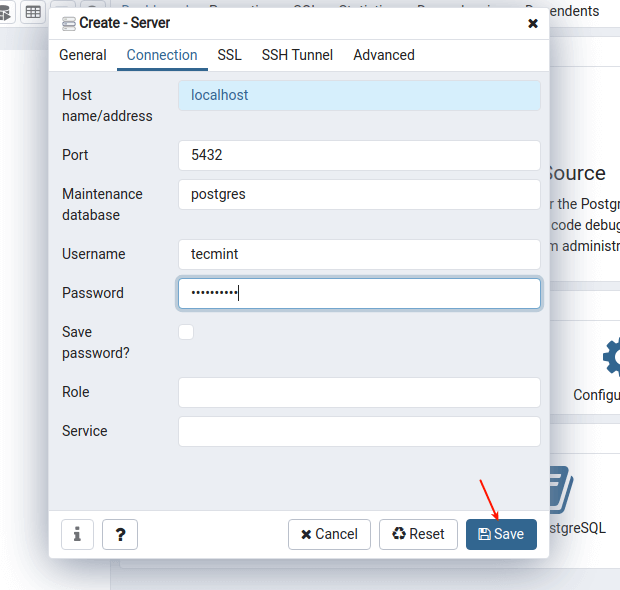
Si les informations d’identification d’accès à la base de données sont D’accord et la configuration d’authentification serveur-client l’est aussi, pgAdmin4 doit se connecter avec succès au serveur de base de données.
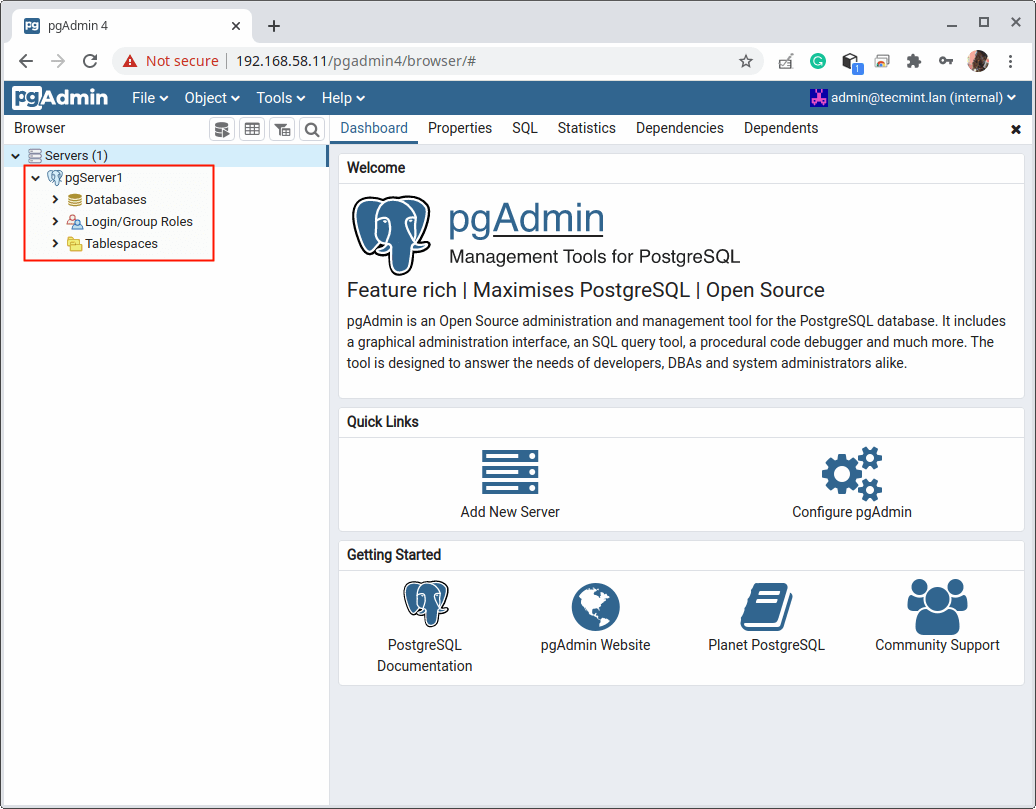
C’est tout! Pour plus d’informations, consultez le Documentation PostgreSQL 12 et Documentation de pgAdmin 4. N’oubliez pas de partager vos réflexions avec nous via la section commentaires ci-dessous.
Si vous appréciez ce que nous faisons ici sur TecMint, vous devriez considérer:
TecMint est le site communautaire à la croissance la plus rapide et le plus fiable pour tout type d’articles, de guides et de livres Linux sur le Web. Des millions de personnes visitent TecMint! pour rechercher ou parcourir les milliers d’articles publiés disponibles GRATUITEMENT à tous.
Si vous aimez ce que vous lisez, pensez à nous acheter un café (ou 2) en guise de remerciement.
Nous sommes reconnaissants pour votre soutien sans fin.
.






![10 exemples de commandes Gzip [Compress Files in Linux]](https://media.techtribune.net/uploads/2023/06/Gzip-Command-in-Linux-238x178.png)



