PostgreSQL est un système de base de données relationnelle objet puissant, largement utilisé, open source, multiplateforme et avancé, connu pour son architecture éprouvée, sa fiabilité, son intégrité des données, son ensemble de fonctionnalités robustes et son extensibilité.
pgAdmin est un outil d’administration et de gestion avancé, open source, complet et basé sur le Web pour les PostgreSQL serveur de base de données.
Dans cet article, vous apprendrez à installer le PostgreSQL 12 serveur de base de données et pgAdmin 4 dans CentOS 8 Distribution Linux.
Étape 1: Installation de PostgreSQL sur CentOS 8
1. Tout d’abord, désactivez la fonction intégrée PostgreSQL module en exécutant ce qui suit commande dnf.
# dnf -qy module disable postgresql
2. Ensuite, activez le Dépôt PostgreSQL Yum comme montré.
# dnf install https://download.postgresql.org/pub/repos/yum/reporpms/EL-8-x86_64/pgdg-redhat-repo-latest.noarch.rpm
3. Ensuite, installez le PostgreSQL 12 packages serveur et client.
# dnf install postgresql12 postgresql12-server
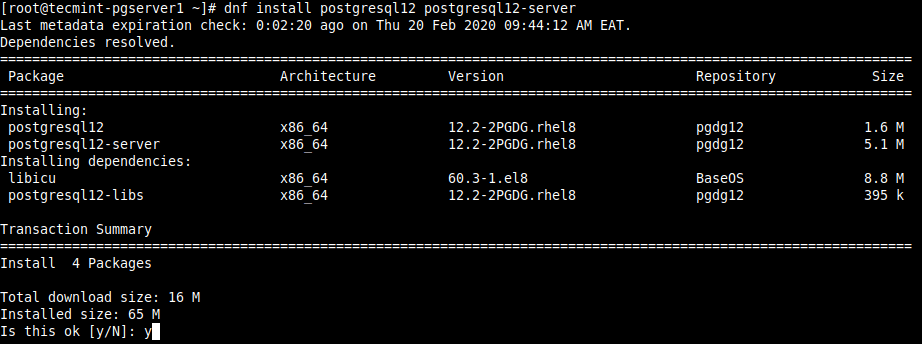
4. Une fois l’installation terminée, initialisez le PostgreSQL base de données, puis démarrez la PostgreSQL-12 service et lui permettre de démarrer automatiquement au démarrage du système. Vérifiez ensuite si le service est opérationnel et s’il est activé comme indiqué.
# /usr/pgsql-12/bin/postgresql-12-setup initdb # systemctl start postgresql-12 # systemctl enable postgresql-12 # systemctl status postgresql-12 # systemctl is-enabled postgresql-12
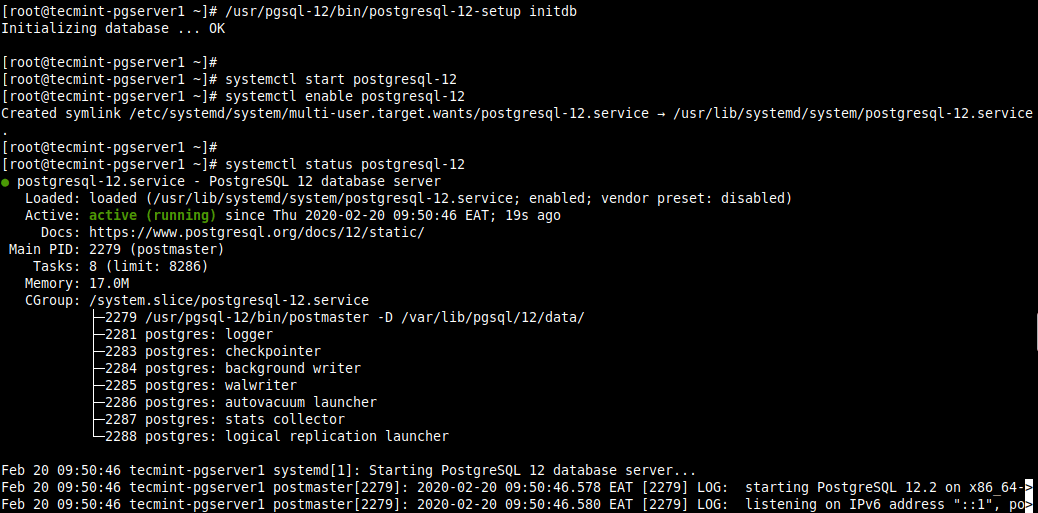
Étape 2: Sécuriser et configurer la base de données PostgreSQL
5. Ensuite, sécurisez le Postgres compte d’utilisateur et le compte d’utilisateur administratif de la base de données. Commencez par créer un mot de passe pour un compte d’utilisateur système Postgres à l’aide de l’utilitaire passwd comme indiqué.
# passwd postgres

6. Passez ensuite au Postgres compte système et créez un mot de passe sécurisé et fort pour l’utilisateur / le rôle de la base de données administrative PostgreSQL comme suit.
# su - postgres $ psql -c "ALTER USER postgres WITH PASSWORD '[email protected]';" $ exit

7. Maintenant, configurez comment le Postgres le serveur authentifiera les clients tels que pgAdmin. Les méthodes d’authentification prises en charge incluent l’authentification par mot de passe qui utilise l’une de ces méthodes: md5, crypte, ou le mot de passe.
Pour ce guide, nous allons configurer md5 méthode d’authentification dans le fichier /var/lib/pgsql/12/data/pg_hba.conf.
# vi /var/lib/pgsql/12/data/pg_hba.conf
Recherchez les lignes suivantes et modifiez la méthode d’authentification en md5 comme mis en évidence dans la capture d’écran.
host all all 127.0.0.1/32 md5 host all all ::1/128 md5
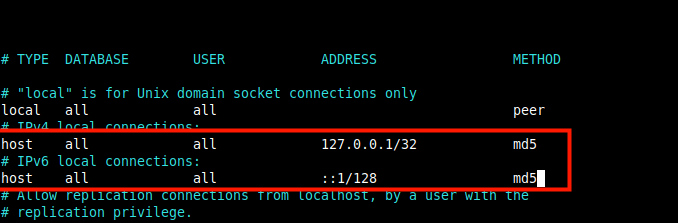
8. Après avoir enregistré le fichier, pour appliquer les modifications récentes dans le Postgres configuration, redémarrez le Postgres un service.
# systemctl restart postgresql-12
Étape 3: Installation de pgAdmin4 dans CentOS 8
9. Maintenant, nous allons installer pgAdmin 4 pour gérer le PostgreSQL base de données du Web. Tout d’abord, vous devez activer le EPEL et pgAdmin Les référentiels Yum qui contiennent certaines des dépendances.
# dnf install epel-release # dnf install -y https://ftp.postgresql.org/pub/pgadmin/pgadmin4/yum/pgadmin4-redhat-repo-1-1.noarch.rpm
sur Fedora Linux, Cours:
# dnf install -y https://ftp.postgresql.org/pub/pgadmin/pgadmin4/yum/pgadmin4-fedora-repo-1-1.noarch.rpm
dix. Ensuite, vous devez supprimer PostgreSQL dépôts officiels yum afin d’installer la dernière version stable de pgAdmin à partir du dépôt yum officiel de pgAdmin.
# dnf remove -y pgdg-redhat-repo
11. Maintenant, créez le cache pour les nouveaux installés pgAdmin et EPEL référentiels et installer pgAdmin en utilisant les commandes suivantes.
# dnf makecache # yum install pgadmin4
12. Ensuite, démarrez le service httpd et activez-le pour démarrer automatiquement au démarrage du système, puis vérifiez s’il est opérationnel comme indiqué.
# systemctl start httpd # systemctl enable httpd # systemctl status httpd
Étape 4: Configuration de pgAdmin 4 dans CentOS 8
13. le pgadmin4 Le package est livré avec un script configurable pour configurer le service Web pgAdmin, qui créera un compte utilisateur utilisé pour s’authentifier dans l’interface Web, configurer les politiques SELinux et le serveur Web Apache pour déployer le service Web pgAdmin.
# /usr/pgadmin4/bin/setup-web.sh
Exemple de sortie
Setting up pgAdmin 4 in web mode on a Redhat-based platform... Creating configuration database... NOTE: Configuring authentication for SERVER mode. Enter the email address and password to use for the initial pgAdmin user account: Email address: [email protected] Password: Retype password: pgAdmin 4 - Application Initialisation ====================================== Creating storage and log directories... Configuring SELinux... The Apache web server is running and must be restarted for the pgAdmin 4 installation to complete. Continue (y/n)? y Apache successfully restarted. You can now start using pgAdmin 4 in web mode at http://127.0.0.1/pgadmin4
14. Si vous avez le pare-feu service activé et en cours d’exécution, ports ouverts 80 et 443 dans le pare-feu pour autoriser le trafic vers le serveur Web HTTPD, comme indiqué.
# firewall-cmd --permanent --zone public --add-port 80/tcp # firewall-cmd --permanent --zone public --add-port 443/tcp # firewall-cmd --reload
Étape 5: Accéder à l’interface Web de pgAdmin
15. Pour accéder à l’interface Web de pgAdmin, ouvrez un navigateur et naviguez à l’aide de l’URL suivante.
http://SERVER_IP/pgadmin4 OR http://localhost/pgadmin4
Une fois l’interface de connexion chargée, utilisez l’adresse e-mail et le mot de passe que vous avez créés à l’étape 15 ci-dessus pour vous connecter.
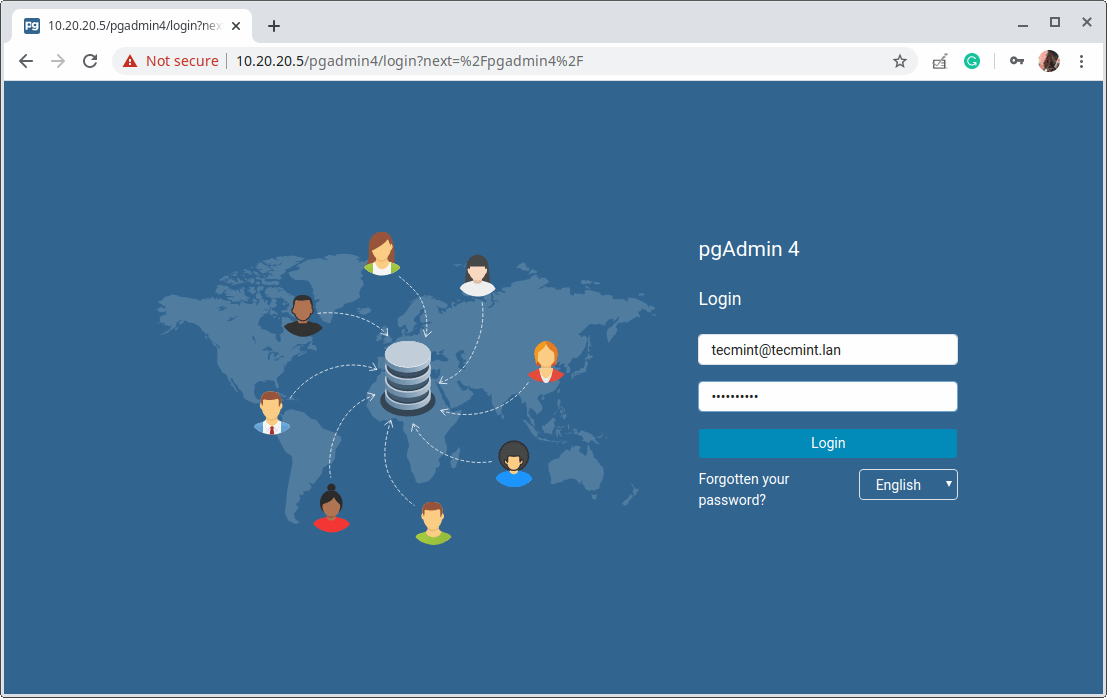
16. Ensuite, ajoutez une nouvelle connexion au serveur en cliquant sur « Ajouter un nouveau serveur».
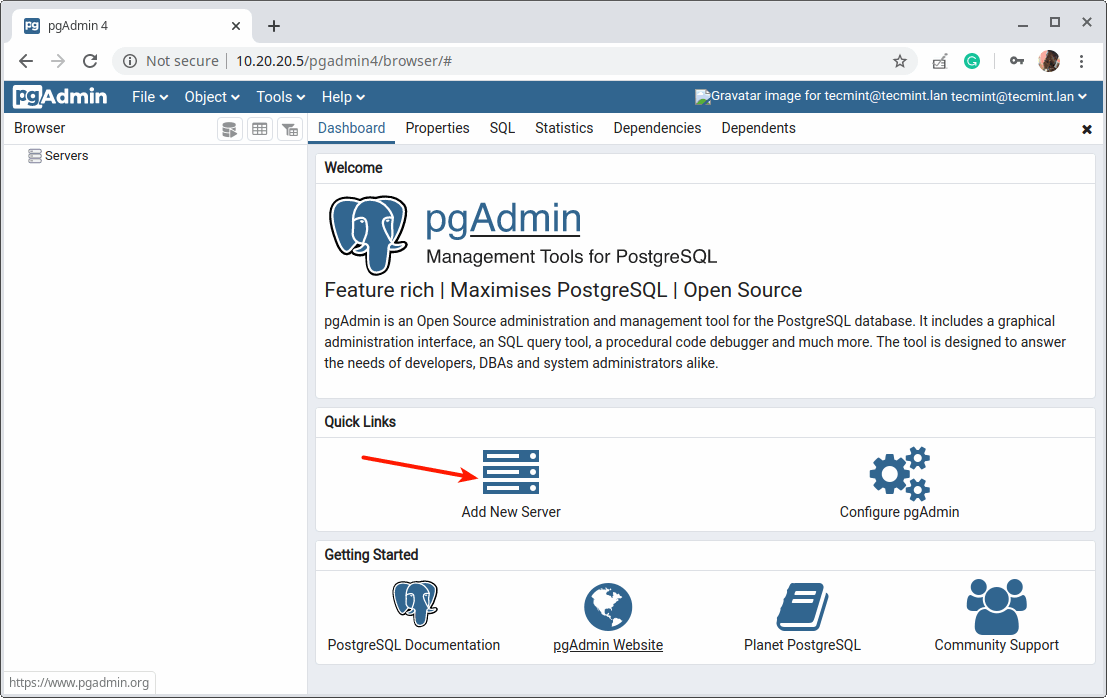
17. Puis sous le « Général”, Entrez le nom du serveur de paramètres suivant et laissez éventuellement un commentaire pour décrire la connexion.
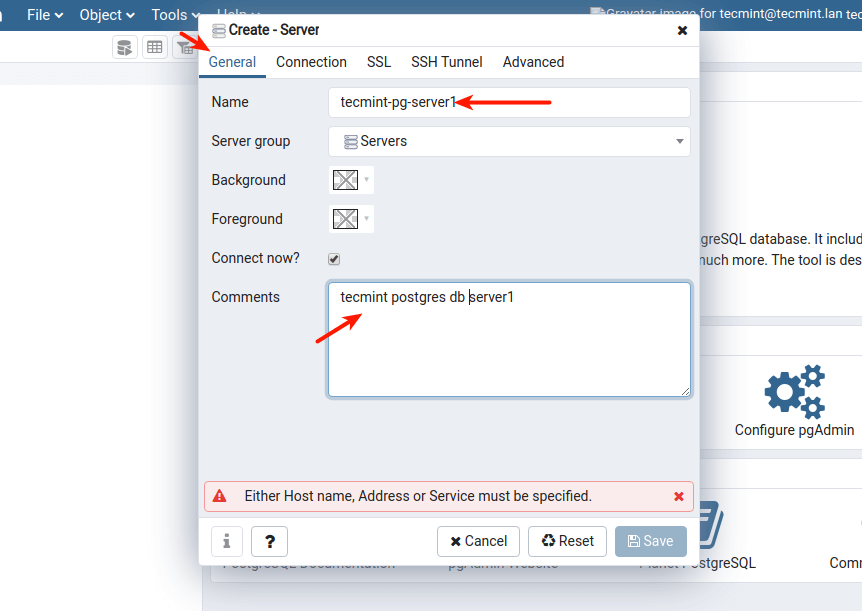
18. Définissez ensuite le profil de connexion en remplissant les champs suivants:
- Héberger – hôte / adresse IP du serveur PostgreSQL.
- Port – la valeur par défaut est 5432.
- Base de données de maintenance – les valeurs par défaut doivent être Postgres.
- Nom d’utilisateur – le nom d’utilisateur de la base de données. Vous pouvez utiliser Postgres.
- Mot de passe – mot de passe de l’utilisateur ci-dessus.
Cliquez ensuite sur Enregistrer.
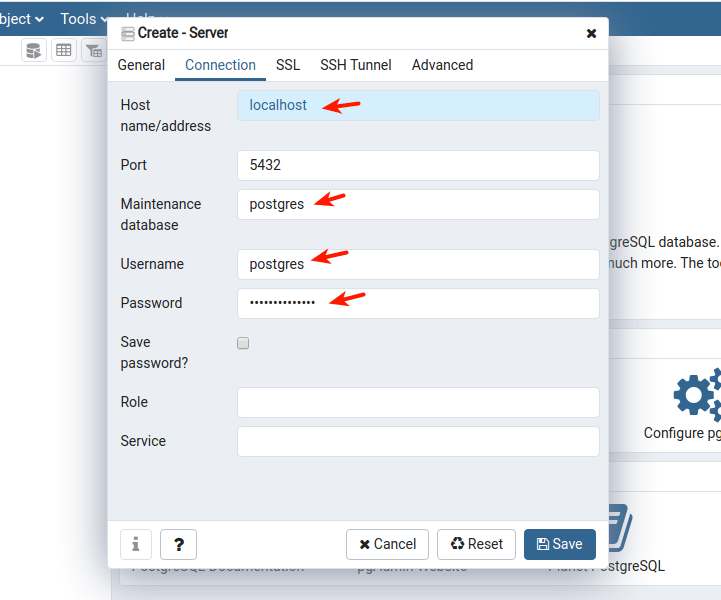
19. Le nouveau serveur devrait maintenant apparaître sous la liste des serveurs comme mis en évidence dans la capture d’écran suivante.
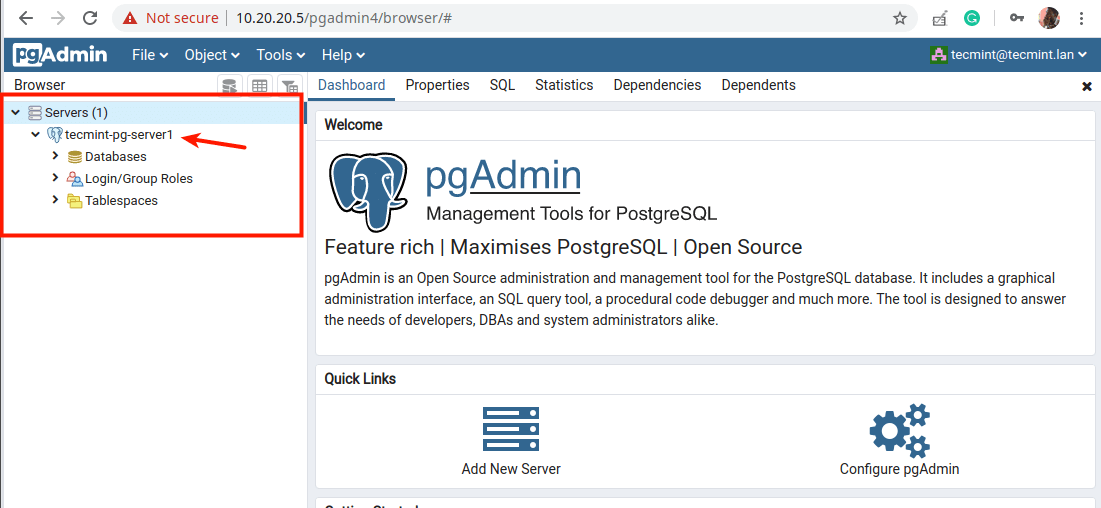
20. Lorsque vous cliquez sur le nom du serveur, ses attributs doivent se charger sous le tableau de bord comme indiqué dans la capture d’écran suivante.
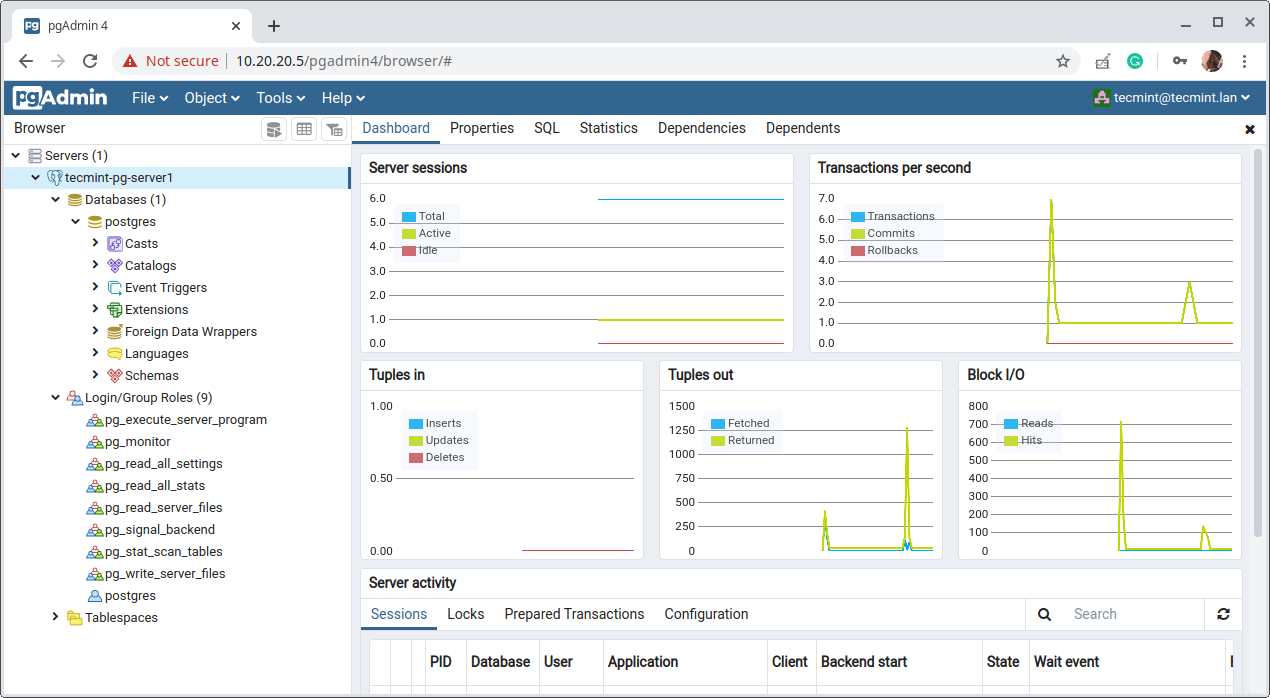
Voilà! Vous avez installé avec succès PostgreSQL 12 et pgAdmin 4 dans CentOS 8. Contactez-nous via le formulaire de commentaires ci-dessous pour toutes vos réflexions et questions. Vous pouvez trouver plus d’informations dans le Documentation PostgreSQL 12 et Documentation pgAdmin.
Si vous appréciez ce que nous faisons ici sur TecMint, vous devriez considérer:
TecMint est le site communautaire à la croissance la plus rapide et le plus fiable pour tout type d’articles, de guides et de livres Linux sur le Web. Des millions de personnes visitent TecMint! pour rechercher ou parcourir les milliers d’articles publiés disponibles GRATUITEMENT à tous.
Si vous aimez ce que vous lisez, pensez à nous acheter un café (ou 2) en guise de remerciement.
Nous sommes reconnaissants pour votre soutien sans fin.
.






![10 exemples de commandes Gzip [Compress Files in Linux]](https://media.techtribune.net/uploads/2023/06/Gzip-Command-in-Linux-238x178.png)




